cad怎么绘制教室平面图? cad教室平面图的画法
时间:2019-04-14 16:48:42 魔新豆网
CAD中想要设计室内平面图,该怎么绘制这个平面图呢?下面我们就来看看详细的教程。
1、打开一个简易室内的平面图。
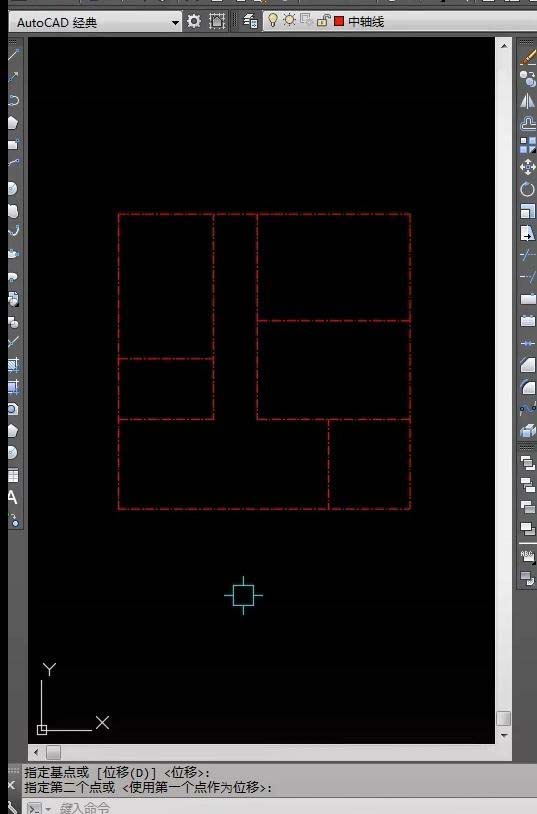
2、输入快捷键,xww。
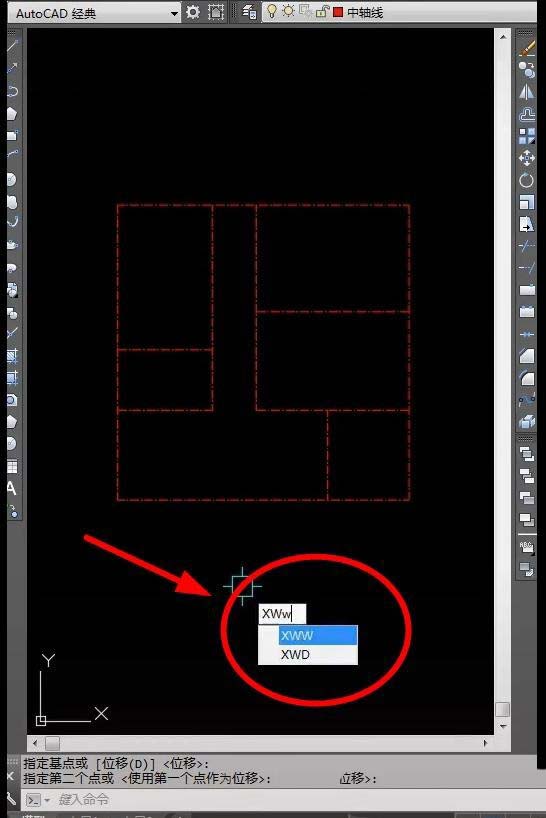
3、输入墙体厚度240。
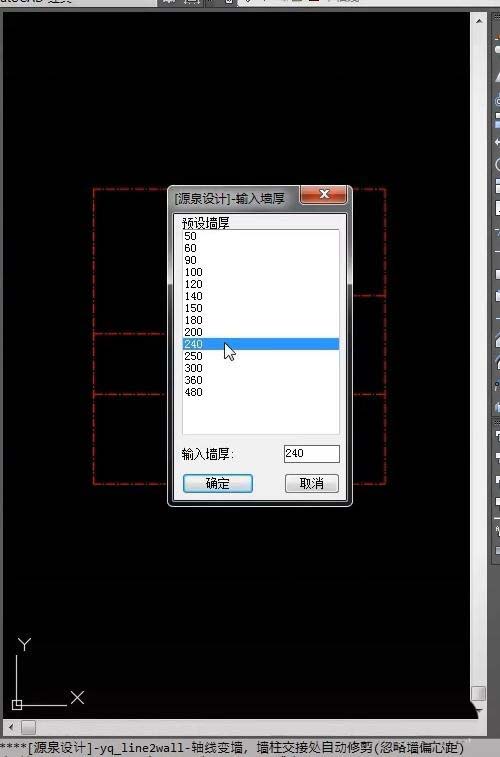
4、框选平面图。
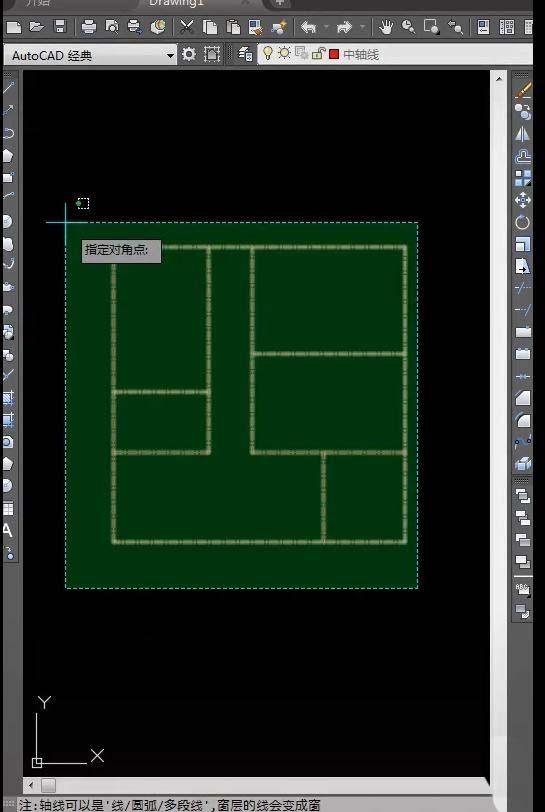
5、这时平面图就全部加上墙厚了。
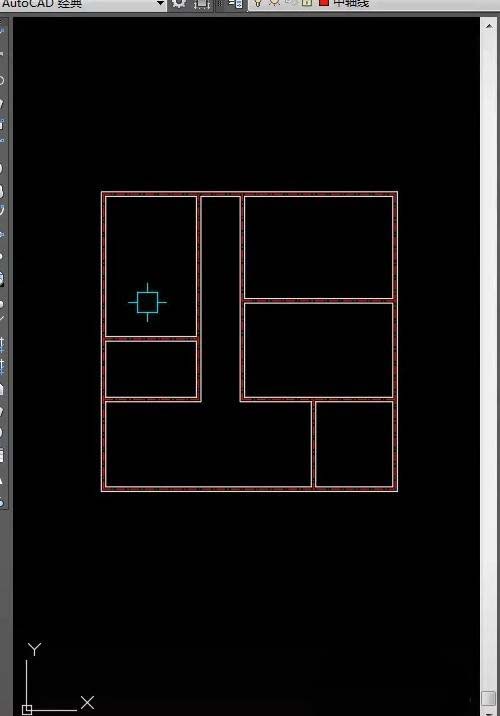
6、输入快捷键ADT,就可以画我们的门体了。
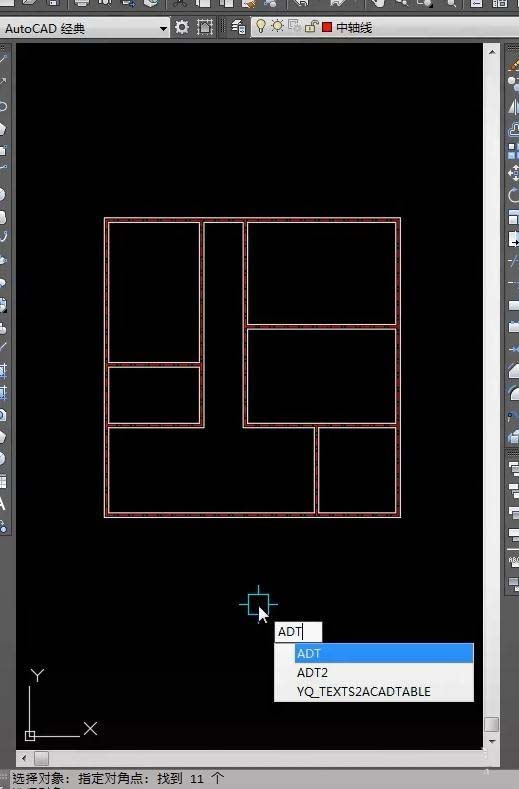
7、这样我们很方便就把门体画好了。
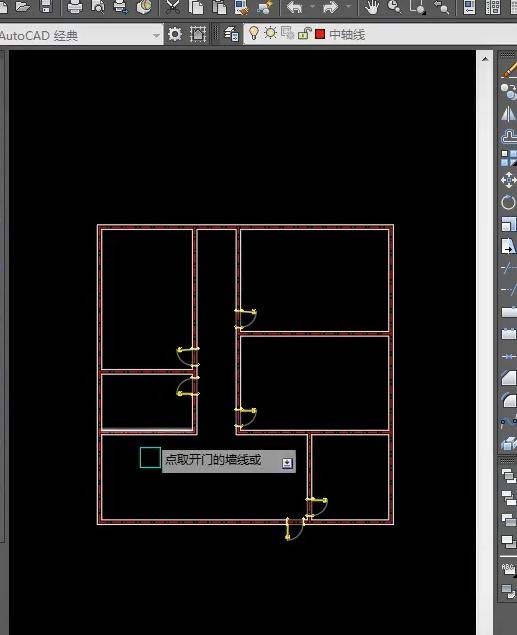
8、输入快捷键MJ,来计算各区域的面积。
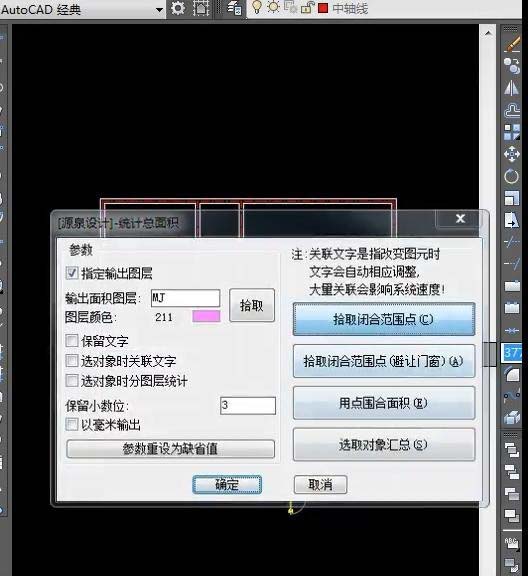
9、这样面积就计算出来了。
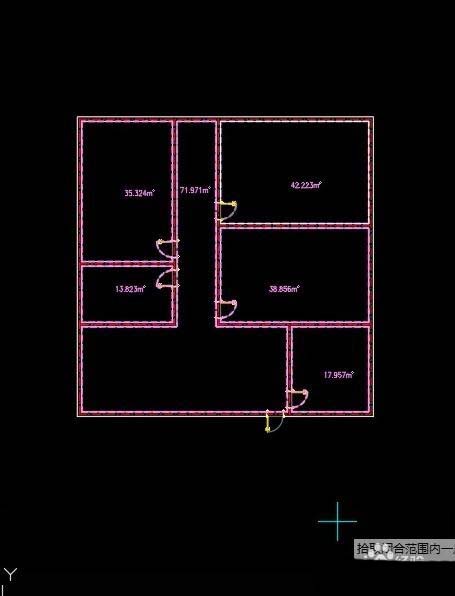
10、在输入快捷键AZH,快速框选我们的对象,进行尺寸标注。这样就完成了详细的平面图。
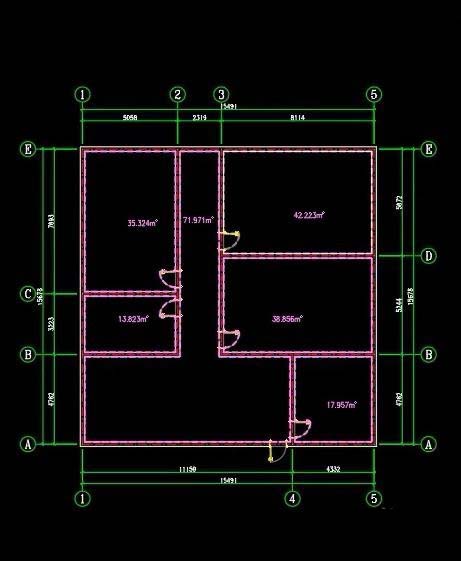
以上就是cad绘制教室平面图的教程,希望大家喜欢,请继续关注生活。
本文标签:
