cad2013怎么绘制卡座平面图? 卡座cad平面图的做法
时间:2019-04-14 09:33:57 魔新豆网
cad2013制作办公区域平面布置图的时候,经常要遇到卡座区域的绘制。卡座平面图该怎么绘制出来呢?下面我们就来看看详细的教程。

1、打开AutoCAD 2013软件,点击【图层特性管理器】,点击【新建图层】,将图层命名为:卡座。点击色块,按图示设置一个图层颜色,完成卡座图层的设置(如图所示);
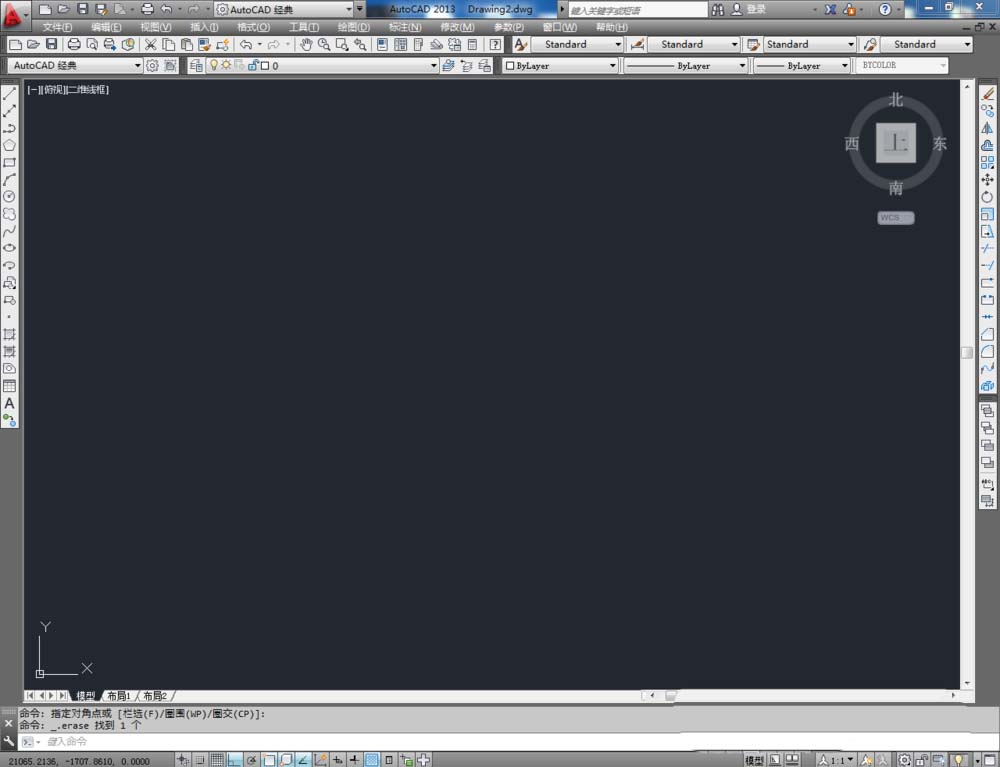
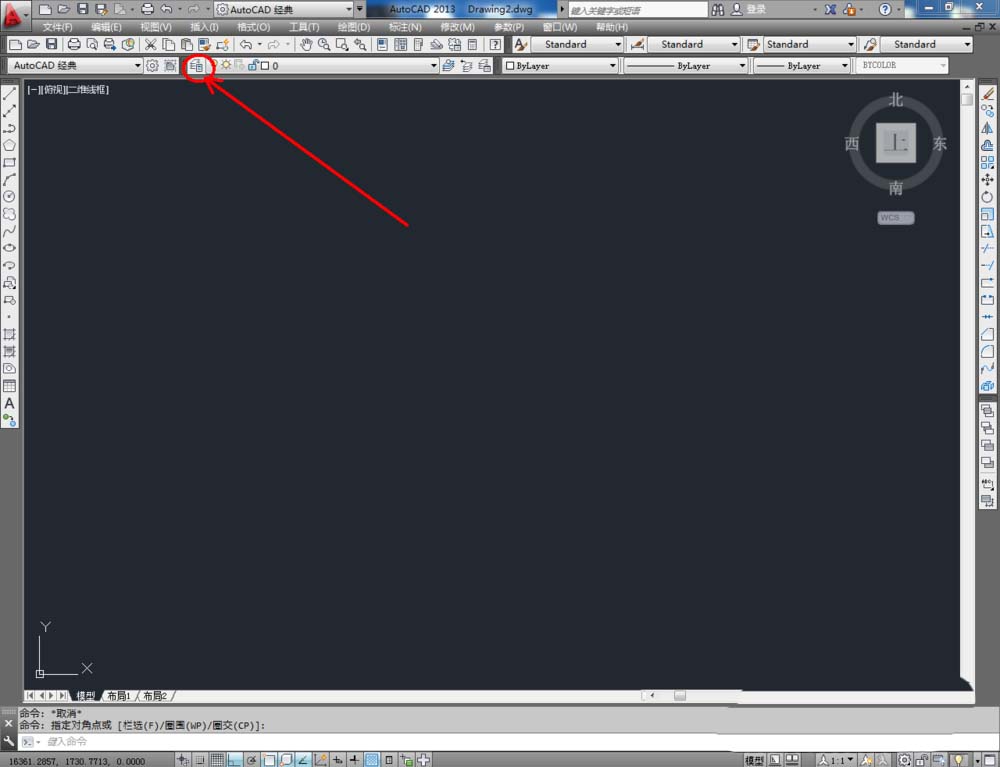
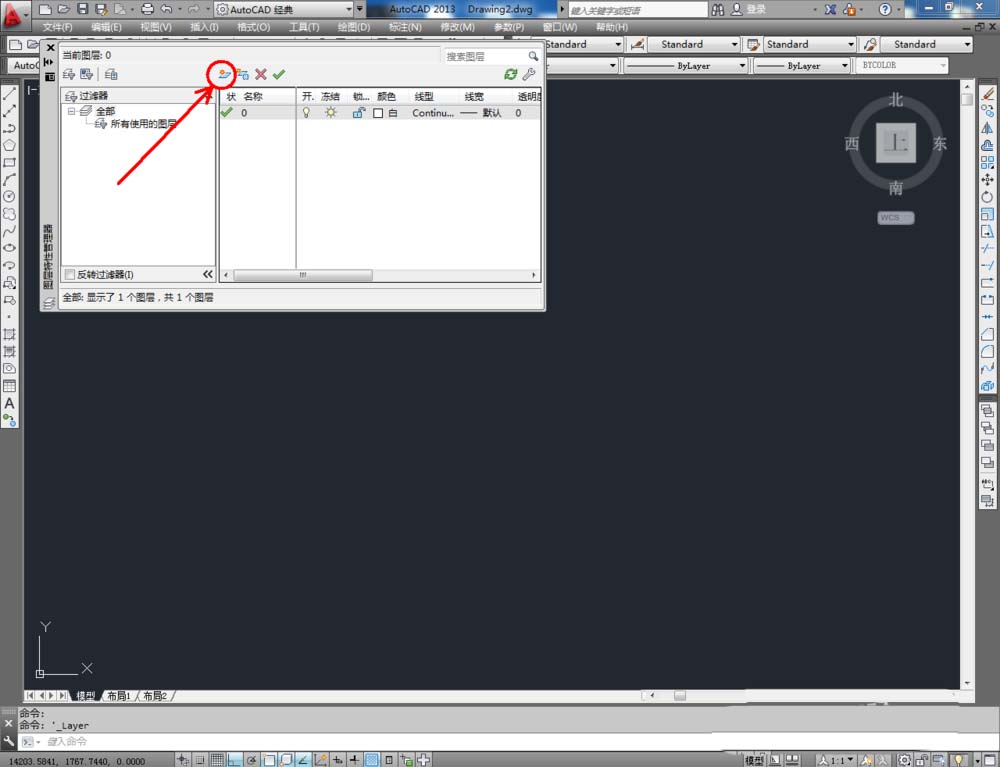
2、点击【矩形工具】,按图示在命令栏输入:1200和600两个数值,绘制出一个1200*600mm的矩形图案。在命令栏输入:400和700两个数值,绘制出一个400*700mm的矩形图案,并调整好两个图案之间的位置(如图所示);
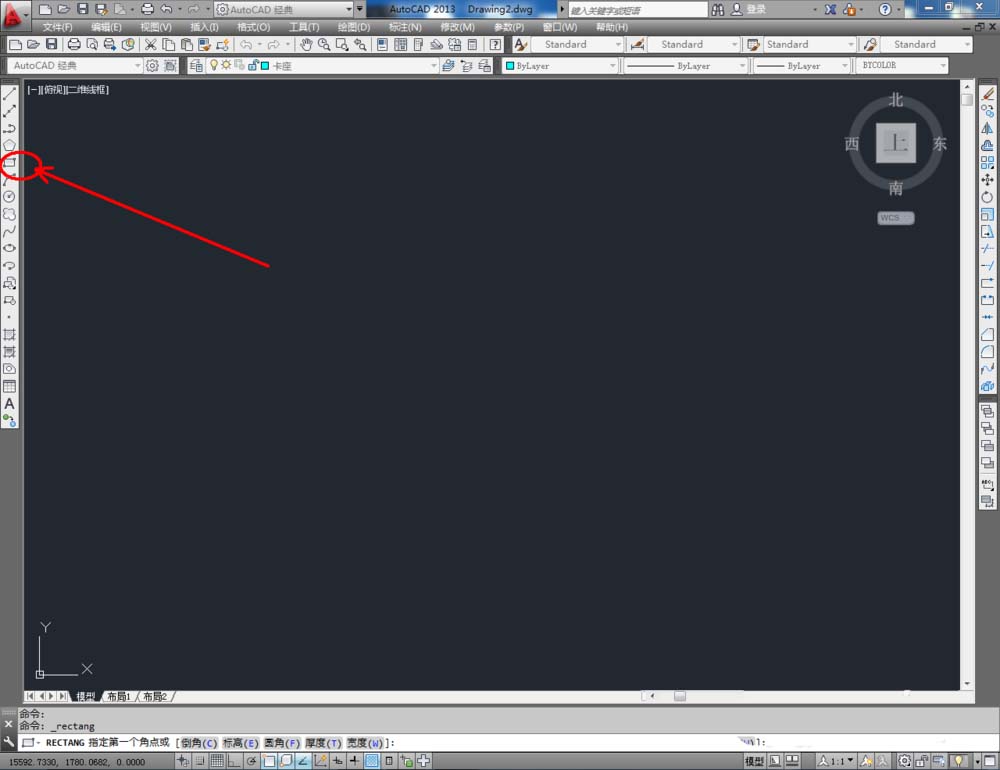
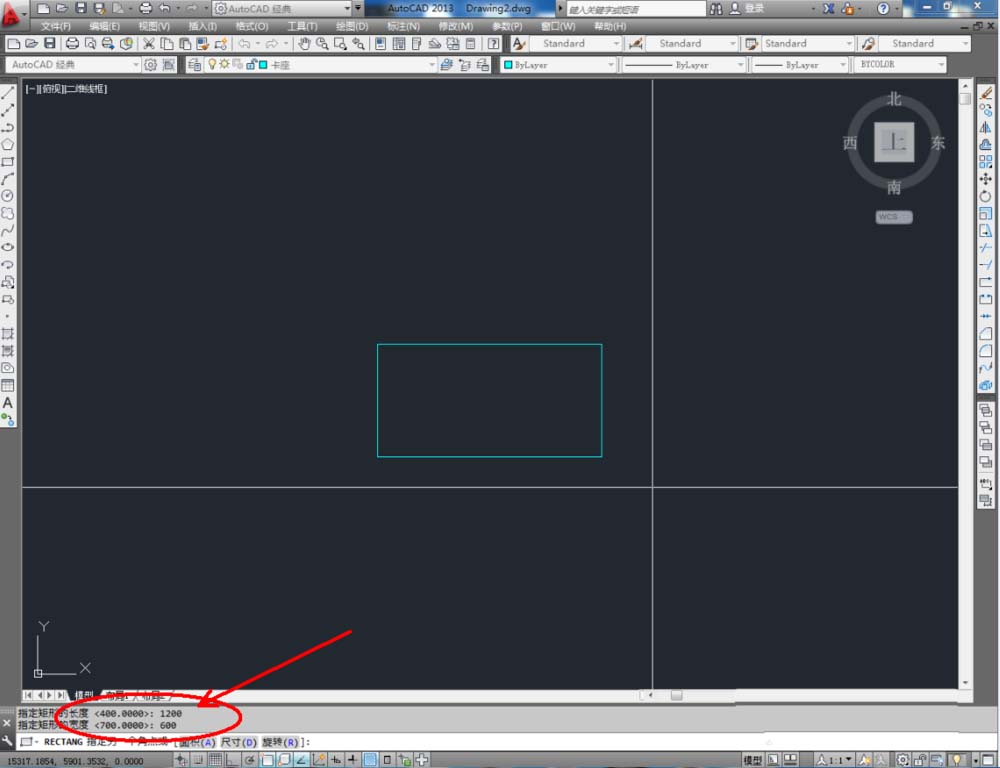
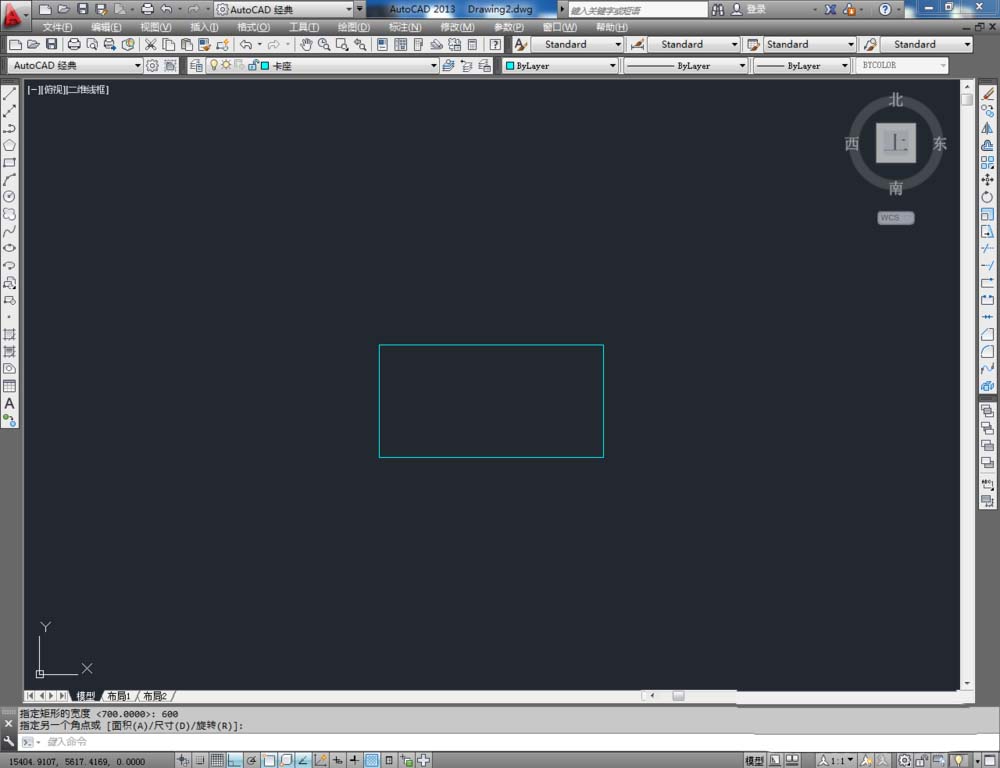
3、点击【直线工具】,按图示绘制出一条屏风位置的线段。完成后,框选整个图案,在命令栏输入:b并按下空格键,将图案转换为块并将块命名为:卡座(如图所示);
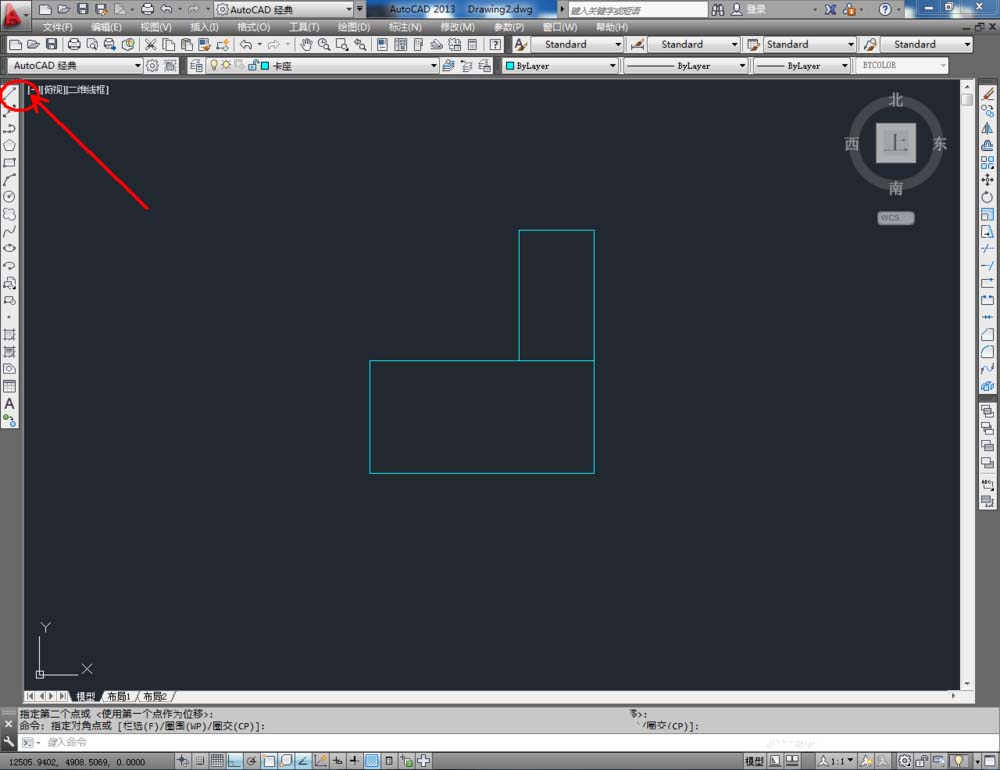
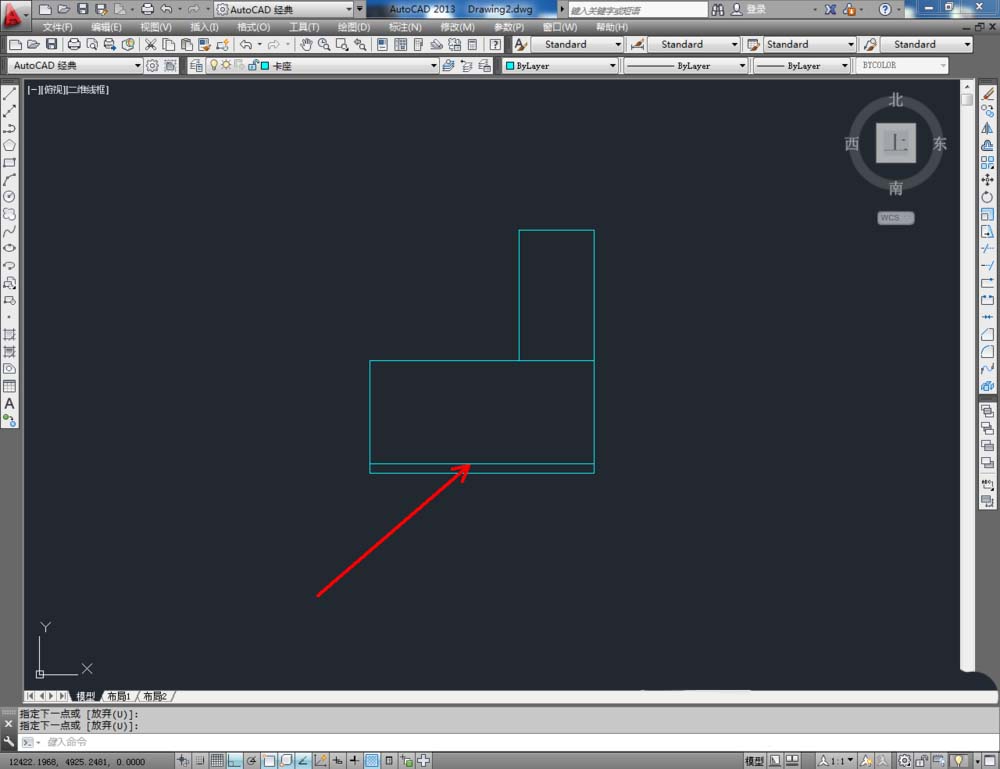
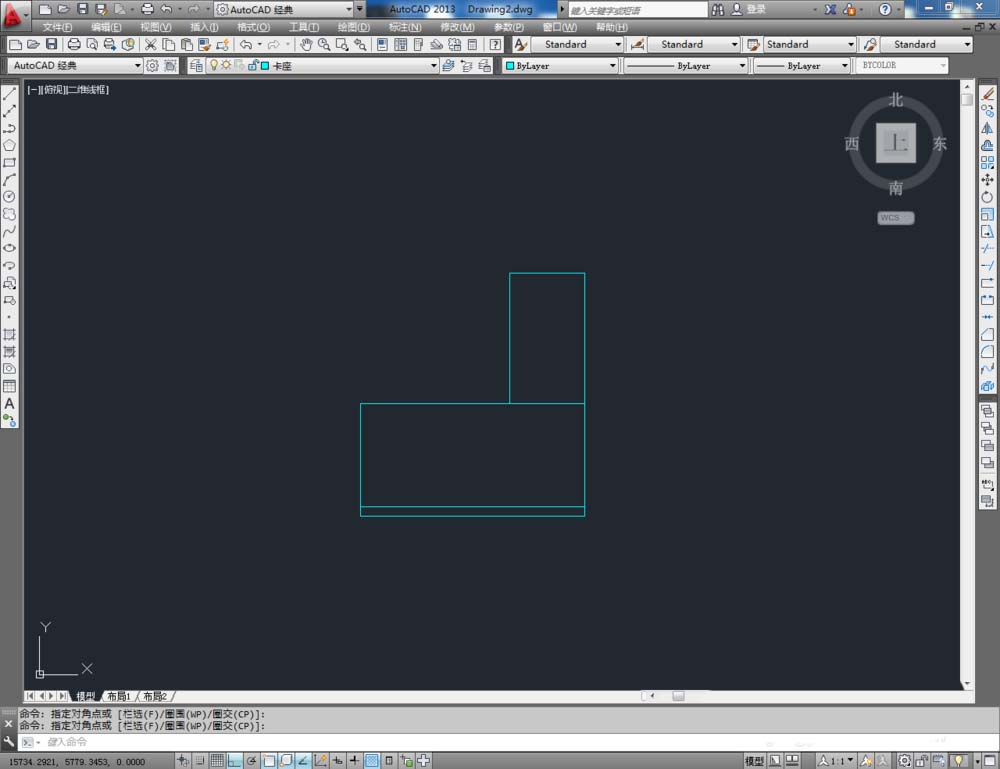
上一页12 下一页 阅读全文
本文标签:
