cad怎么绘制挤出机螺杆平面图?
时间:2017-10-12 10:51:19 魔新豆网
CAD中该怎么绘制挤出机螺杆,cad中可以绘制很多图形,想要绘制挤出机螺杆的平面图,该怎么绘制呢?下面我们就来看看详细的教程。
1、打开CAD这款软件,进入CAD的操作界面如图所示:
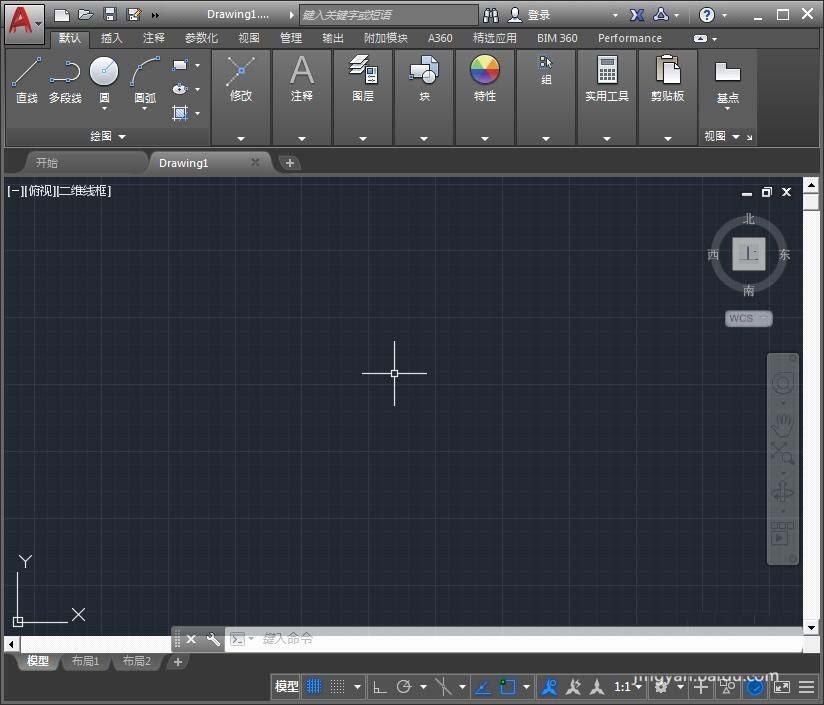
2、在该界面内将线型设置为点画线,如图所示:
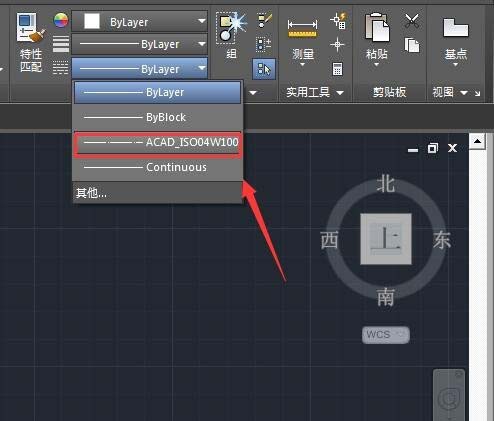
3、设置好线型以后再找到直线命令,如图所示:
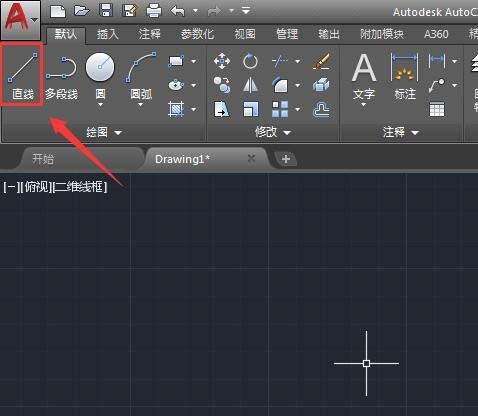
4、使用直线命令画出一条点画线作为中心线,如图所示:
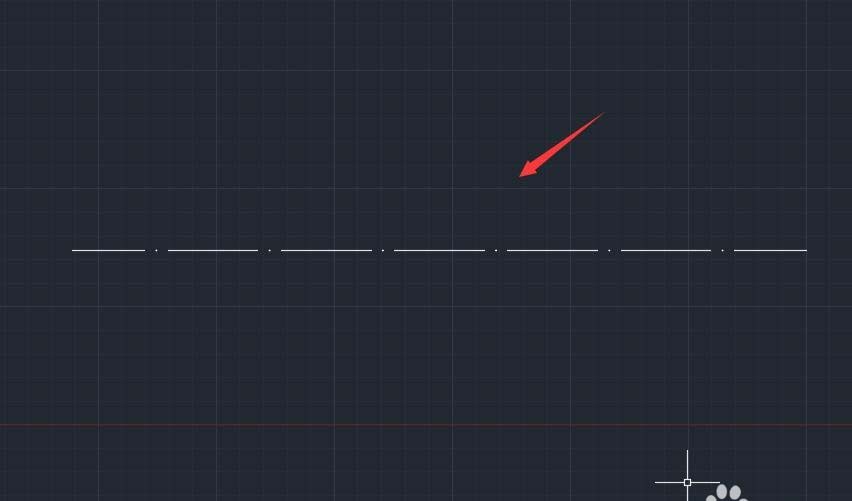
5、再将线型设置为实线,在中心线的上下各画出一条直线,如图所示:
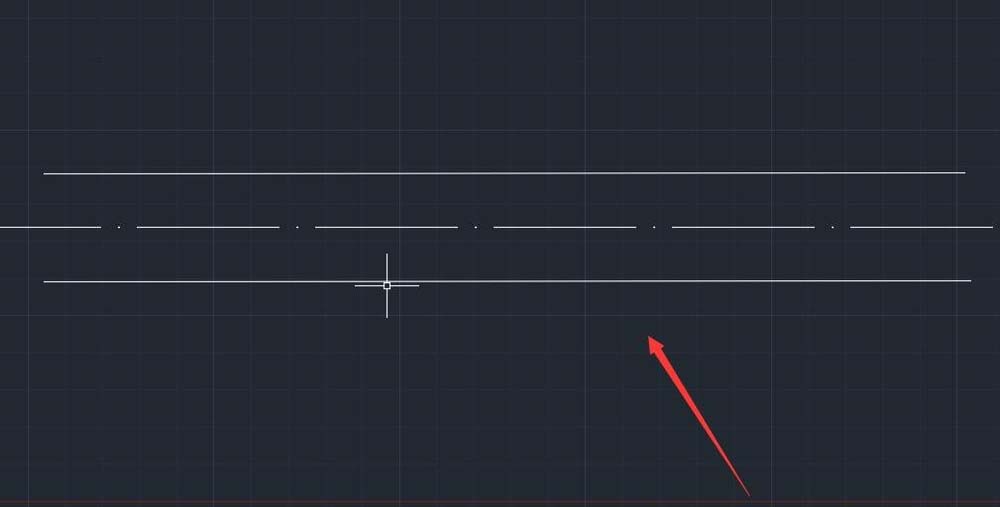
6、再在编区域里找到圆弧命令,如图所示:
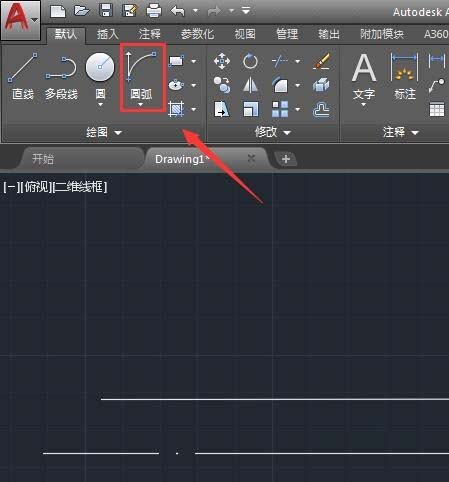
7、使用圆弧命令,在图中画出如图所示圆弧线:
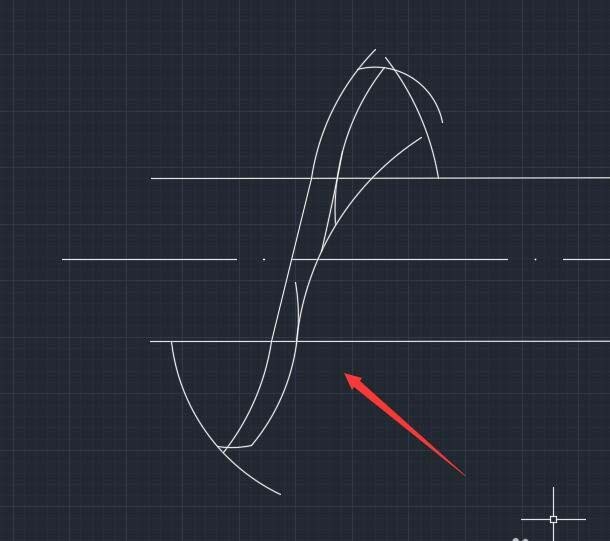
8、绘制好圆弧线以后在上面的工具区里找到修剪命令,如图所示:
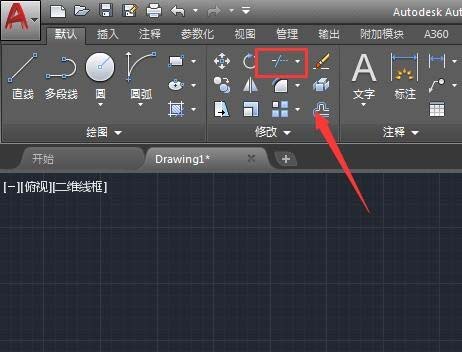
9、点击修剪命令,将多余的线进行删除,如图所示;
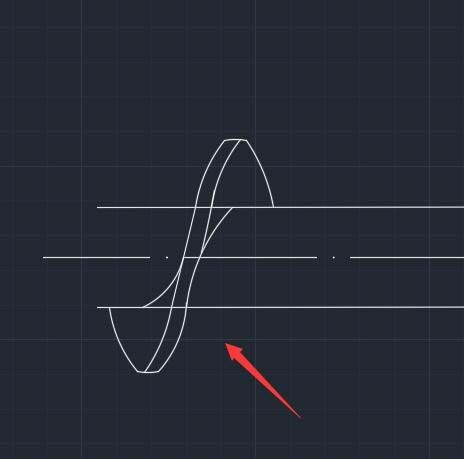
10、再重复执行以上的步骤进行操作,这样我们的挤出机螺杆的图形就画好了,如图所示:
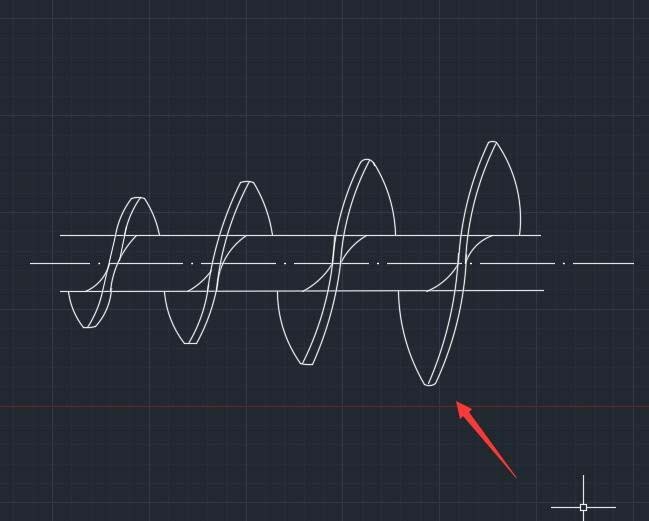
以上就是cad绘制挤出机螺杆平面图的教程,希望大家喜欢,请继续关注生活。
本文标签:
