3D教程:3DSmax制作螺旋转梯模型
本教程向生活的朋友们介绍利用3DS制作螺旋转梯的方法,教程难度适中,制作方法介绍的非常详细,对正在学习3DSmax的朋友非常实用,希望大家都能学会这种制作方法。
激活顶视图(TOP),用Objects下的Box工具,创建长方体,参数为length:40,width:120,Height:5,如图1。
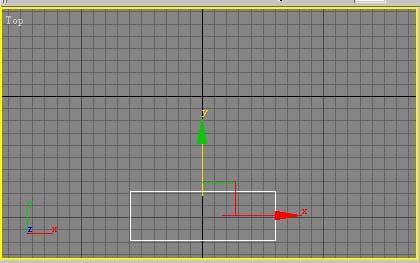
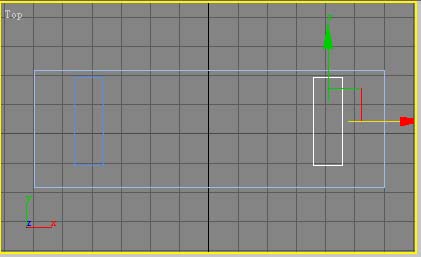
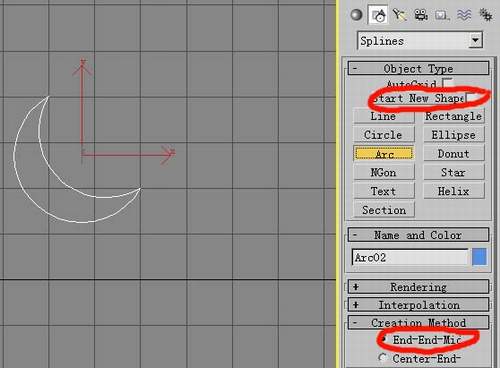
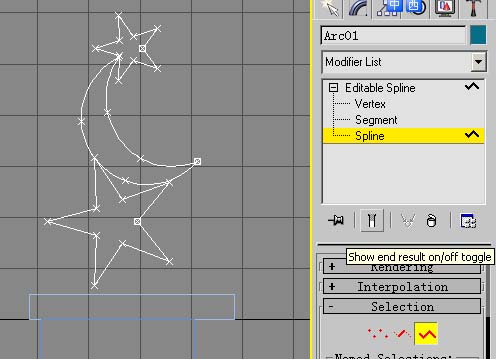
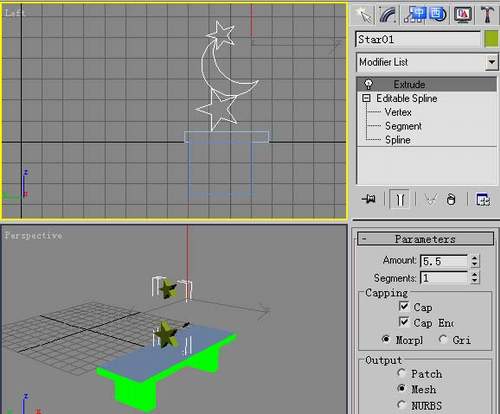
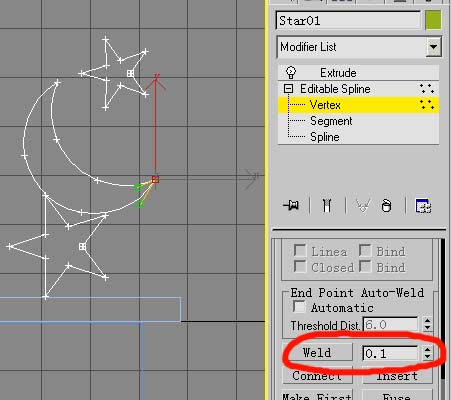
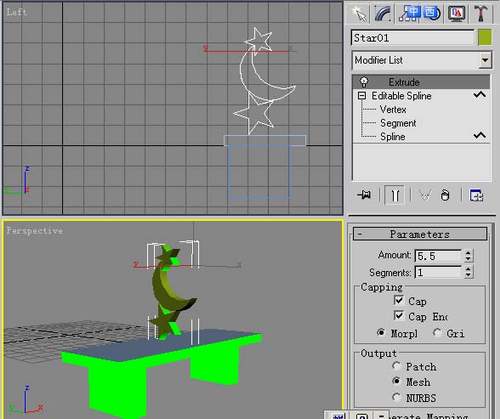
若要创建铁艺效果,可用line线工具勾出轮廓(非闭合曲线)然后进入Modify面板,运用Extrude挤压编缉器。
在图7中,我们所创建的"星月"对象在楼梯板的正中间,在顶视图或前视图中,将"星月"对象移至楼梯板一端,并配合Shift拖动进行复制,在弹出的对话框中选择Instan(关联)。
到此为止,一阶楼梯的元素建模部分已基本完成,接着,我们针对不同的部分赋予相应的材质,选择"星月"对象,单击Material Editor或M键,进入材质编辑器,选定一个材质球,单击Standard标准材质组,选择Metal-Chrome材质,单击OK,回到材质编辑器窗,单击Assign/Material to Selection纽,将材质赋予"星月"对象。如图8,
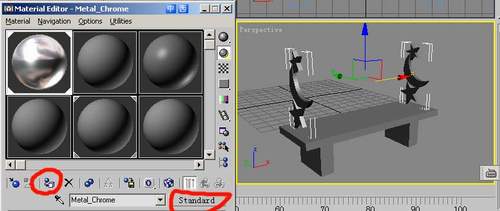
在前视图中框选楼梯板及支脚,单击Material Editor(或M键)进入材质编辑器,选取定一个材质球,单击Stomdard标准材质钮,选择Wood-Ashen材质,将Specular level(高光强度)调为42,Glossiness(光泽度)调为26,单击Assign Material to selection钮,将材质赋予所选对象,如图9
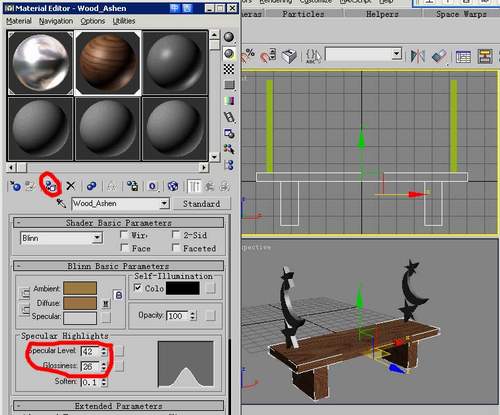
上一页12 下一页 阅读全文
- 上一篇:3DMAX制作镂空装饰瓶建模全过程
- 下一篇:3DMAX 6 常用快捷键大全
