如何制作蓝色抽象梵高式点缀图像?
最佳经验
本文由作者推荐
首先我们需要打开电脑里面的ps软件,然后新建一个画布,参数如图所示。
接下来我们给新建的画布填充50%灰色,并添加云彩滤镜效果。
执行滤镜-风格化-查找边缘命令。
执行色阶命令,参数如图所示。
执行曲线命令,参数如图所示。
执行图像-调整-反向命令。
执行图像-调整-色相/饱和度命令,参数如图所示。
添加高斯模糊滤镜效果,参数如图所示。
添加USM 锐化滤镜效果参数,如图所示。
执行图像-调整-色彩平衡的命令参数如图所示。
执行滤镜-风格化-查找边缘命令;执行图像-调整-反向命令。
添加动感模糊滤镜效果,参数如图所示;添加USM 锐化滤镜效果参数,如图所示。
执行图像-调整-色相/饱和度命令,参数如图所示;添加扩散亮光滤镜效果,参数如图所示。
添加玻璃滤镜效果,参数如图所示;执行图像-调整-色相/饱和度命令,参数如图所示
执行图像-调整-色相/饱和度命令,参数如图所示;执行滤镜-风格化-查找边缘命令。
执行图像-调整-反相命令;这样我们就制作好了蓝色抽象梵高式点缀图像,如图所示。
操作方法
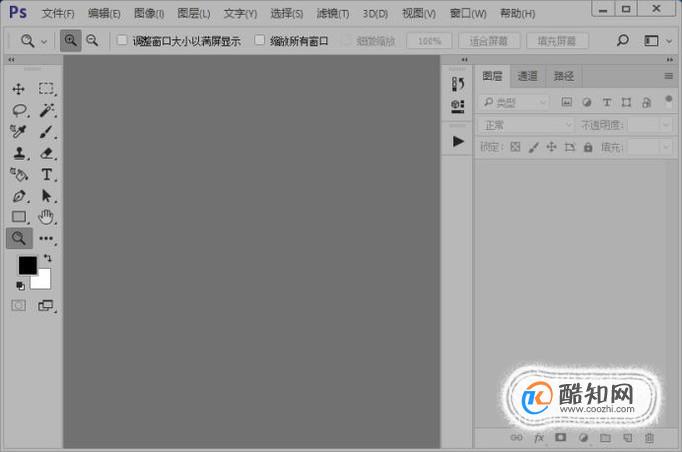
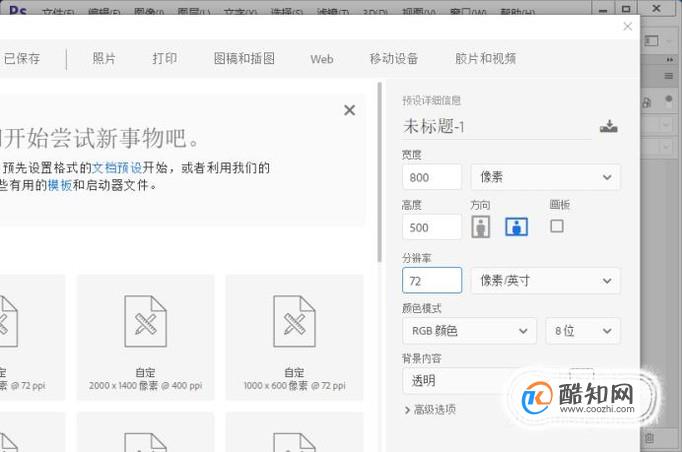
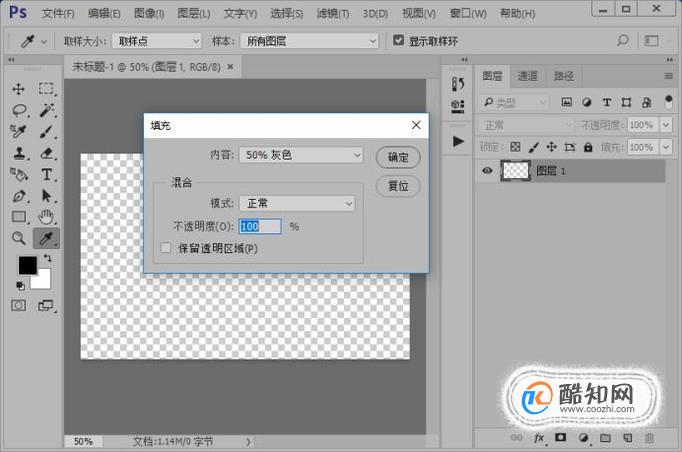
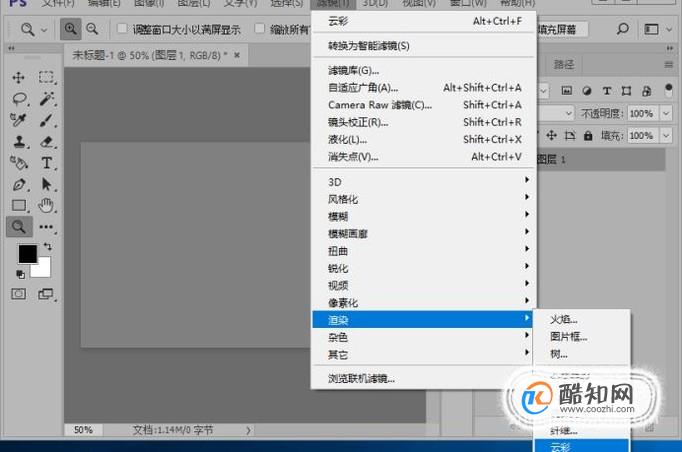
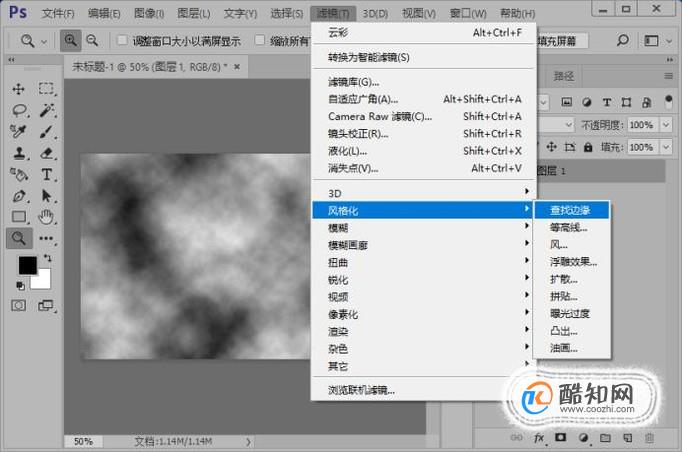
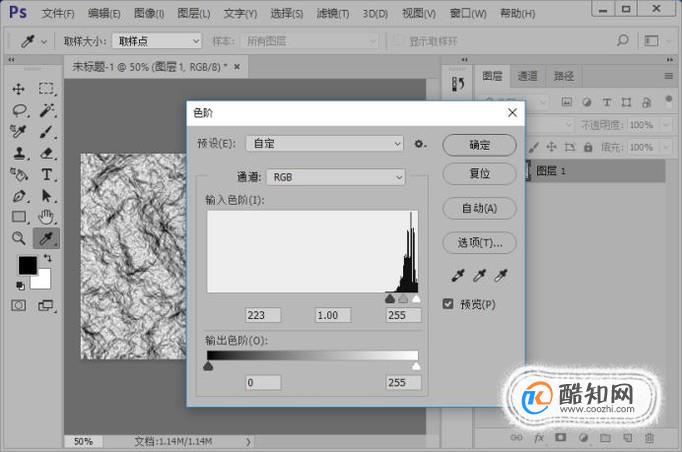

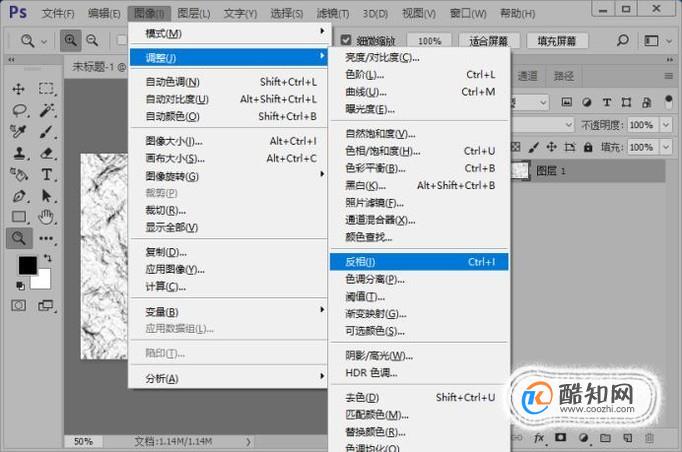
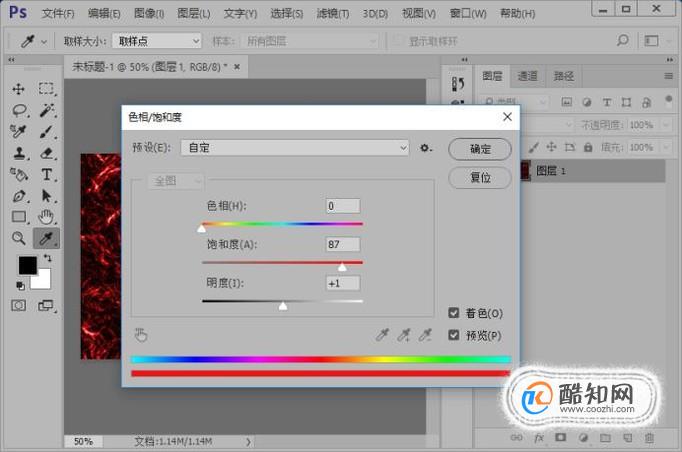
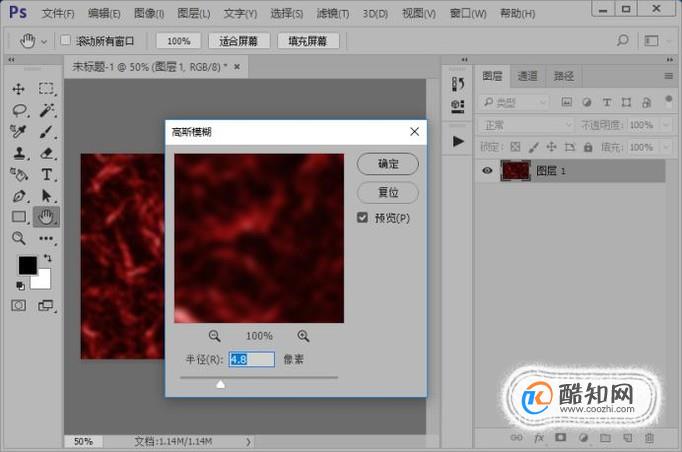
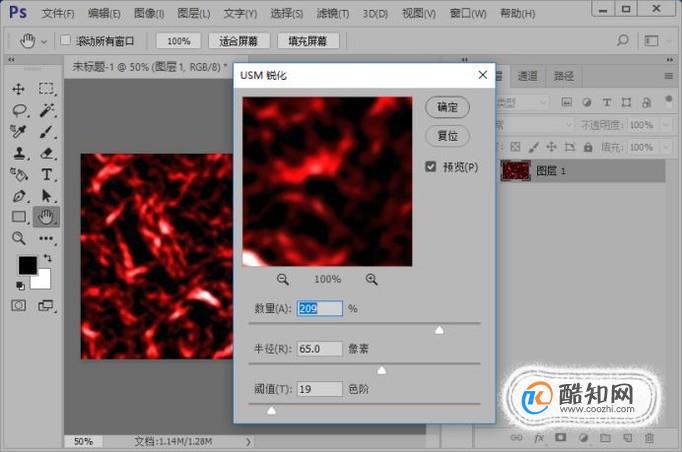
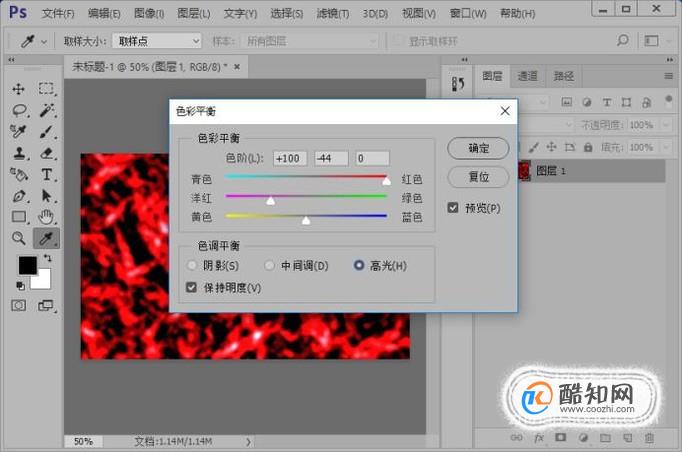
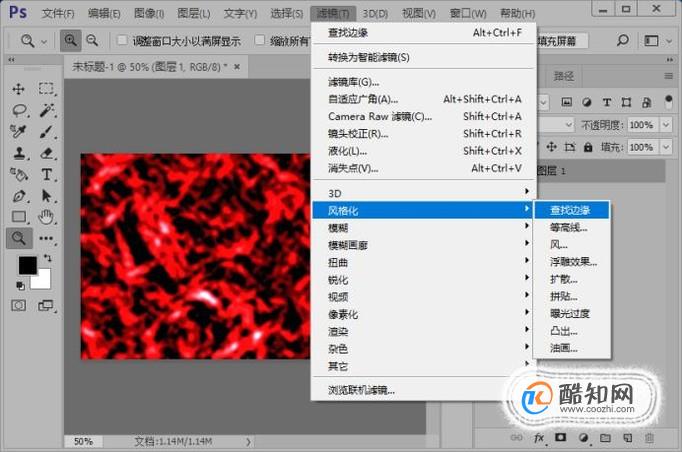
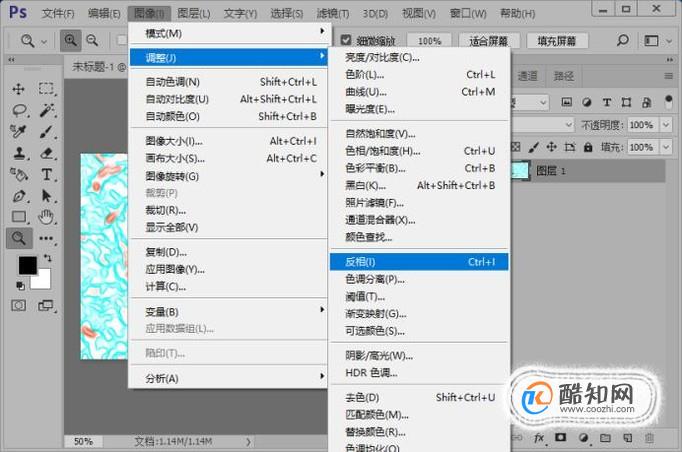
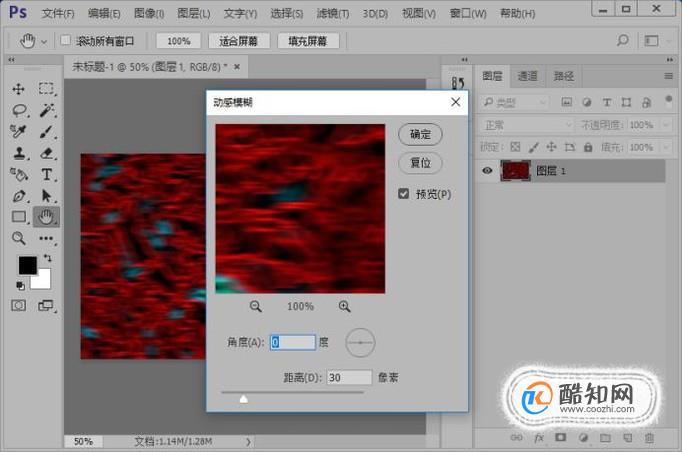
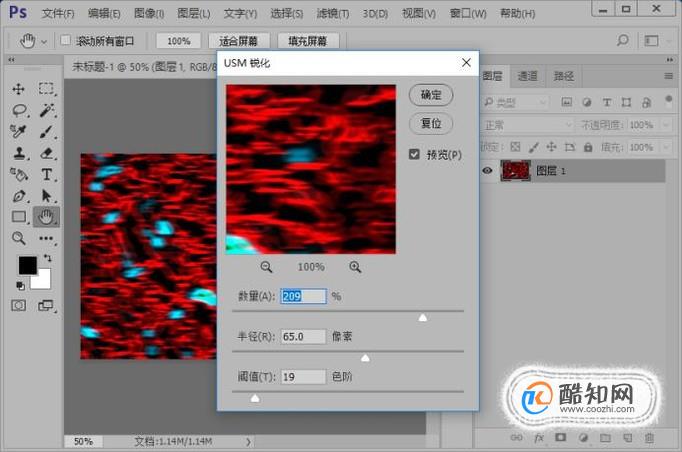
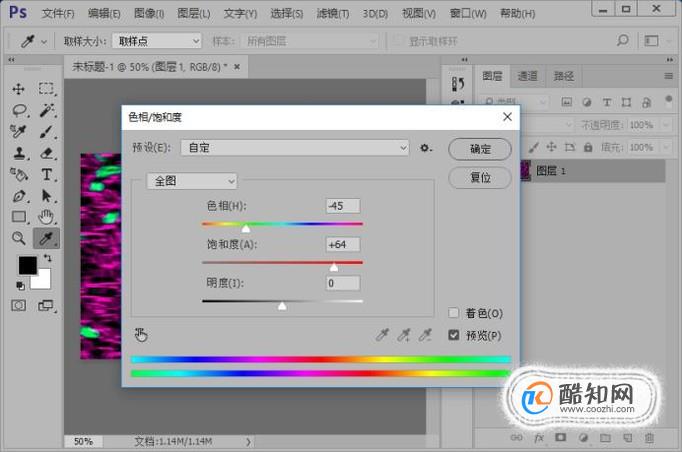
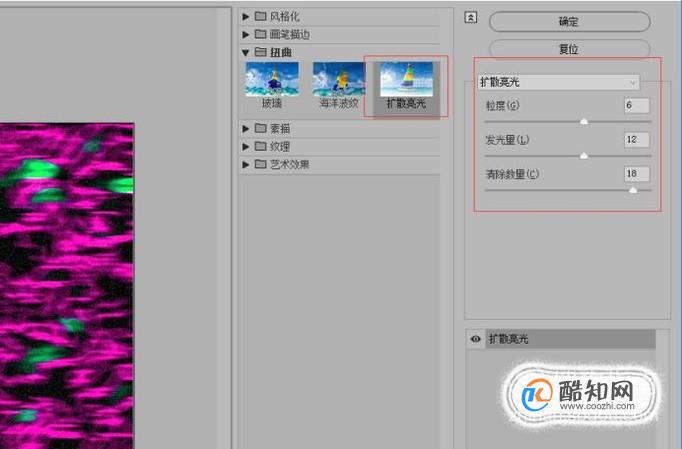
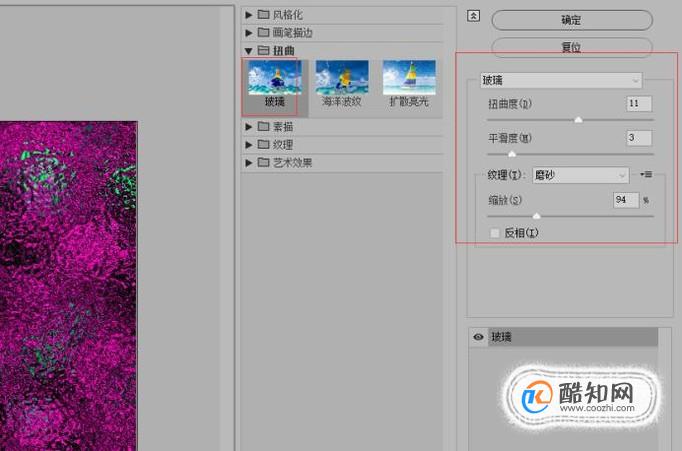
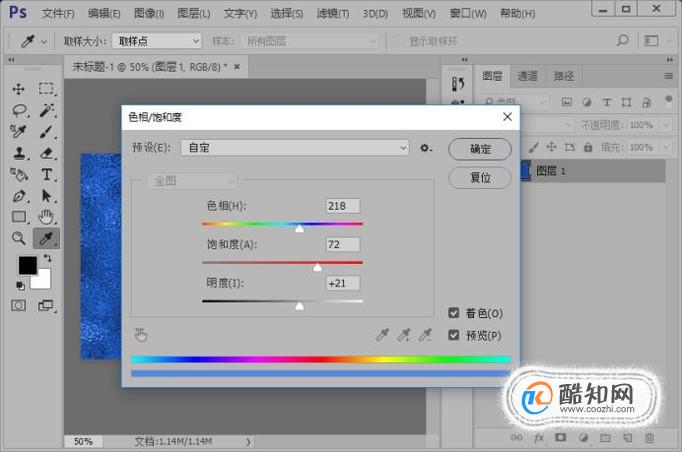
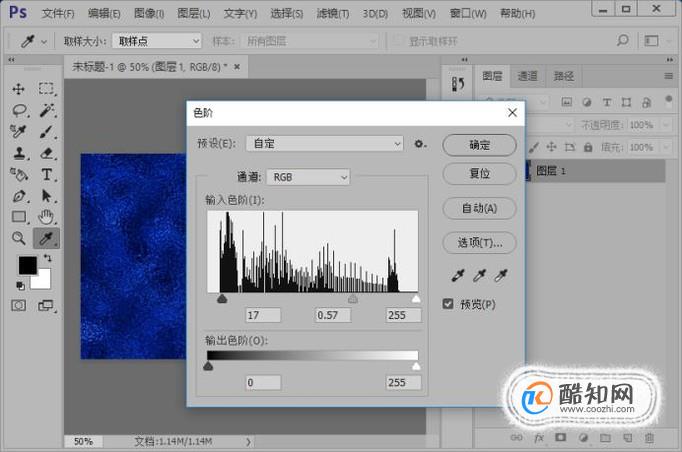
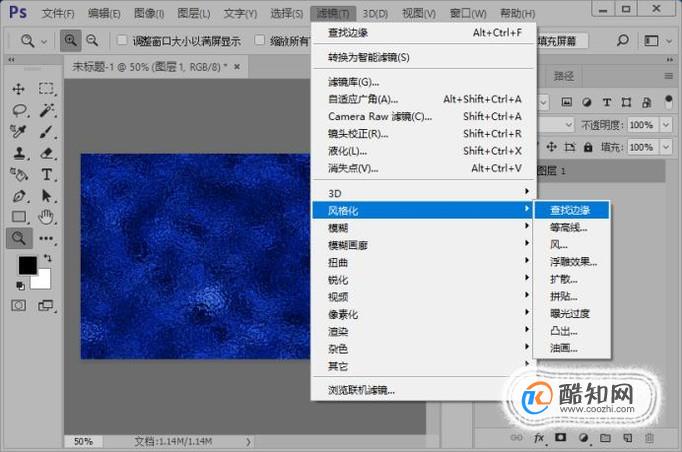
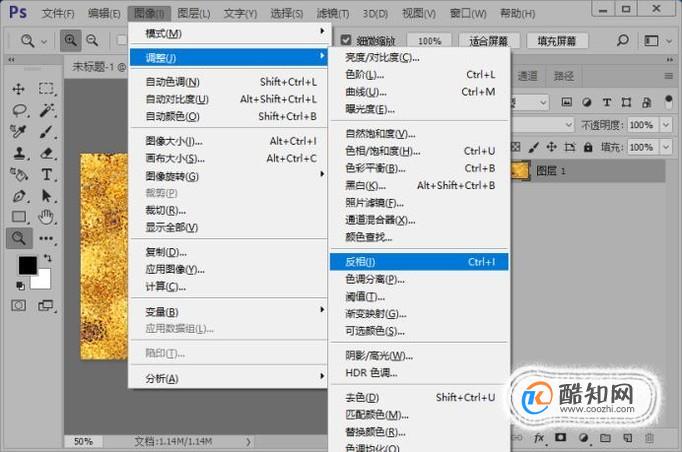

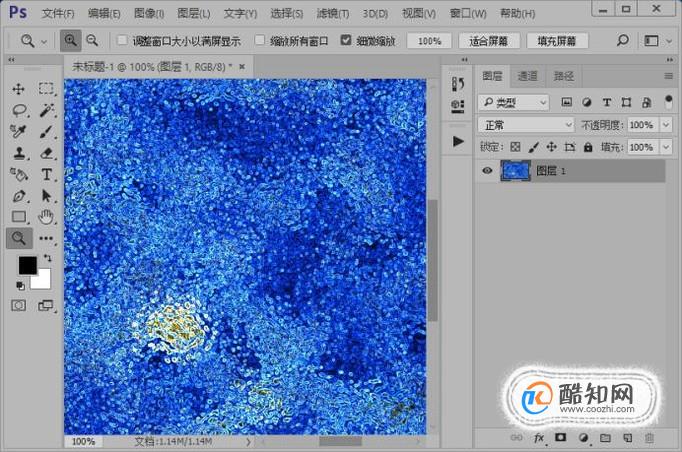
- 上一篇:sql数据库如何设置主键自增长
- 下一篇:pr怎么给视频加边框
