3DSMax怎么制作一个简单的四腿木质靠背椅模型?
时间:2016-05-28 10:37:14 魔新豆网
初学Autodesk 3DS Max时,经常需要制作很多小家具模型,下面专家就为大家讲讲怎么样快速制作简单的木质靠背椅。

1、安装并运行Autodesk 3DS Max软件,在右侧“图形”卷栏下选择“样条线”,并选择“线”型,进行木椅截面绘制;
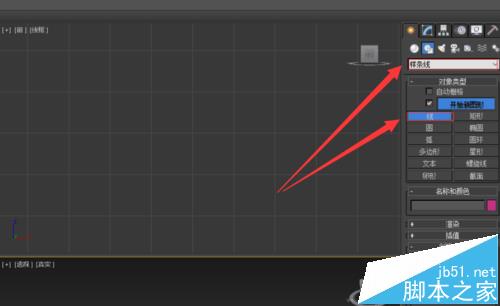
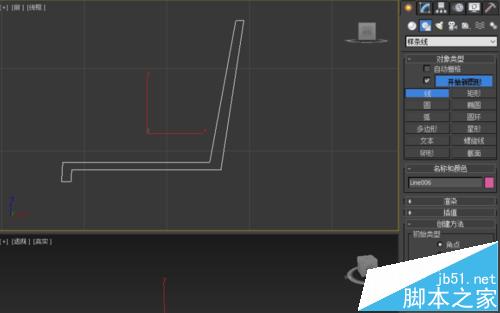
2、选择“线”型,在顶视图绘制450mm长的直线;
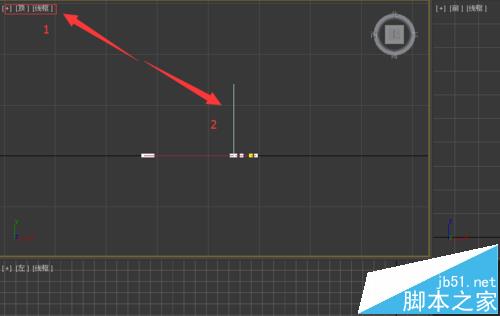
3、在“几何体”卷栏下,单击“复合对象”,打开“复合对象”菜单栏,单击“放样”按钮,点击拾取路径,拾取所画直线;
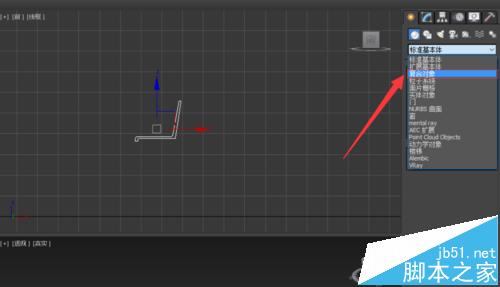
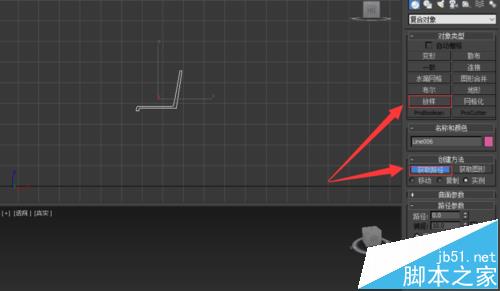
4、放样生成木质靠背椅的椅面和椅背;
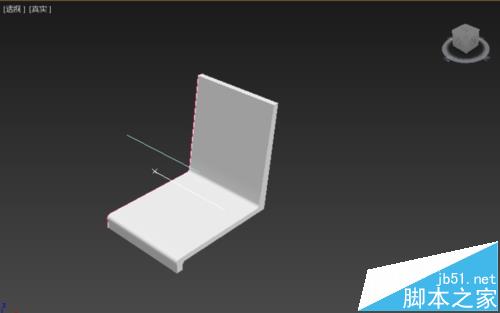
5、并使用“线”型工具,绘制出前后椅腿,绘制35mm线段;
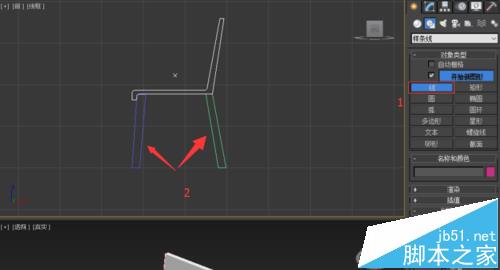
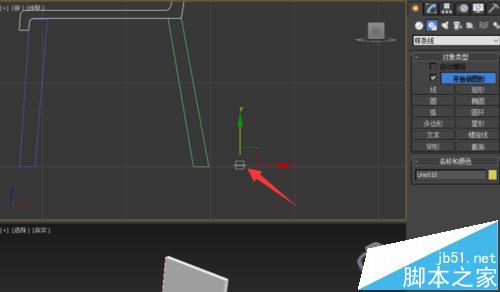
6、按照步骤3所示进行放样生成靠背椅的前后腿,并按住shift键复制生成其余2条椅腿;
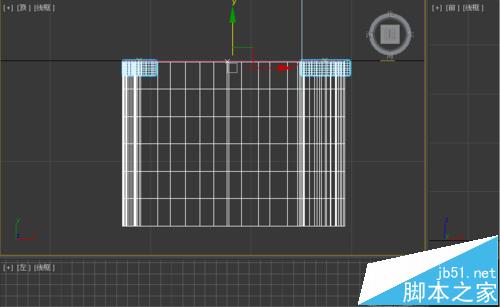
7、添加脚蹬,脚蹬位置如下图;

8、全选靠背椅所有组件,单击组菜单栏下的“组”按钮,或按键盘快捷键“Ctrl+G”键进行成组;
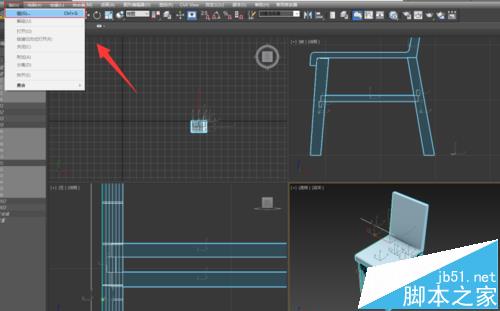
9、调整材质并进行渲染;
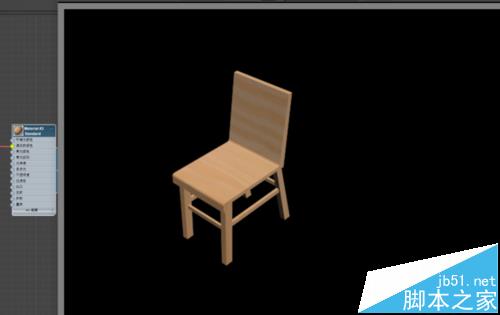
本文标签:
