Flash cs6怎么制作引导层动画?
时间:2018-06-14 13:24:57 魔新豆网
Flash CS6制作动画很简单,该怎么制作引导层动画呢?下面我们就来看看详细的教程。
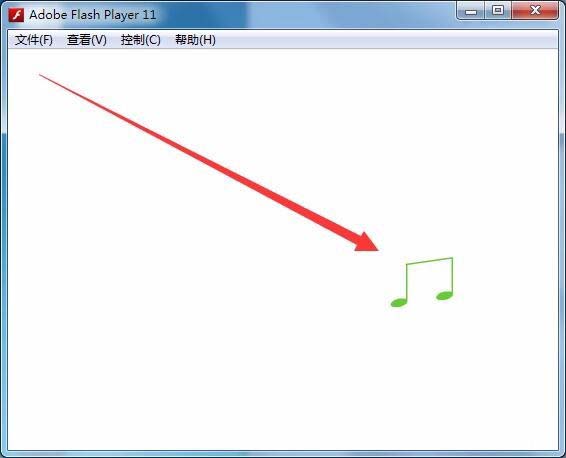
1、首先,单击插入菜单中的,新建元件按钮。
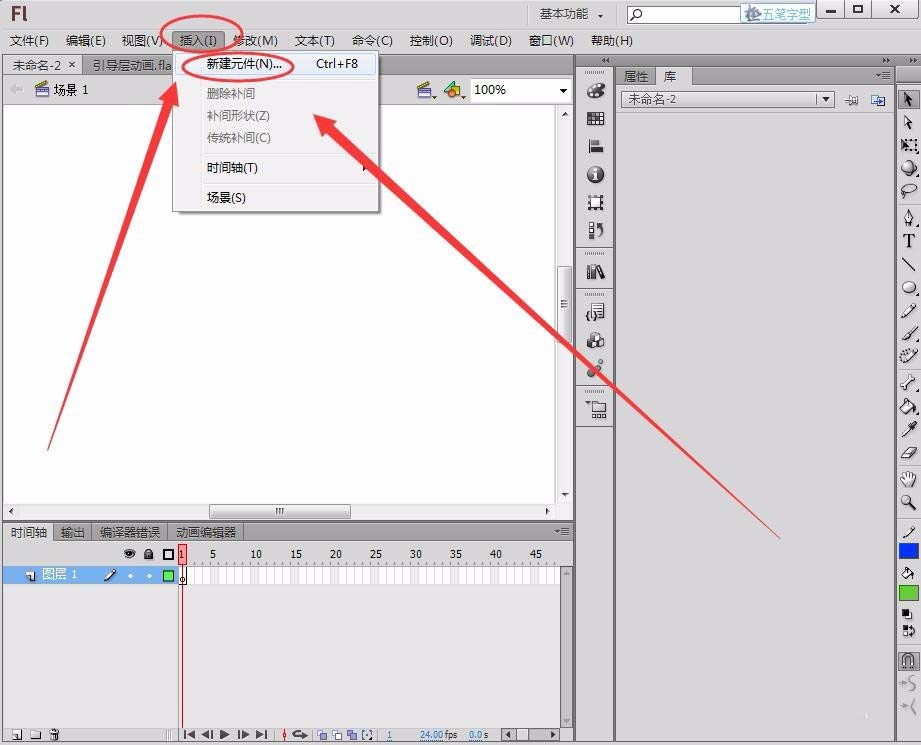
2、将元件名称取名为音符,元件类型为影片剪辑类型。
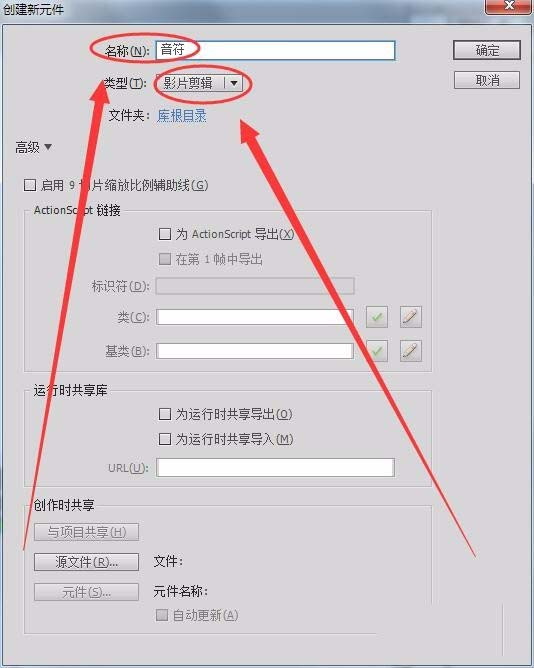
3、音符元件中,绘制一个音符。
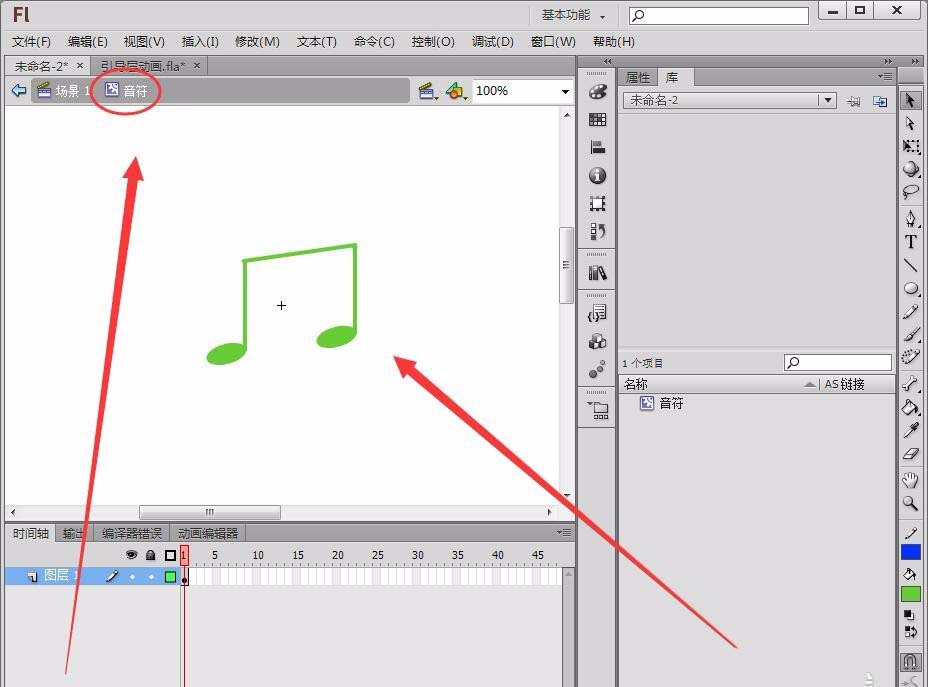
4、回到场景1,将图层1重命名为音符。
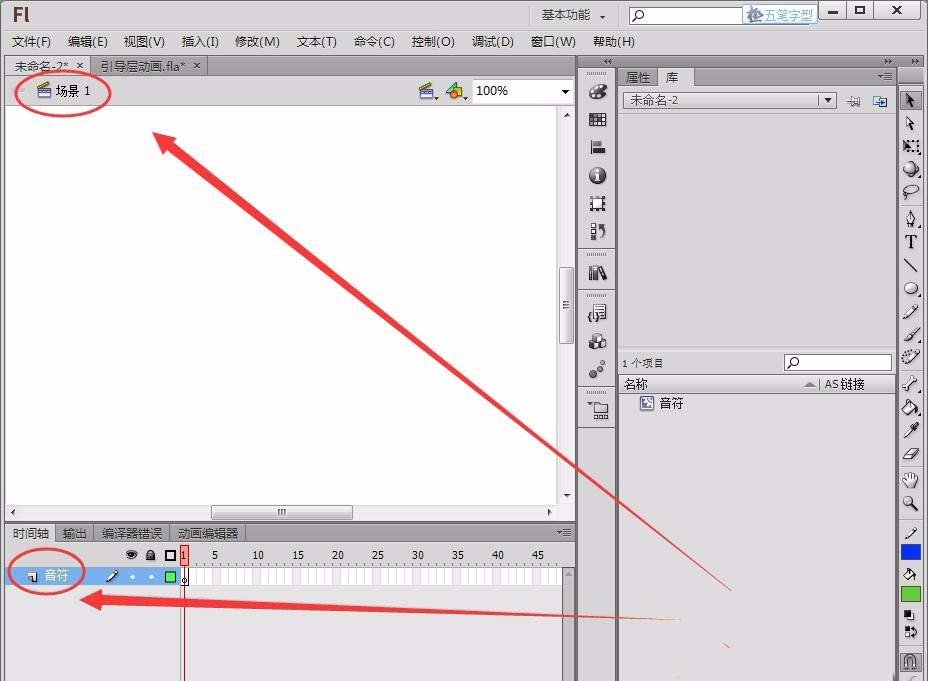
5、把音符元件拖动到音符图层的第1帧,放置在图层的左下角。
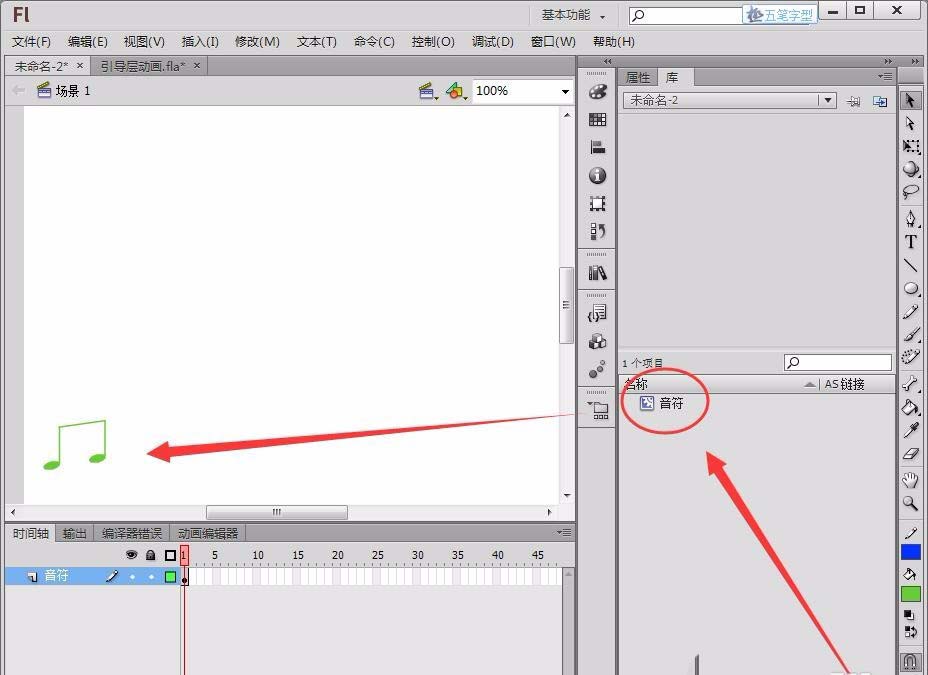
6、时间轴的第60帧上右击,选择插入关键帧。
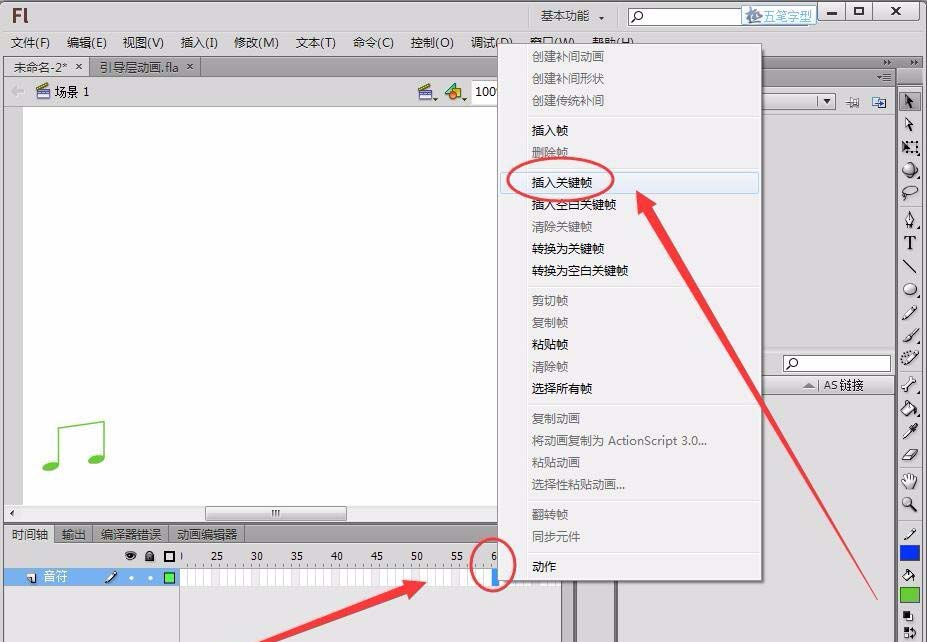
7、将元件拖动到舞台的右侧,放置在合适位置。
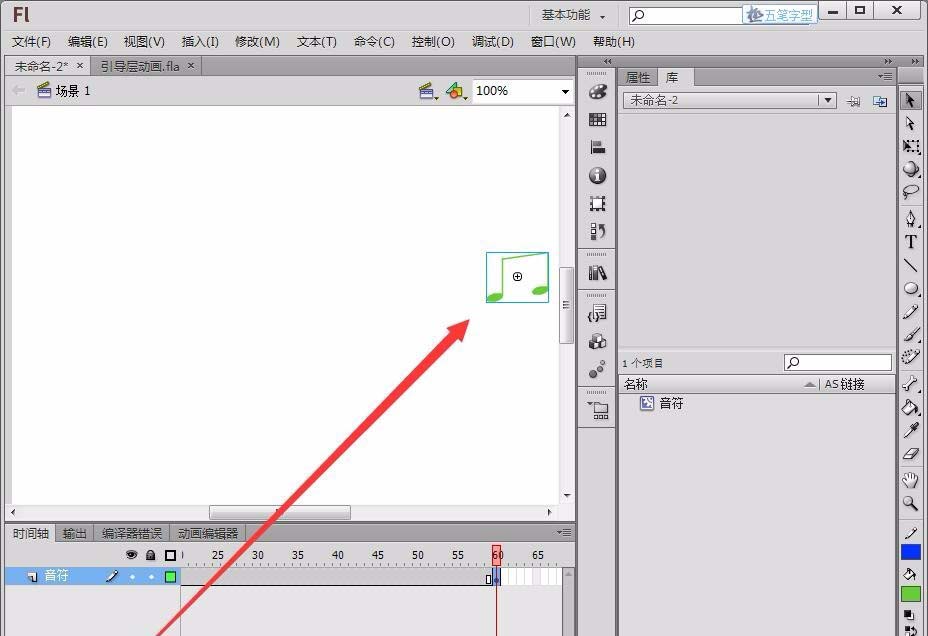
8、第1帧与第60帧的任意位置右击,选择创建传统补间。
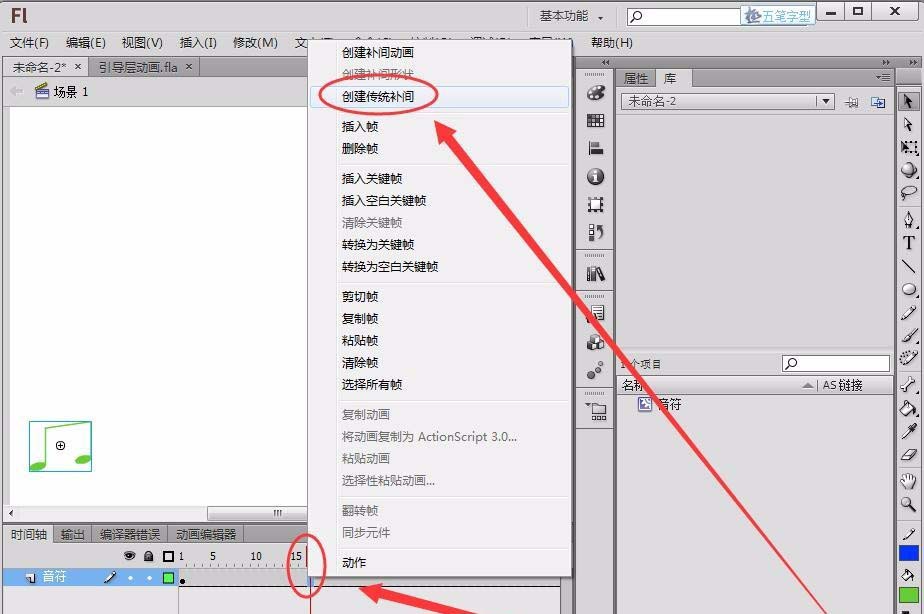
9、音符图层上右击,选择添加传统运动引导层。
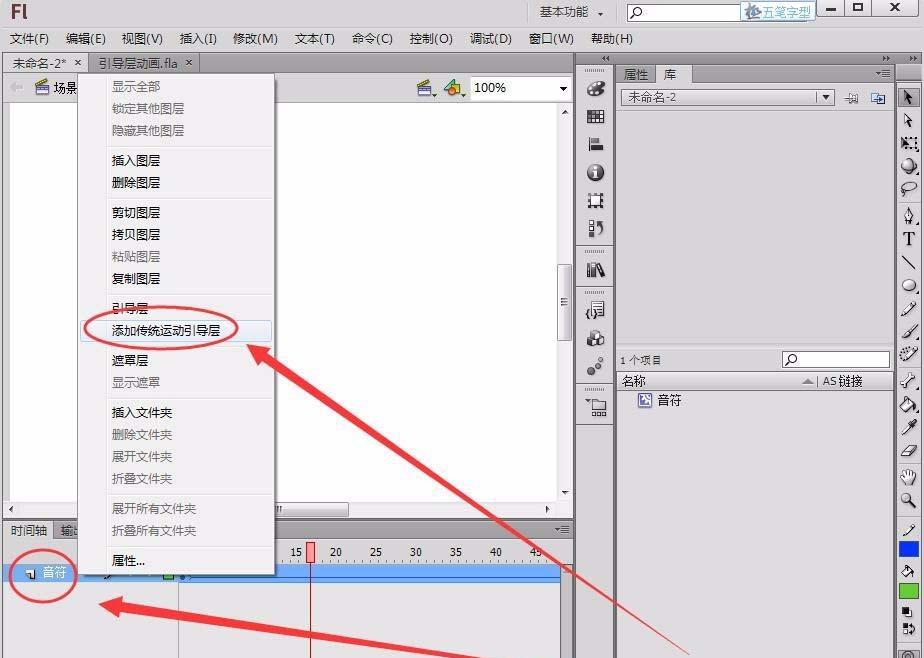
10、引导层的第1帧,绘制一条曲线。
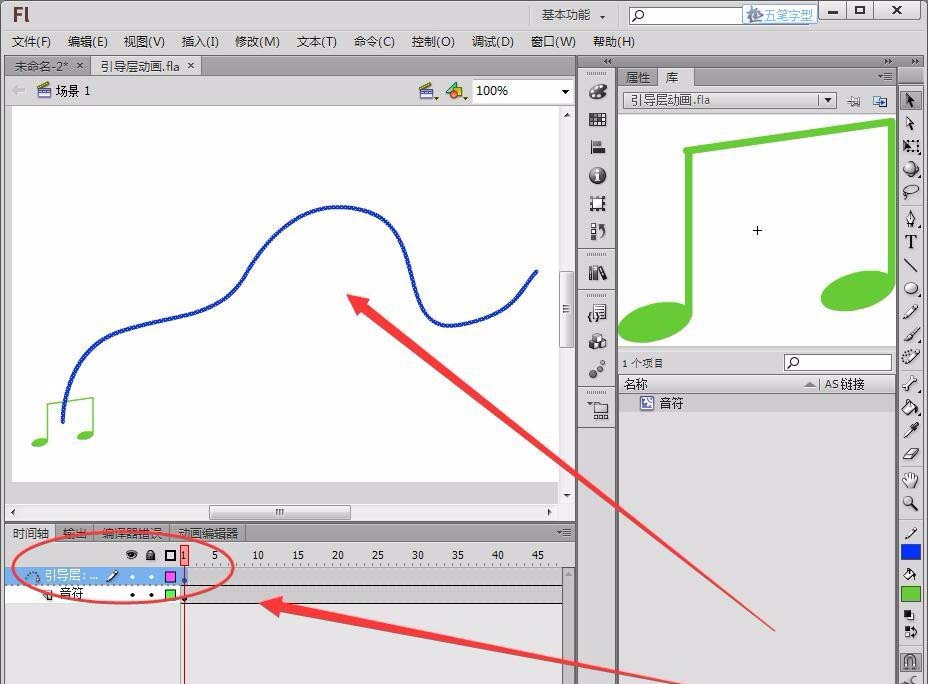
11、选择音符图层的第1帧,将元件拖动到曲线的起始端。
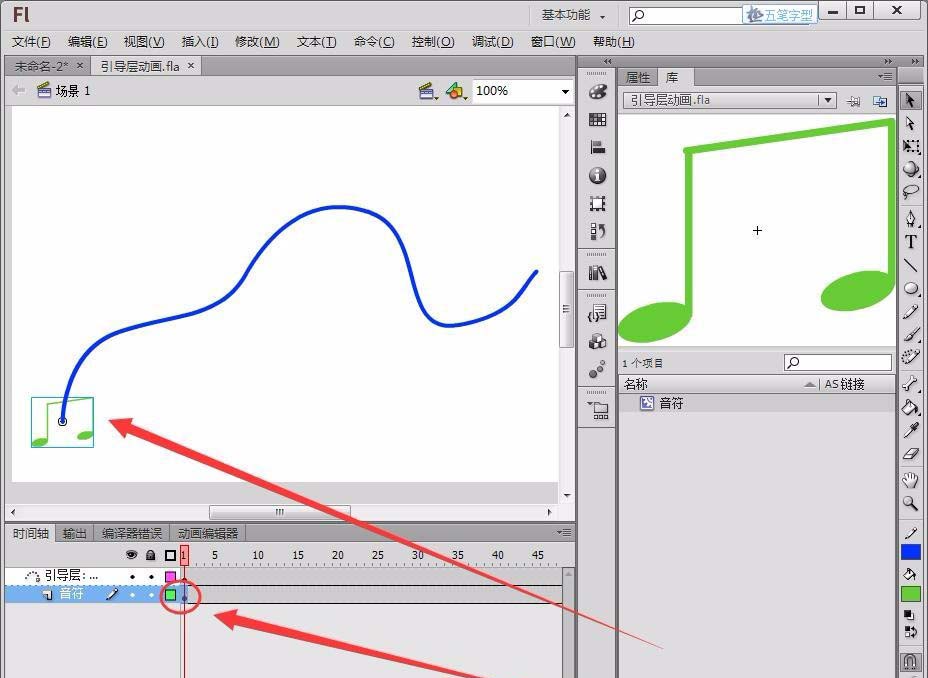
12、单击音符图层的第60帧,将音符拖动到曲线的末端,引导层动画就制作好了。
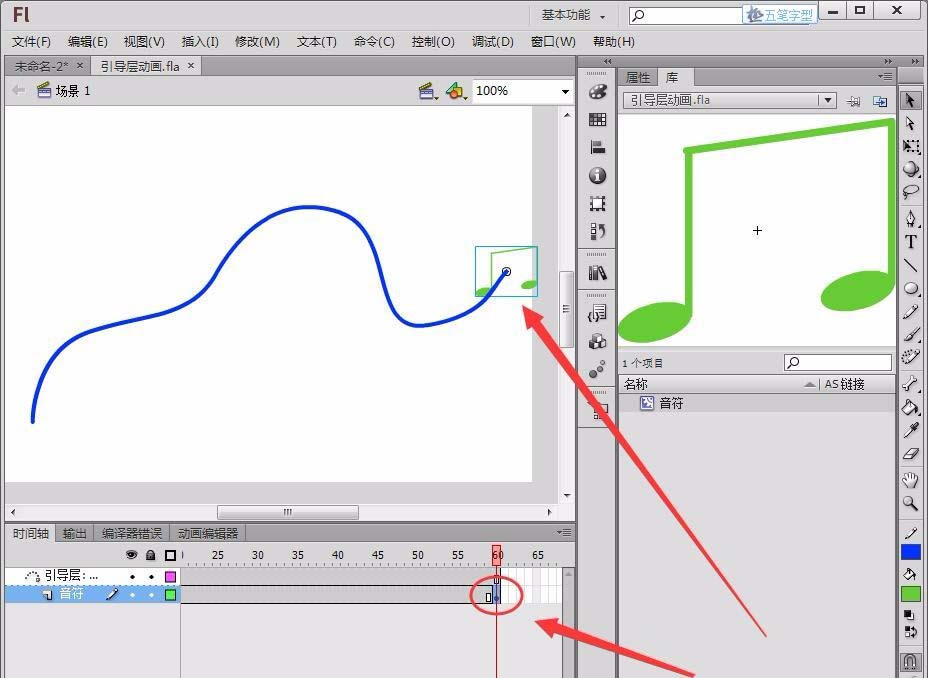
13、测试动画,音符沿着绘制的曲线,按照引导层运动起来了。
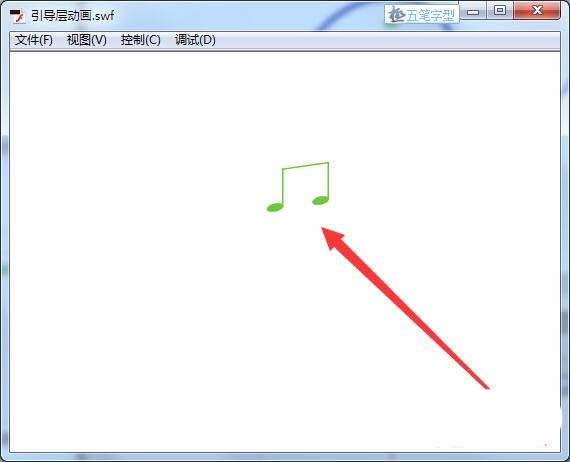
以上就是flash cs6制作引导层动画的教程,希望大家喜欢,请继续关注生活。
本文标签:
- 上一篇:3dmax怎么创建星形柱模型?
- 下一篇:maya怎么打造绿色植物盆栽?
