3dsmax怎么制作一把学生椅模型?
时间:2017-06-23 08:48:00 魔新豆网
今天我们主要来看看如何制作学生椅,制作的模型如下图所示,设计过程也很简单,下面我们就来看看图文教程。

1、打开3ds max这款软件,进入3ds max的操作界面,如图所示:
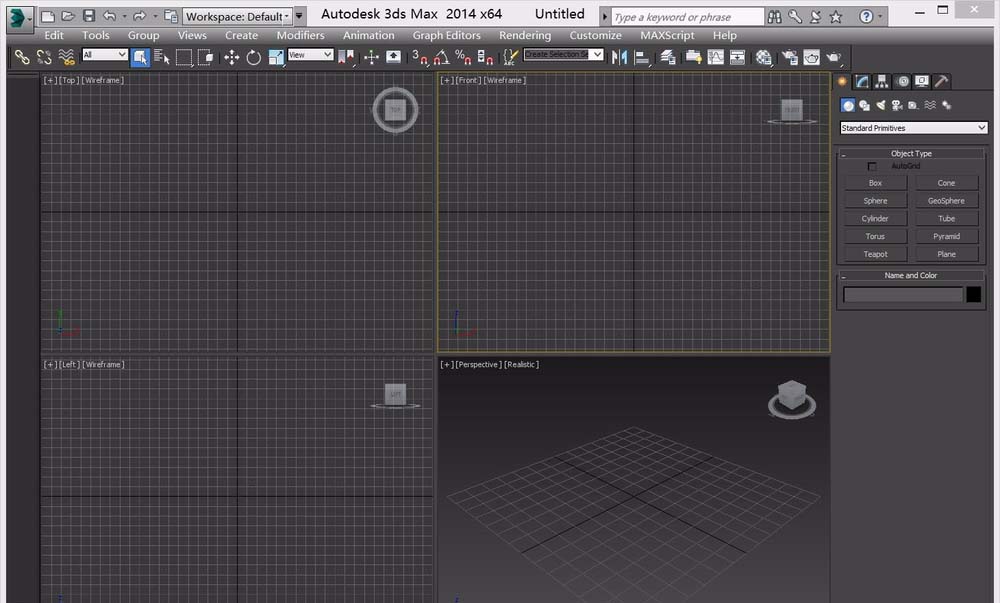
2、在这个界面内找到geometry选项,并将模式设置为extended primitives选项,如图所示:
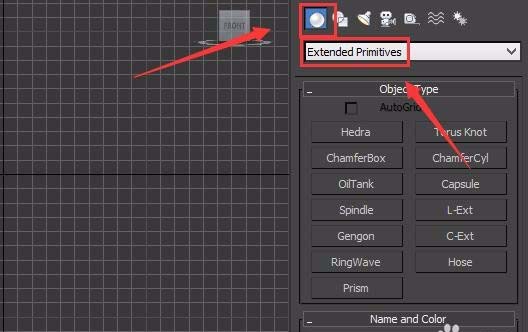
3、在object type选项下找到chamferbox命令,如图所示:
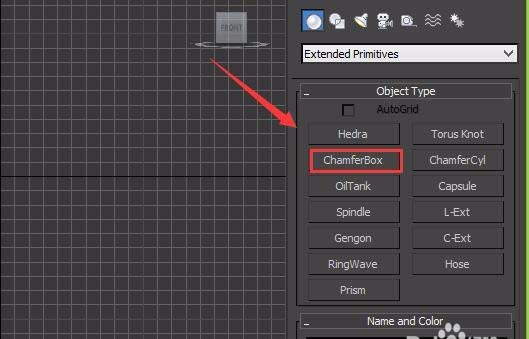
4、点击chamferbox命令,在顶视图里创建一物体,如图所示:
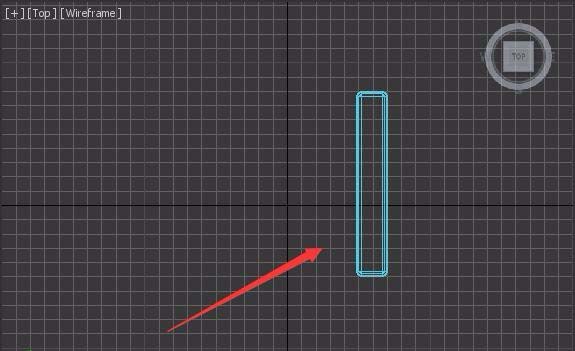
5、在modeling里找到edit选项,在edit里的子级菜单里找到qslice选项,如图所示:
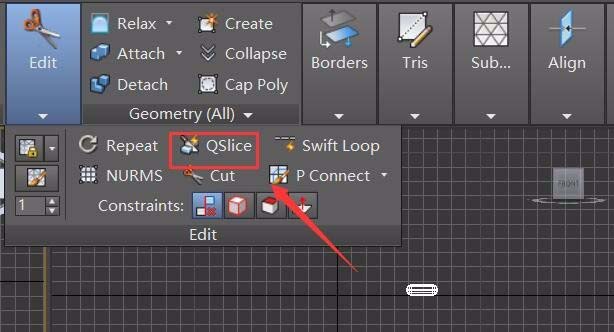
6、在顶视图里,给我们刚刚创建的物体添加两条循环线,如图所示:
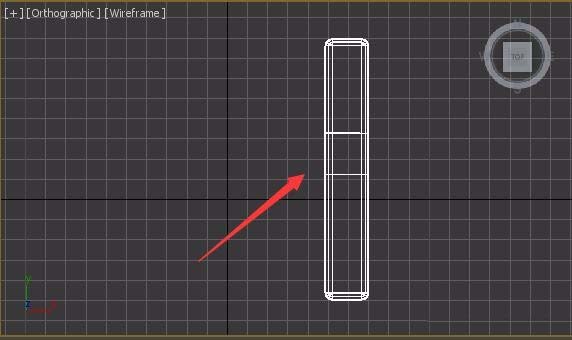
7、选择刚刚修改的物体,按下键盘上的shift键复制一个出来,并调节其位置,如图所示:
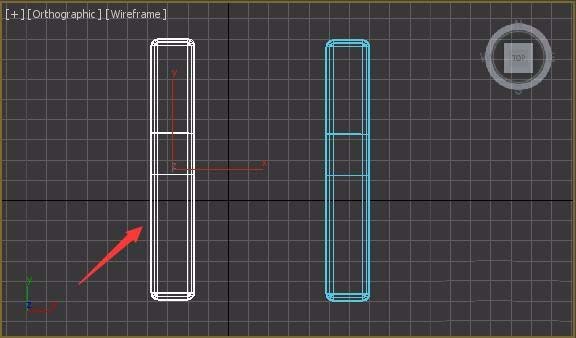
8、按下键盘上的数字4键,选择我们添加的两条线之间的面,并在edit polygons下找到extrude命令,如图所示:
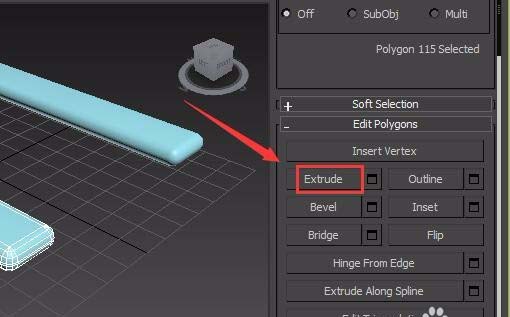
9、点击extrude命令,调节挤出参数值为100,如图所示:
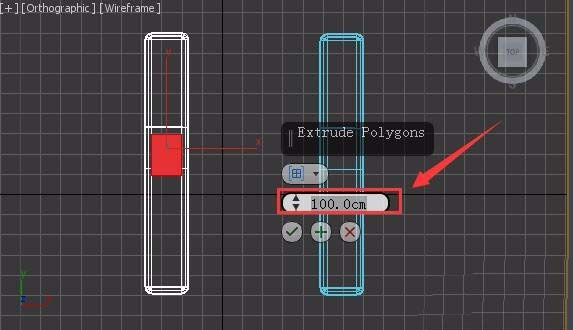
10、执行extrude命令后,我们就得到如图所示模型,如图所示:

11、重复执行8、9、10步将另一个也挤出,得到如图所示的模型,如图所示:
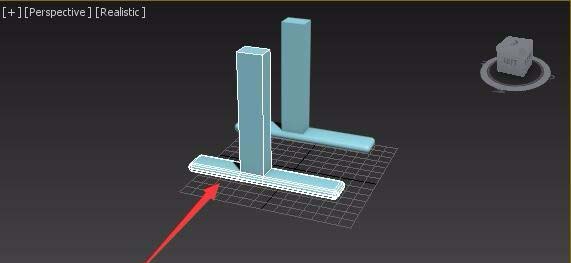
12、再找到modeling选项下的edit选项,点击edit选项,在其内找到qslice命令,如图所示:
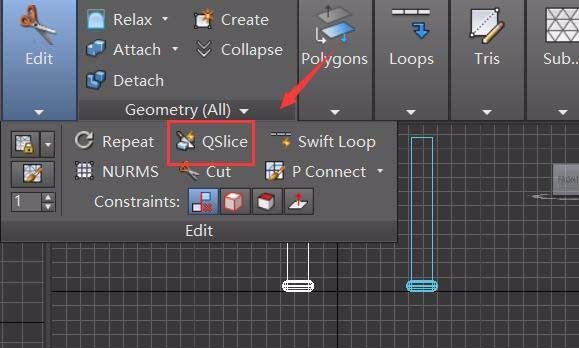
13、给刚刚挤出的两个模型分别添加两条循环线,如图所示:
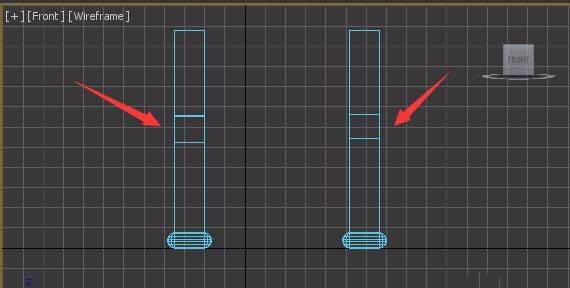
上一页12 下一页 阅读全文
本文标签:
- 上一篇:Maya怎么给物体制作镜子特效?
- 下一篇:flash怎么设计带有交互场景的动画?
