3DSMax怎么制作一组红色的橱柜?
时间:2016-06-02 11:46:00 魔新豆网
在进行室内餐厅设计时,需要进行橱柜的设计,简单的橱柜模型是初学Autodesk 3DS Max软件必须要掌握的,下面就和专家一起来设计吧!

1、运行Autodesk 3DS MAX软件,选择样条线卷栏下的线命令,依据橱柜的柜台大小绘制橱柜外轮廓;
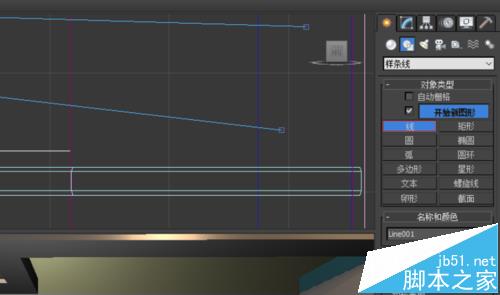
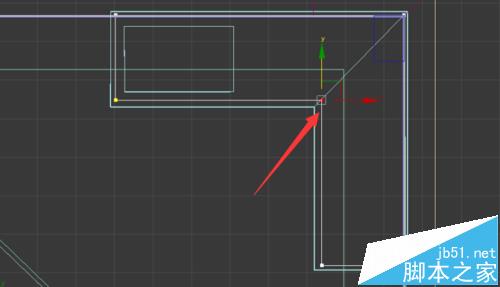
2、选中线型,进入修改器列表,选择轮廓按钮,设置轮廓为12mm,按回车键,为橱柜添加外轮廓;

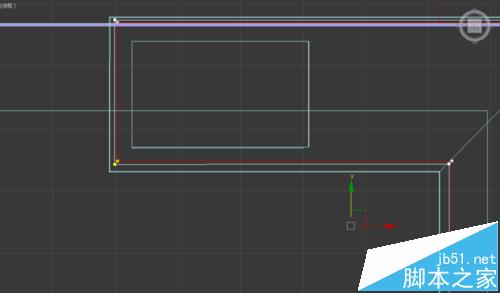
3、选中线性,进入修改器列表,选择挤出修改器,为橱柜挤出一定高度,并修改相应参数;

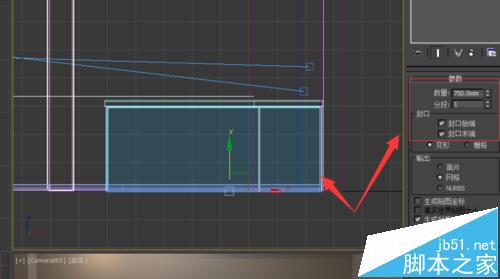
4、选择样条线中的线型,切换到前视图,在橱柜外侧绘制橱柜门的轮廓线;
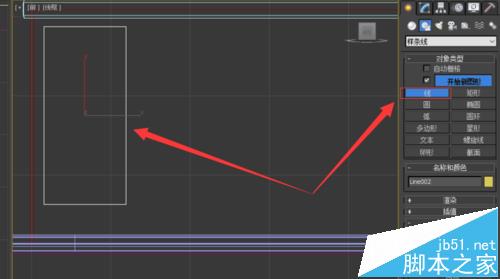
5、在左视图绘制橱柜门边沿的装饰横截面的轮廓,绘制后调整位置;
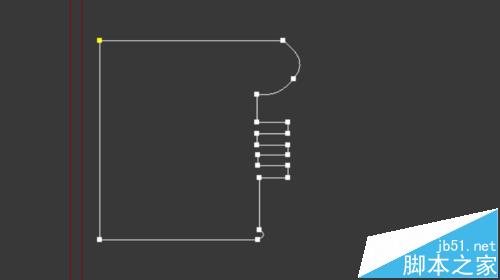
6、选中橱柜门的轮廓线,选择复合对象下的放样按钮,并拾取图形(装饰横截面的轮廓),对路径进行必要的调整,完成橱柜门外部修饰边制作;

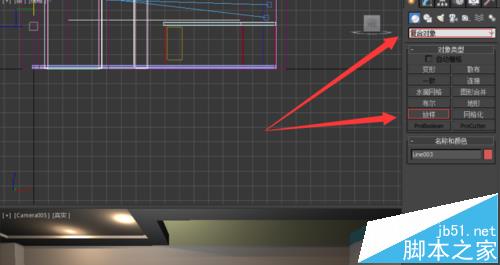
7、复制橱柜门的轮廓线,选择基础修改器,挤出高度为12mm,挤出橱柜门,并调整相应位置;
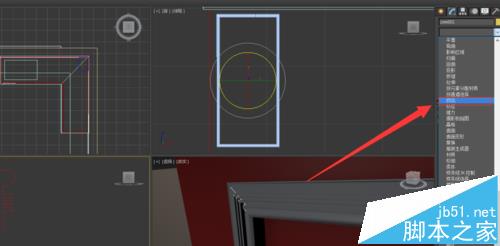
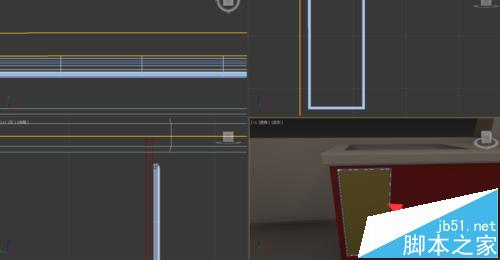
8、同样的方法(绘制路径及横截面),使用放样命令制作橱柜的门把手,更改颜色,复制、移动至合适的位置;
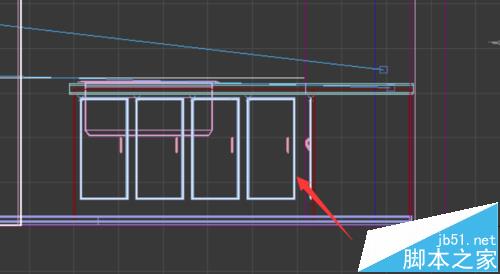
9、直接渲染(未进行材质制作)。

本文标签:
- 上一篇:cad中怎么设计洗脸盆平面图?
- 下一篇:flash简单制作漂亮的日历
