3DSMAX制作红色塑料凳子建模
这篇教程教生活的朋友们用3DSMAX制作红色塑料凳子建模,教程属于比较简单的3DSMAX建模教程,难度不大。制作的凳子挺不错的。新手可以过来学习。转发过来和生活的朋友们一起分享学习了,先来看看效果图:

具体的建模步骤如下:
首先创建一个Box,其参数图中所示。(图01)
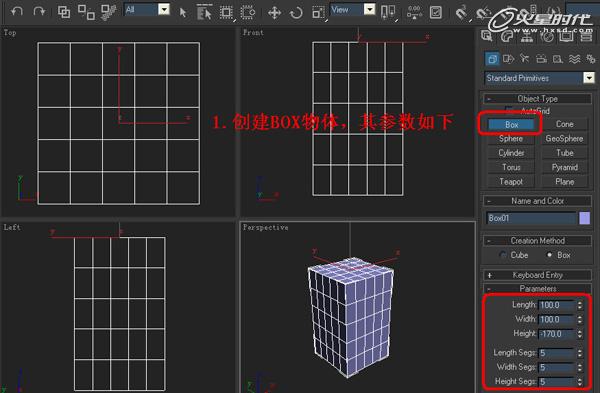
图01
在修改器中添加一个Edit Poly编辑器。(图02)
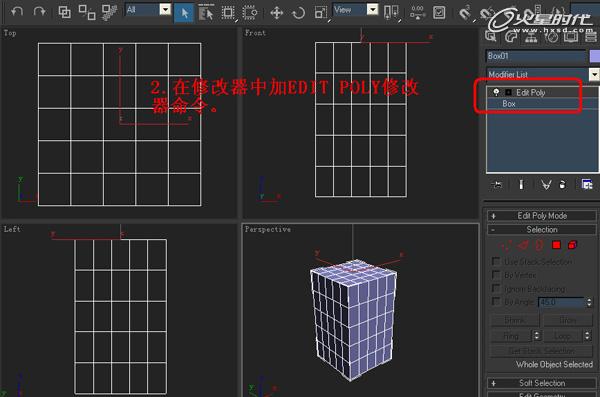
图02
将透视图最大化,选择顶点级别,将上面的四个点选中。(图03)
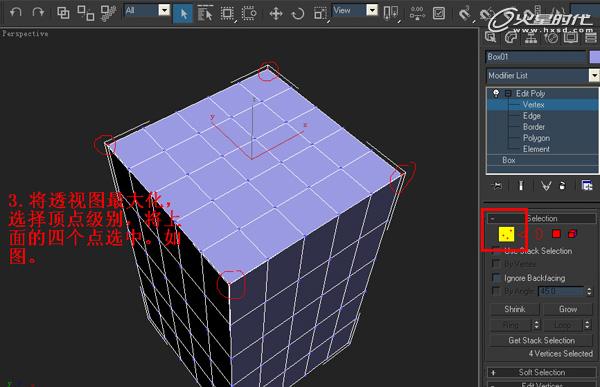
图03
将选择的四个顶点进行倒角。(图04)

图04
在顶点的级别下,将顶点的分布进行如下的调整。(图05)
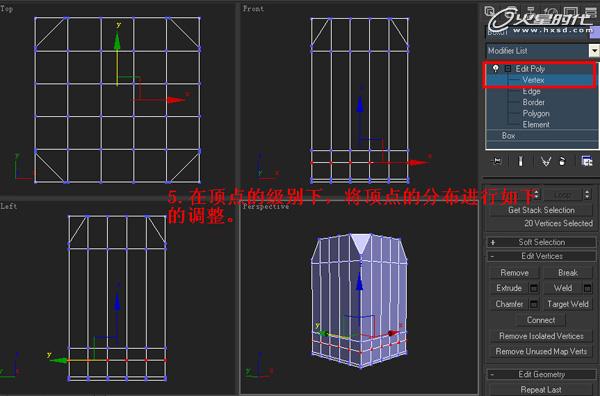
图05
在边的级别选择下选择图中所示的边。(图06)
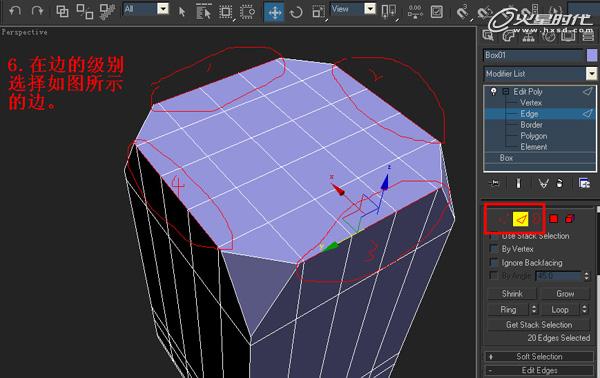
图06
将选择的边进行倒角。(图07)
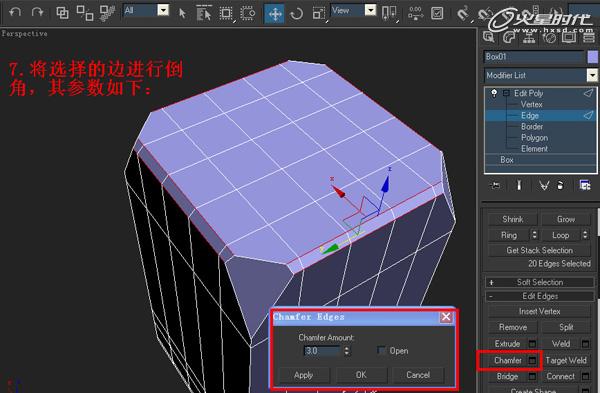
图07
同样将棱上的边选择进行倒角。(图08)
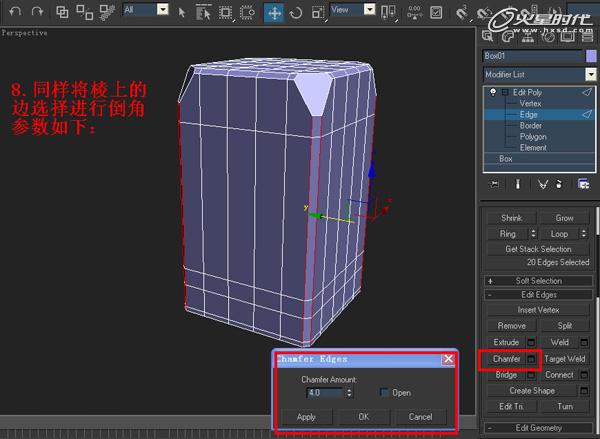
图08
在多边形的级别下,选择顶部的四个三角面,用插入命令插入新面。(图09)

图09
线的级别下,将如图所示的四个里面的线选中,可以配合Ctrl键加选啊。认真的点了,做教程也很累呀。(图10)
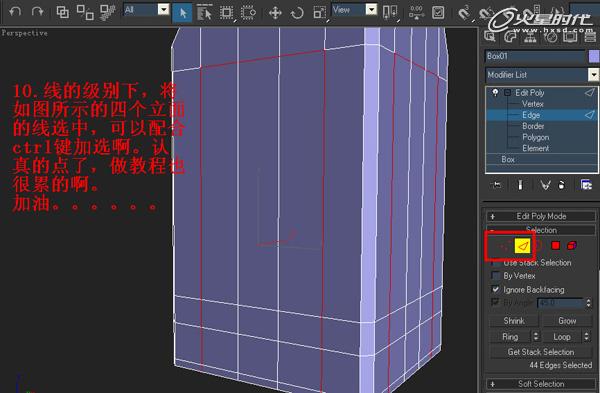
图10
将选择的线进行倒角。(图11)
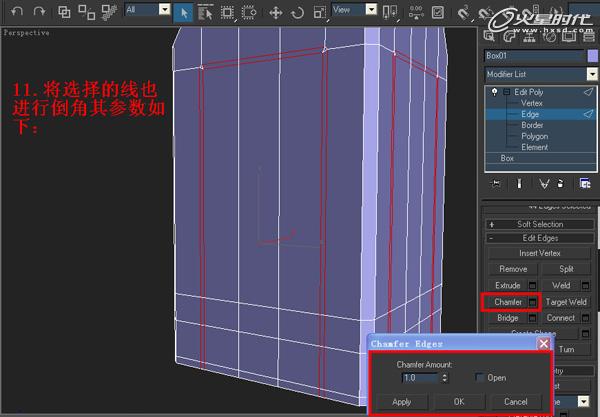
图11
为了方面观看,我将对象的颜色改了,嘿嘿。在点的级别下,用目标焊接命令将四个里面的点进行焊接。1与2、3与4进行焊接,其它的里面也同样操作。(图12)

图12
焊接后将点向靠近棱的方向移动一点,其调整后的各面的效果如图。(图13)
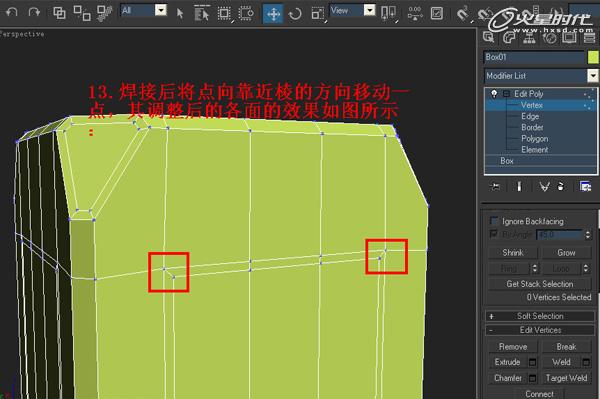
图13
选择面的级别,将刚倒角的面选择,四个里面。(图14)
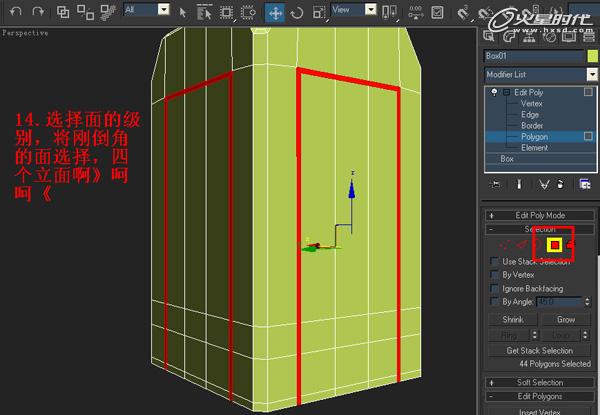
图14
将选择的面进行倒角,要两次,一次是:高为1,扩边为0。二次如图中所示了。(图15)
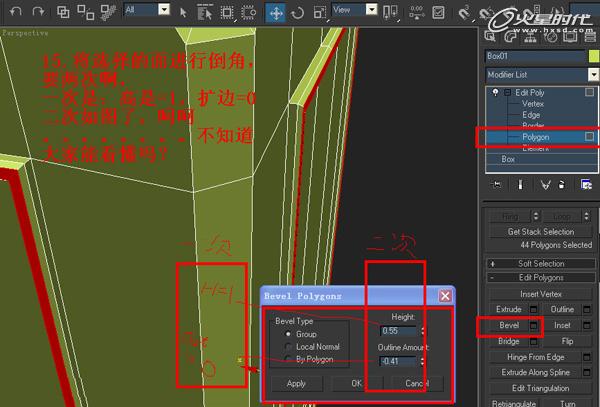
图15
在面的级别,选择下面的四个角的三个面。(图16)
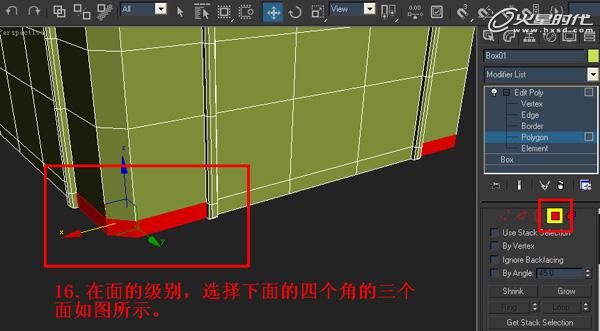
图16
将选择的面挤压2个单位。(图17)

图17
挤压后将如图所示的面选择,一共是8处,选择后进行删除。(图18)

图18
点的级别下,将2焊接到1的点上,其它的点同样的惭怍。(图19)
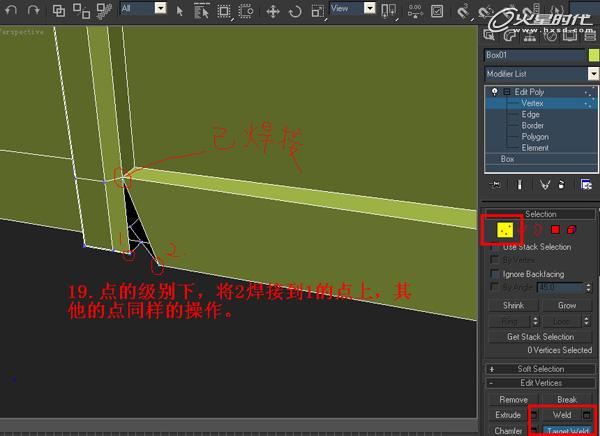
图19
上一页12 下一页 阅读全文
