cad怎么绘制红色的五角星二维图形?
时间:2019-02-12 11:24:07 魔新豆网
cad中想要画一个红色的五角星,该怎么画五角星二维图形呢?下面我们就来看看详细的教程。
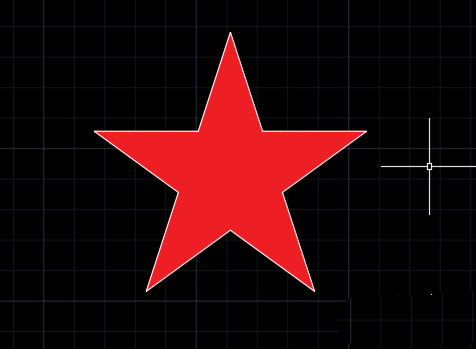
1、首先,我们绘制一个圆(快捷命令C)。

2、然后选择如下图位置以圆圆心绘制五边形,输入边数5(快捷命令POL)。

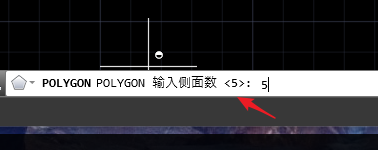
3、然后将鼠标移动到圆上会显示圆心位置,进行绘画多边形内接于圆。
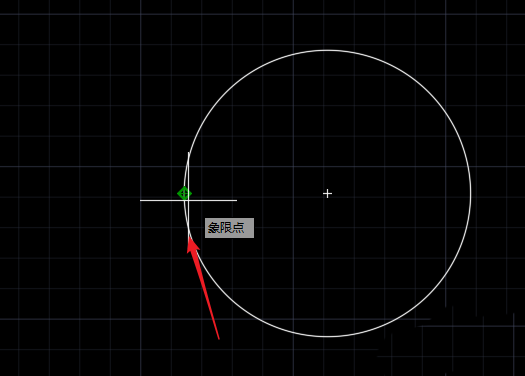
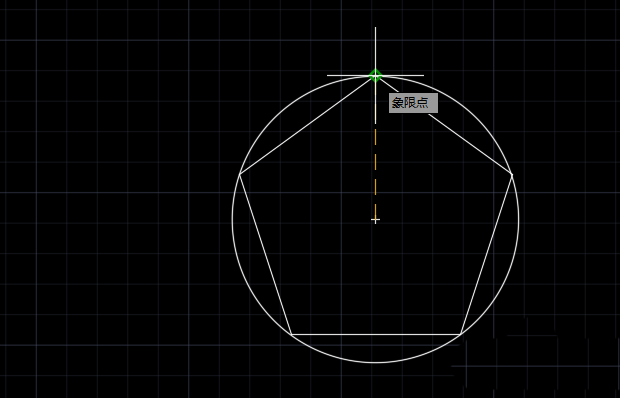
4、接下来我们用直线连接成如下图形状,并选择圆和五边形输入E回车删除。
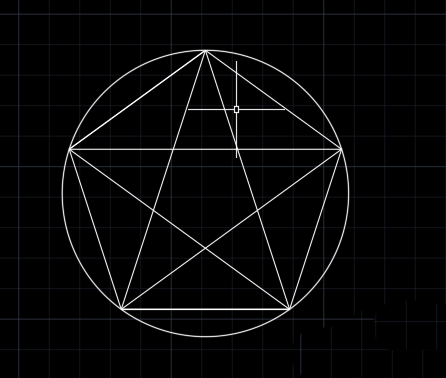
5、点击选择裁剪命令,选择对象后将多余的线删除。
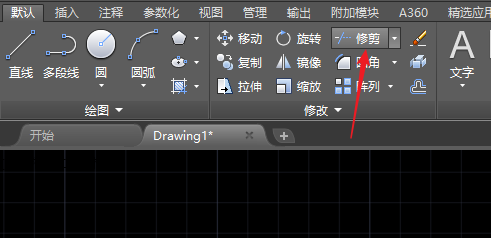
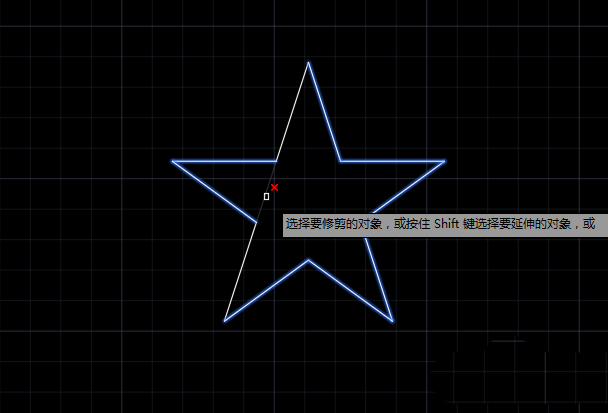
6、然后我们点击图案填充选择(快捷命令H),选择五角星选择填充,选择实体填充并将填充改为红色即可完成,希望能够对大家有帮助。


以上就是cad画红色五角星图形的教程,希望大家喜欢,请继续关注生活。
本文标签:
