cad怎么加载填充图案? cad添加新的填充图案的教程
时间:2016-10-22 13:44:39 魔新豆网
CAD中常常要填充一些图形,来表示所用的材质,但CAD本身加载的图形有限,很多时候感觉不够用,那怎么去加载更多的填充图形呢?下面会一一道来。
1、下载一个PAT填充图案,格式是pat,本文提供下载,里面有很多填充的图案,保存到一个你容易找的位置。
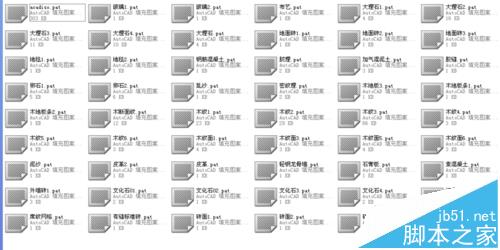
2、打开CAD软件,
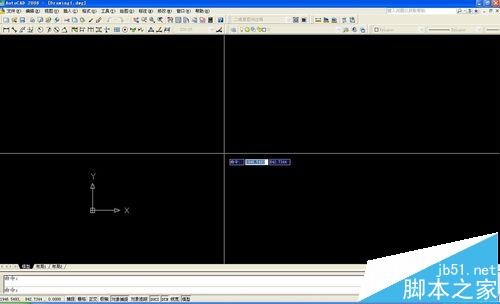
3、输入快捷键OP,空格弹出选项卡,选项卡里面有很多选项,选择文件选项
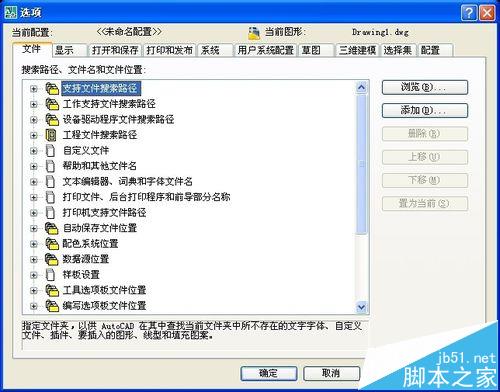
4、点开第一项“支持文件搜索路径”的加号会变为减号,可以看到里面有很多搜索路径。
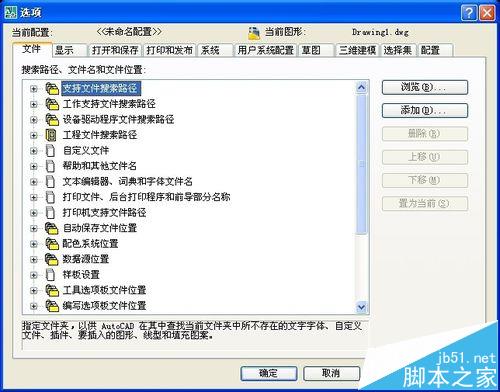
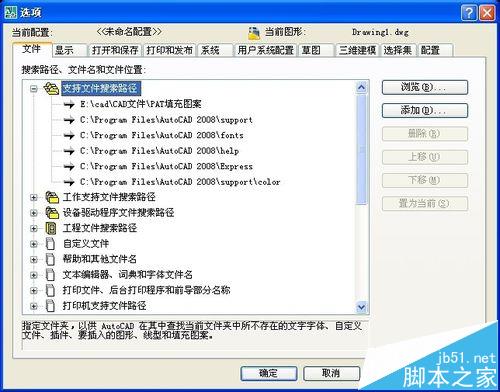
5、点击右侧的“浏览”按钮。找到PAT文件保存的位置,点击“确定”按钮。
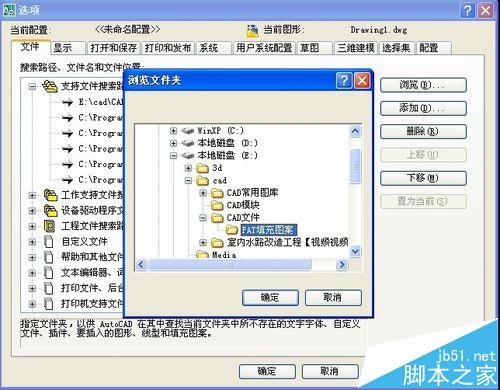
6、然后点击“应用”按钮,再点击“确定”按钮。
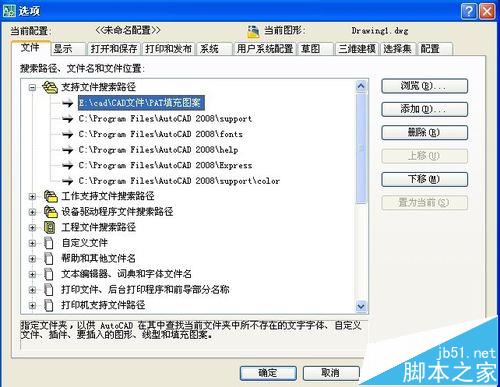
7、输入填充的快捷键H,空格,弹出填充选项卡。
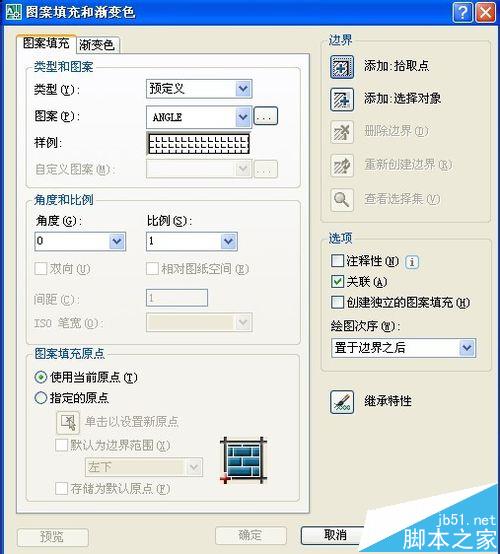
8、点击图案后面的带三个点的按钮,点击“自定义”选项。可以看到加载好的填充图案,这就算是大功告成了。
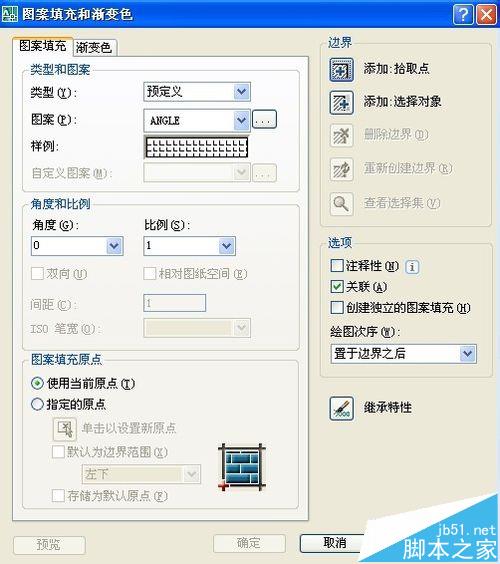

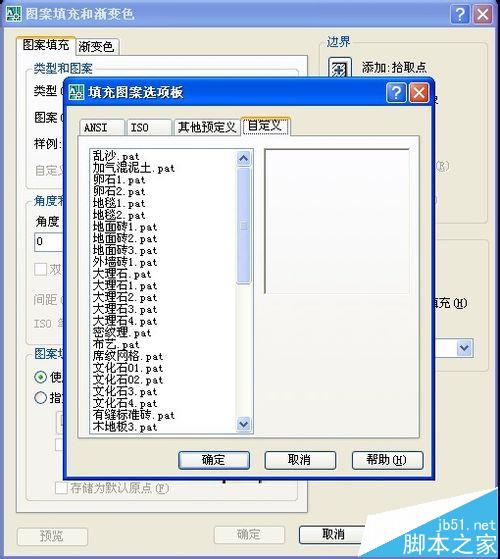
上一页12 下一页 阅读全文
本文标签:
