CAD多段线怎么绘制创意的圆形图案?
时间:2018-05-17 16:48:34 魔新豆网
cad中想要绘制一个图形,该怎么使用cad多线段命令绘制图形呢?下面我们就来看看详细的教程。
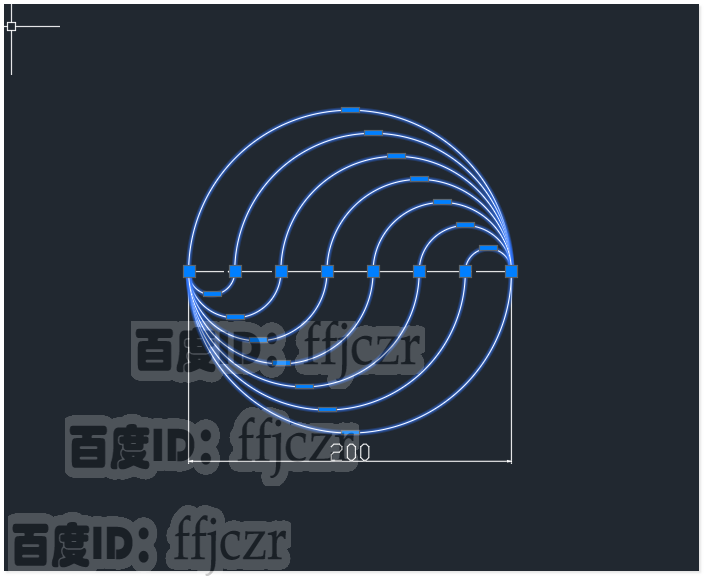
1、首先在工作区内绘出一条长200的直线,直线的快捷键“L”。
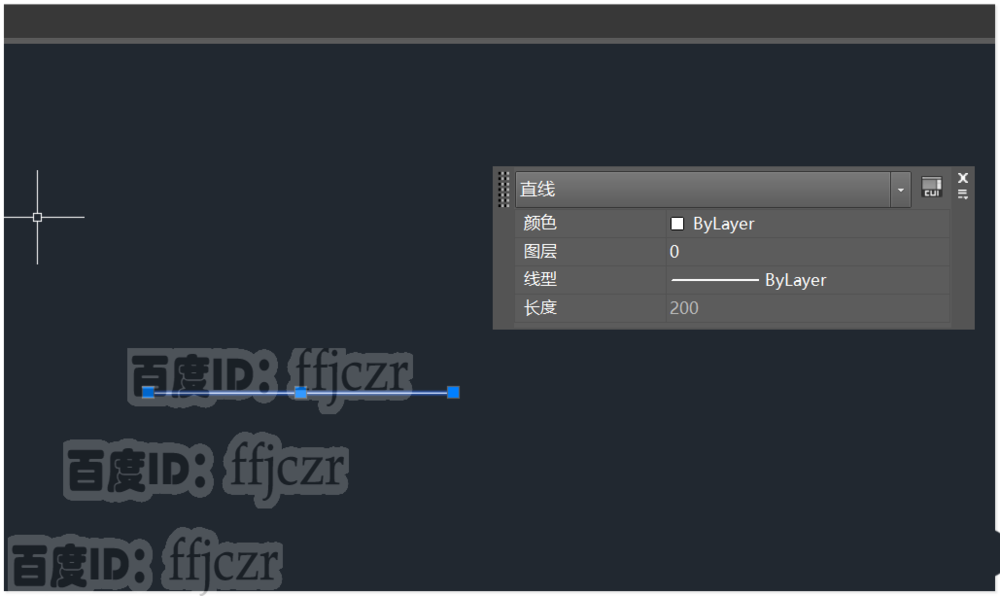
2、给直线进行定数等分,数量为14;完成后可能看不到所等分的点,可以在实用工具栏中选用点样式,修改默认的为带十字圆圈的样式。这样就可以清楚的看到等分出来的点了。
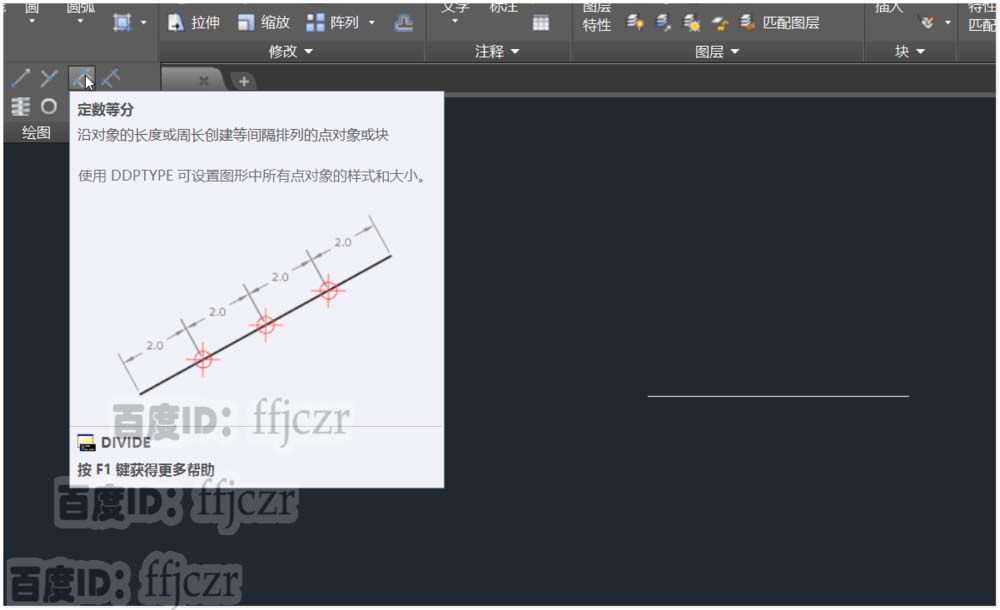
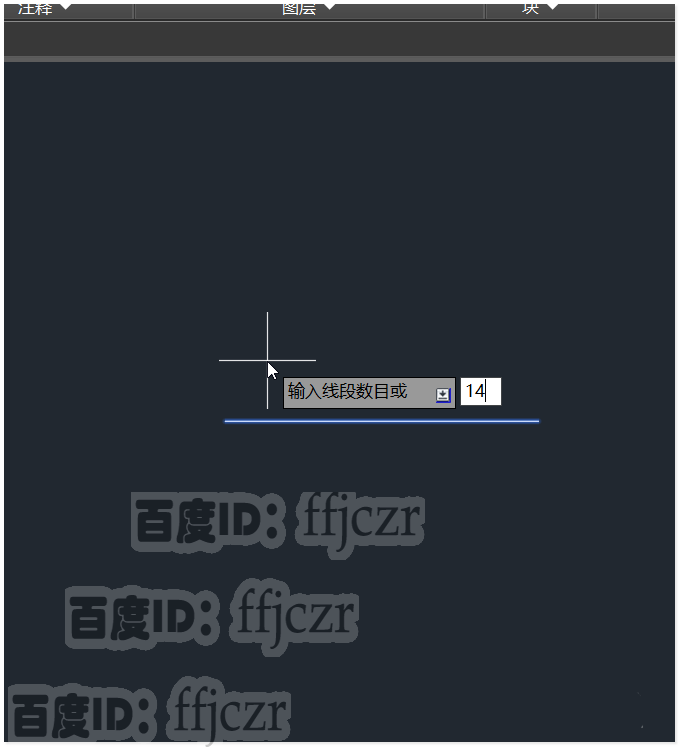
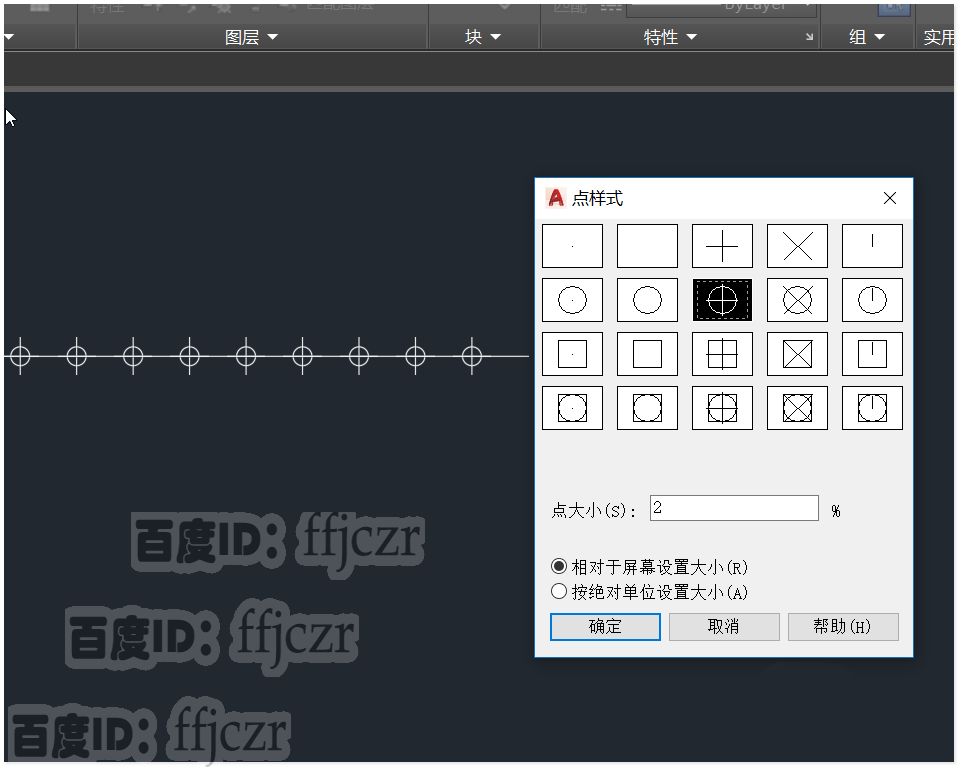
3、为了下一步的点捕捉,要开启自动捕捉命令,同时激活捕捉节点的选项。
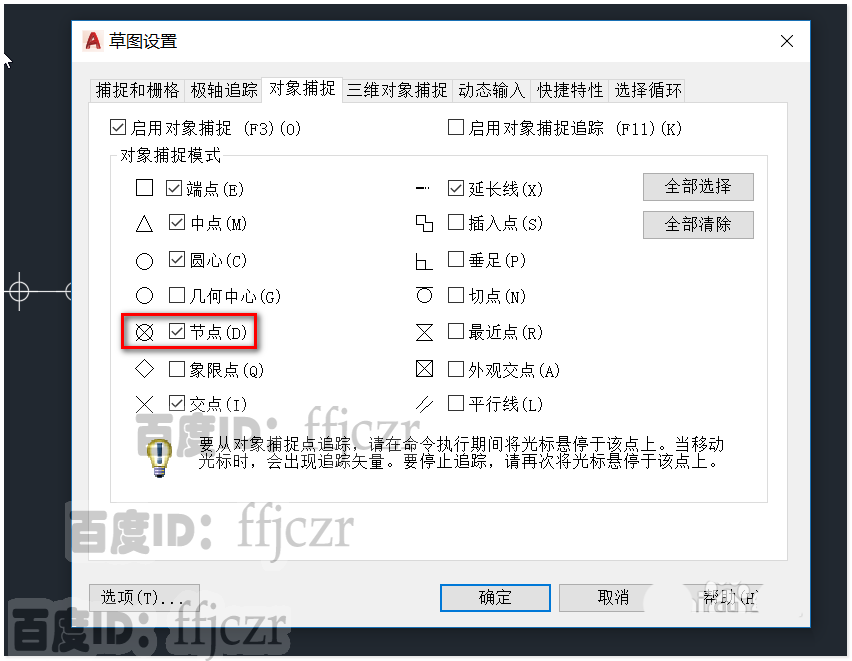
4、选择多段线命令(或键入PL),选取直线左边的第一个端点作为多段线的起始点;输入A更改多段线的样式为圆弧,输入CE选择第二个节点为圆弧的圆心,第三个节点为圆弧的终点。得到第一段圆弧。
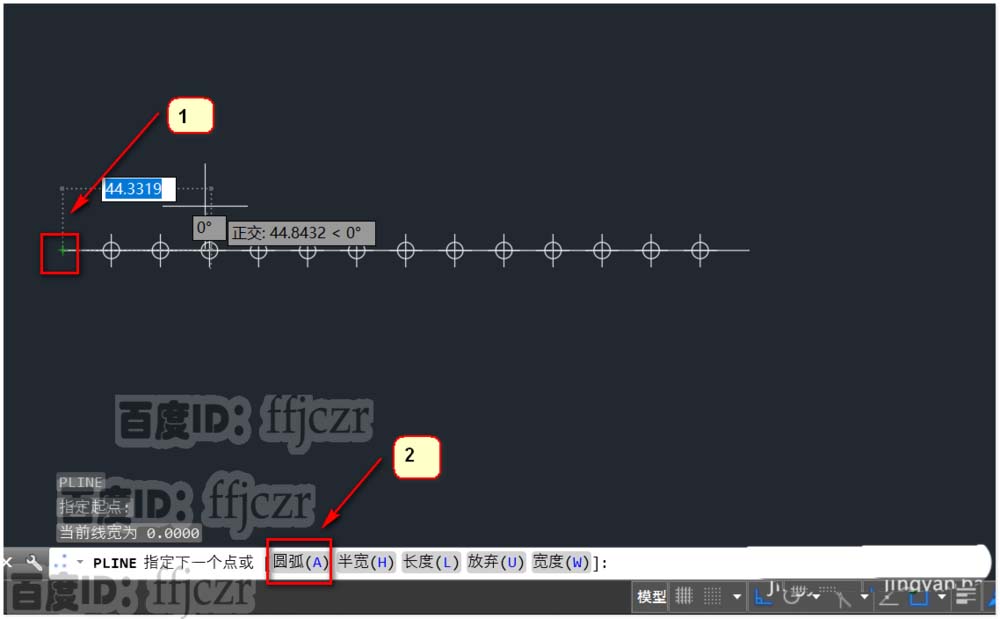
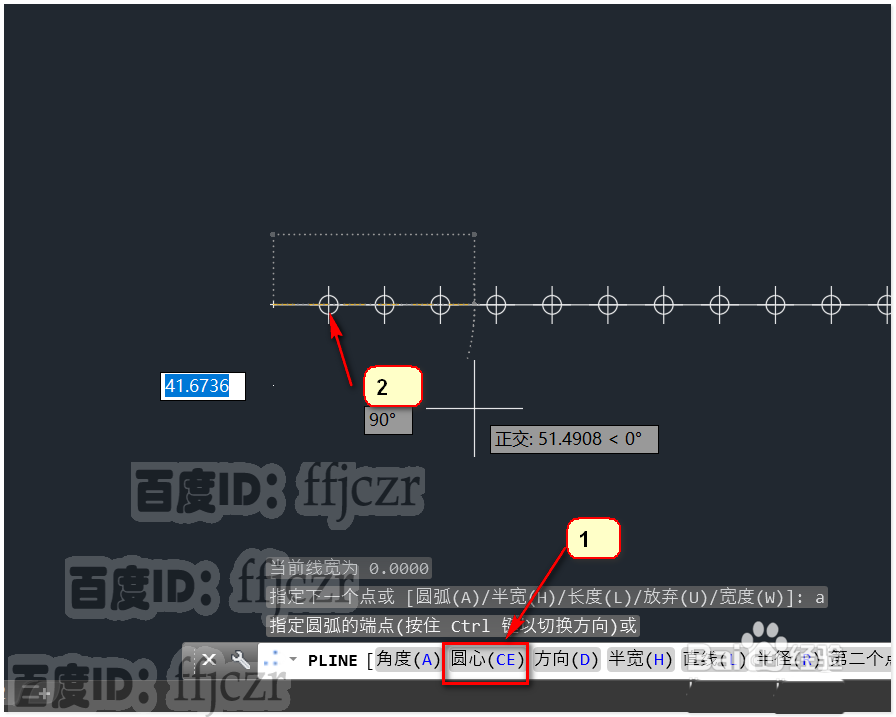
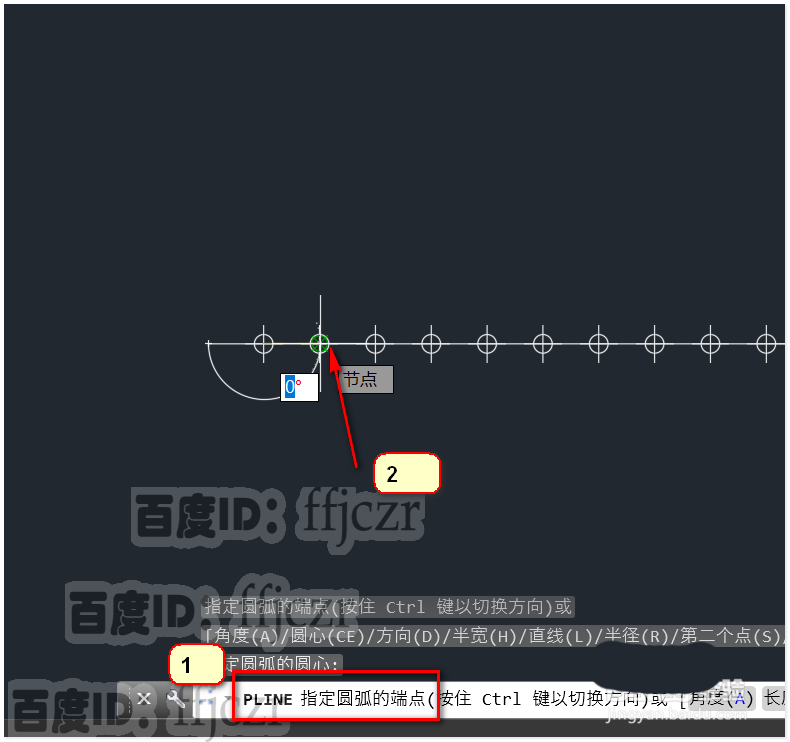
5、保持多段线激活的状态,在完成第一个圆弧的时侯直接选中直线的最右边端点,作为第二个圆弧的终点。
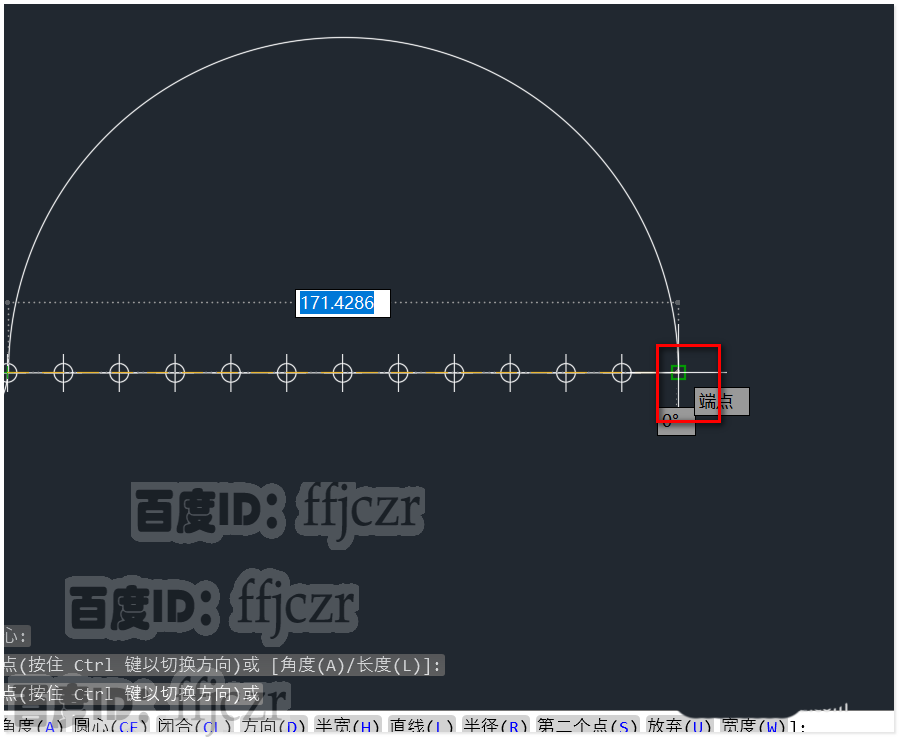
6、用创建第一个圆弧的方法,在右边创建第一个圆弧。接着选中左边第一个端点完成右边第二个圆弧。
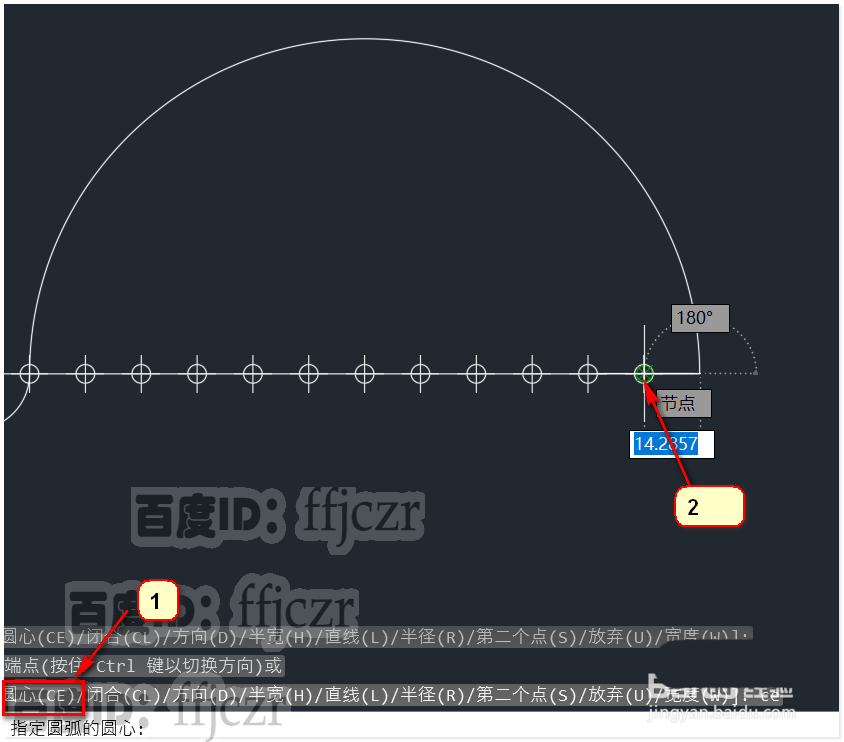
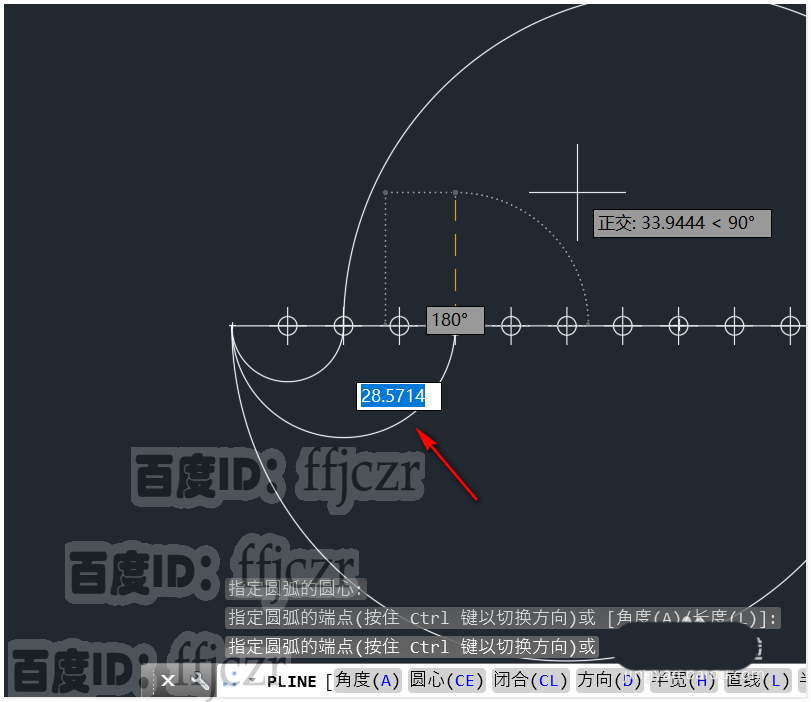
7、因为,其它的圆弧创建方法和上面的相同,就不一一细说了。所不同的是选择圆心和终点。可以参考下图所给的辅助色线。就是所等分出来的每个节点都成了圆弧的圆心。最后得到这样一个规律的曲线。
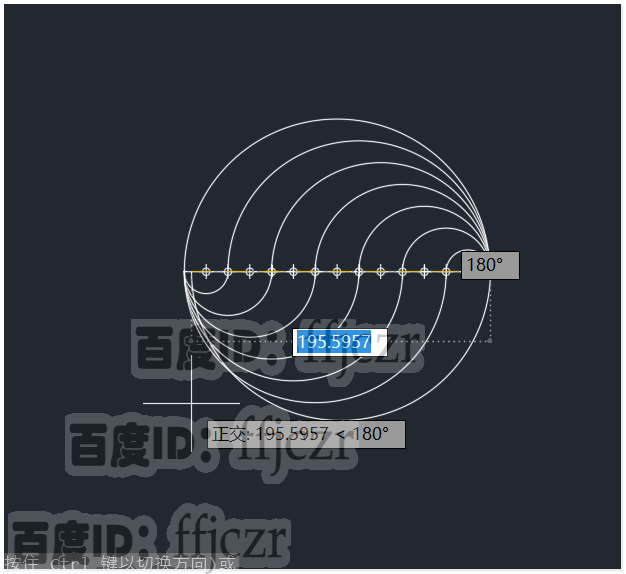
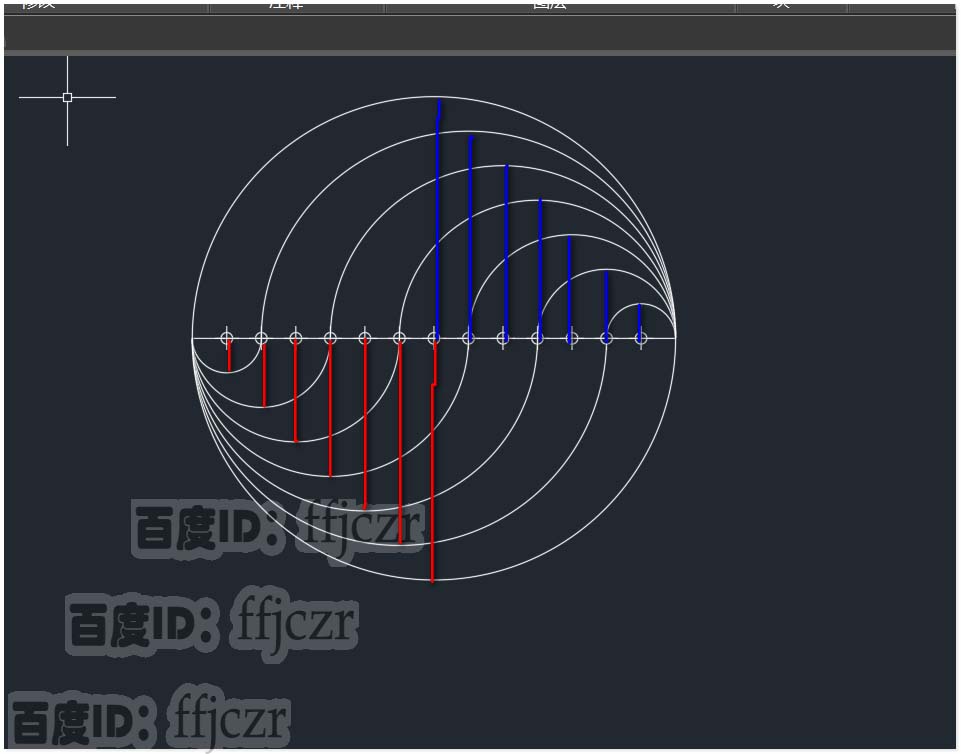
以上就是cad绘制创意圆形的教程,希望大家喜欢,请继续关注生活。
本文标签:
- 上一篇:3dmax怎么制作履带模型?
- 下一篇:cad2008怎么绘制房间的结构图纸?
