Flash椭圆形怎么填充渐变色?
时间:2017-11-05 16:10:27 魔新豆网
flash中想要填充渐变色,该怎么填充渐变色呢?下面我们就来举一个简单的例子,请看下文详细介绍。
1、在“开始”的“所有程序”中选择Flash图标,打开Flash软件,新建一个空白文档。
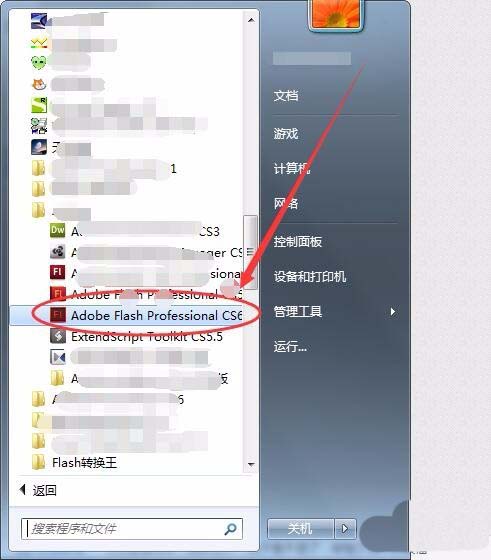
2、在“编辑栏”中,按住“矩形工具”不放,在显示的工具中选择“椭圆工具”。
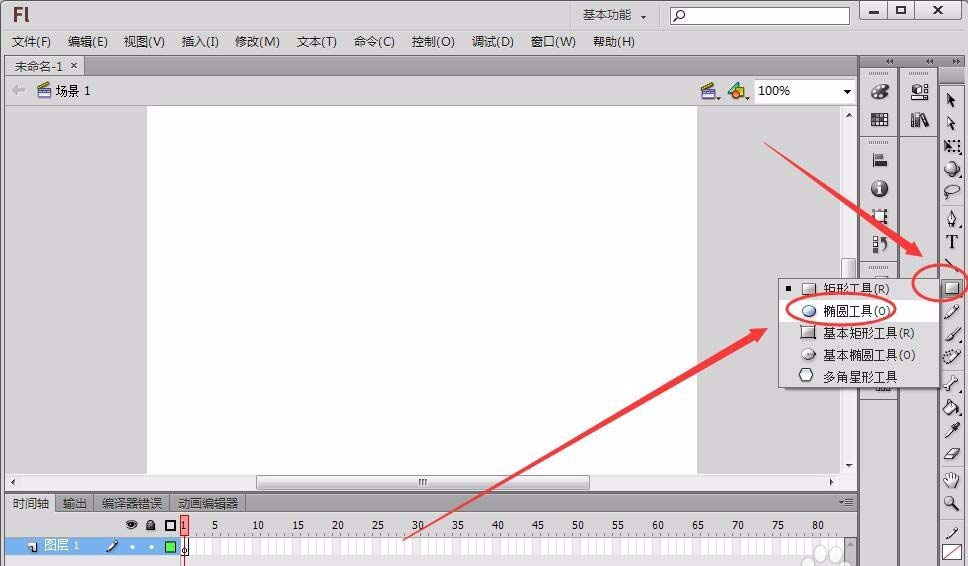
3、选择“颜色”面板,打开“颜色”面板。
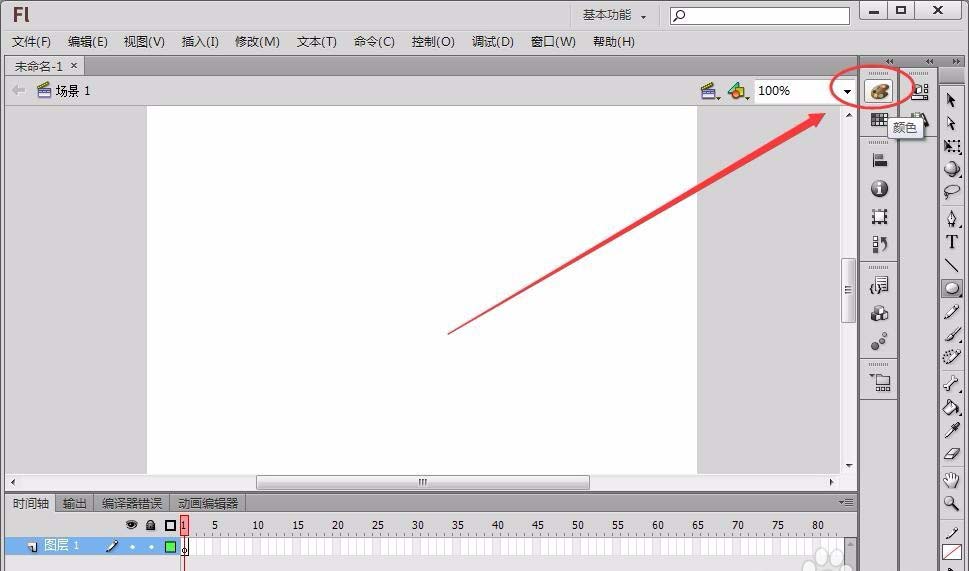

4、单击“纯色”后面的倒三角,出现下拉列表,其中的“线性渐变”和“径向渐变”是渐变色,我们先选择“线性渐变”。
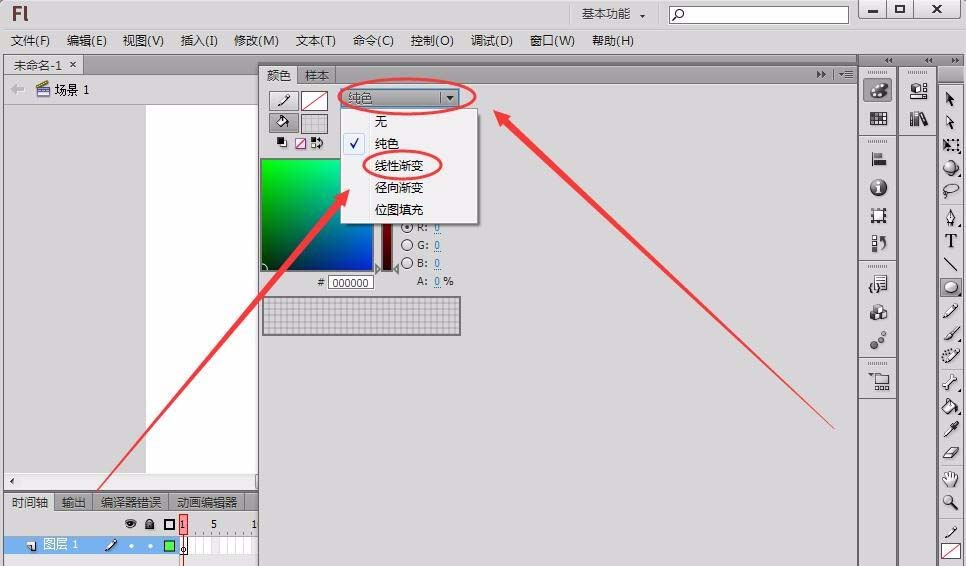
5、在下面会出现一个渐变色的颜色条,在颜色条下的方块上双击。
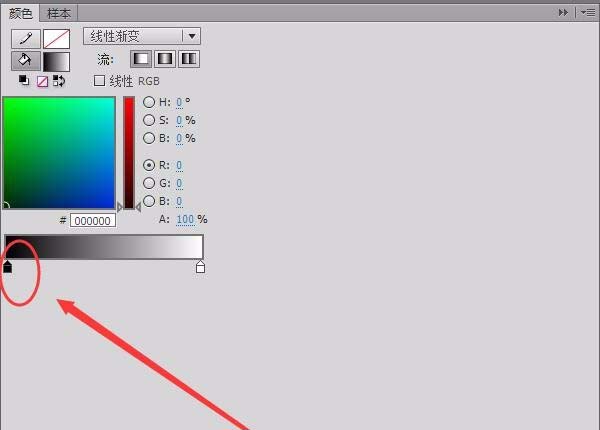
6、在出现颜色面板中,选择一种颜色。
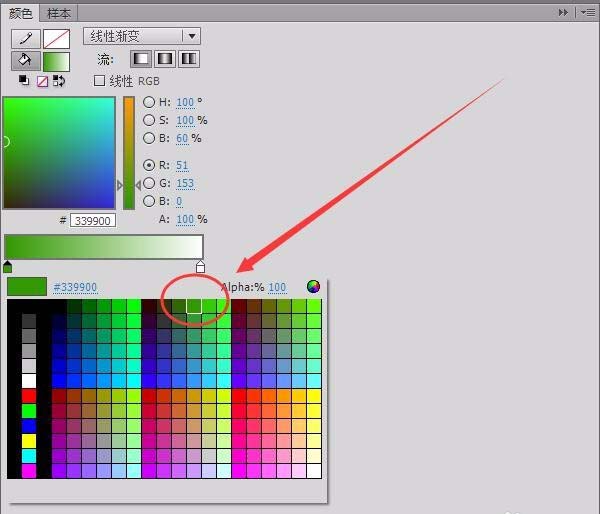
7、用上面相同的方法,双击右边的方块,选择第二种颜色。
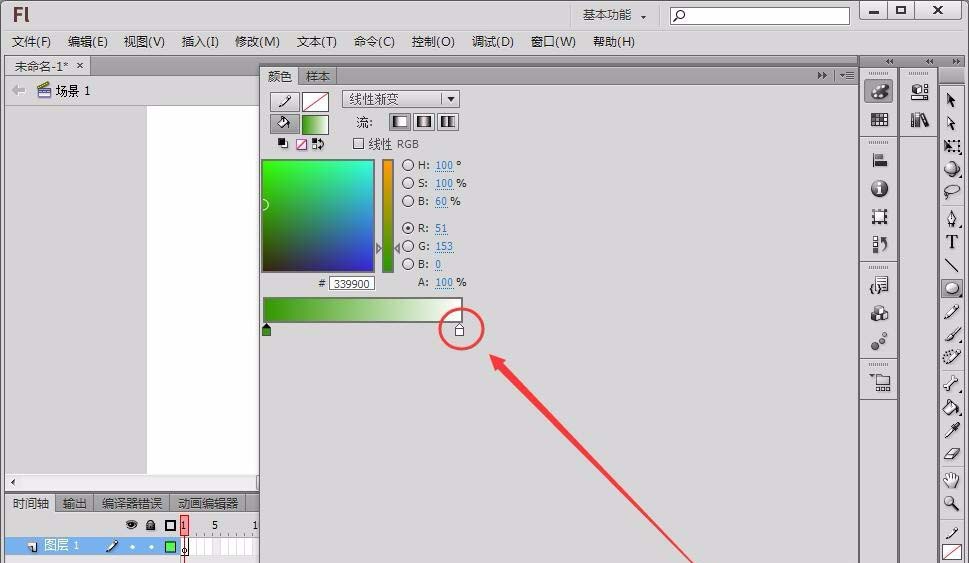
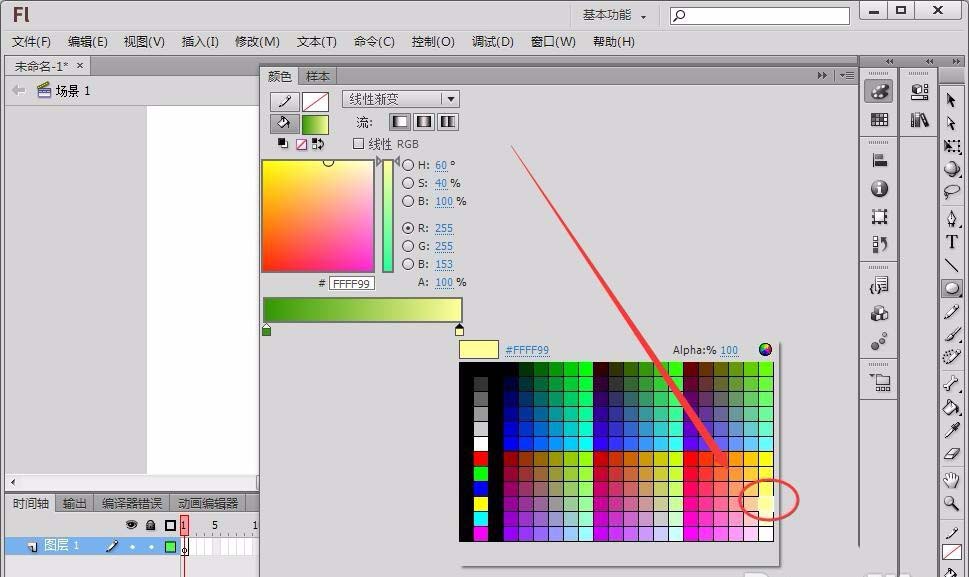
8、用椭圆工具在舞台上绘制一个椭圆,填充色即为线性渐变色了。
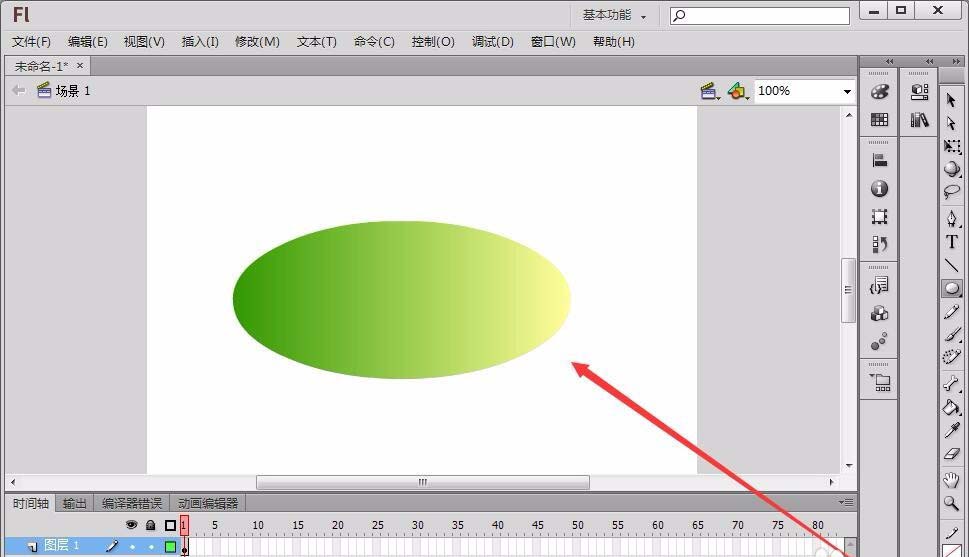
9、选择“颜色”面板中的“径向渐变”选项,可以在舞台绘制径向渐变色的椭圆。
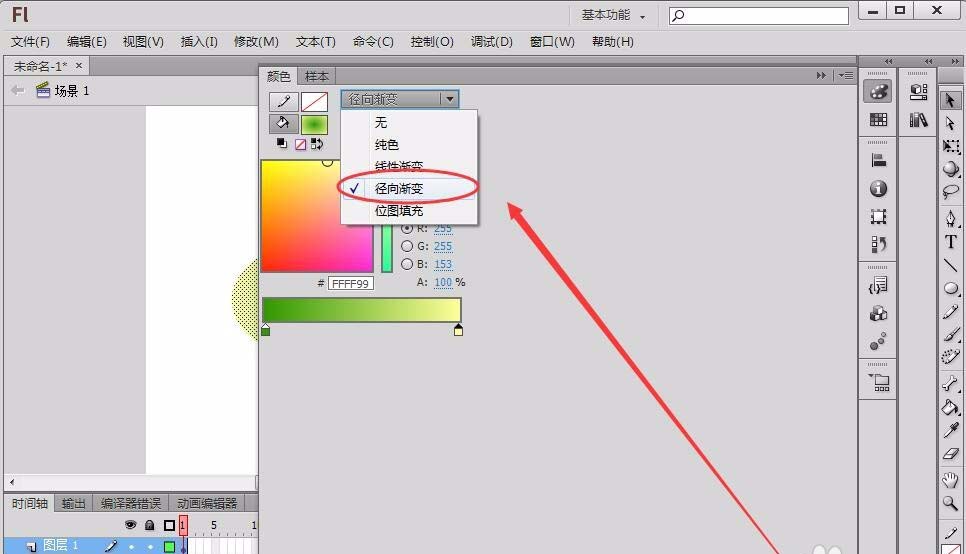
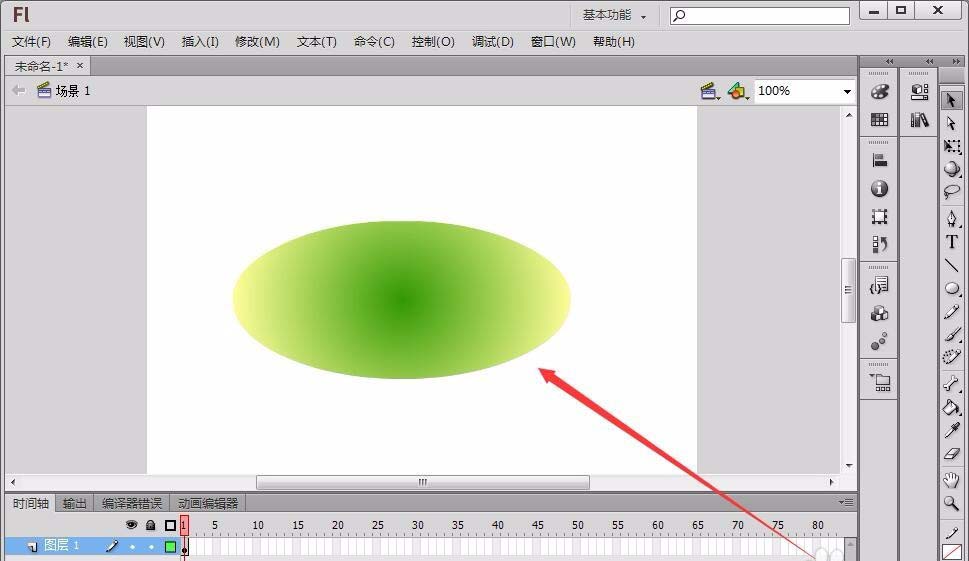
10、我们还可以在渐变色条下单击,添加色块,增加渐变色中的过渡颜色。
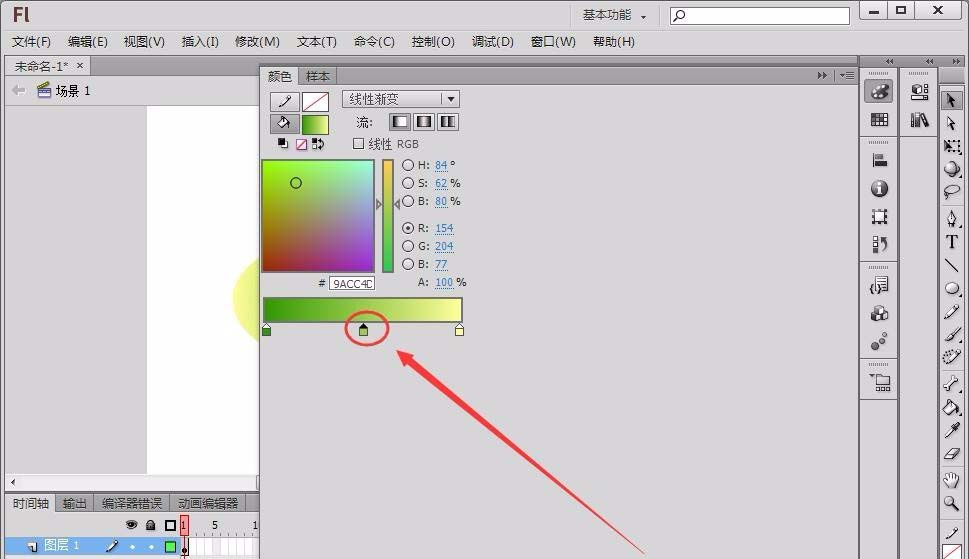
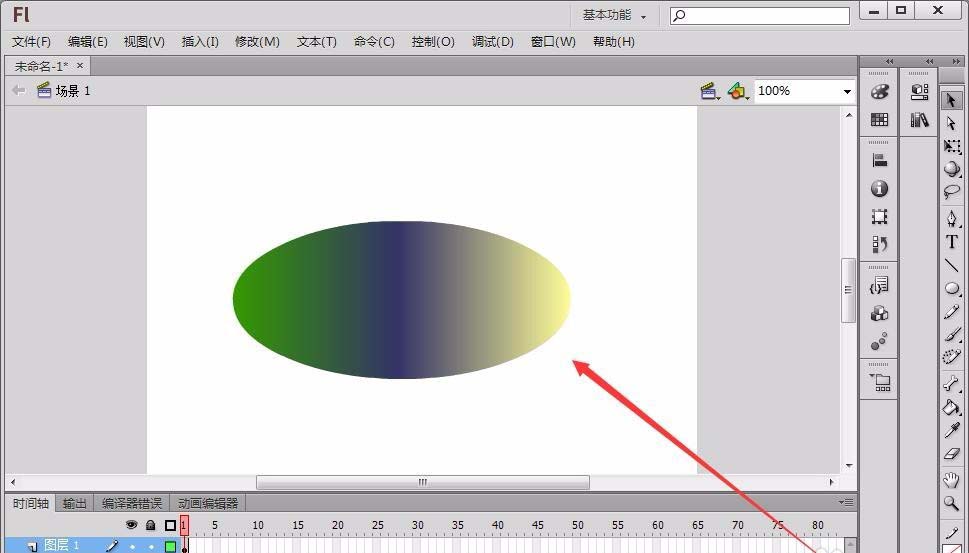
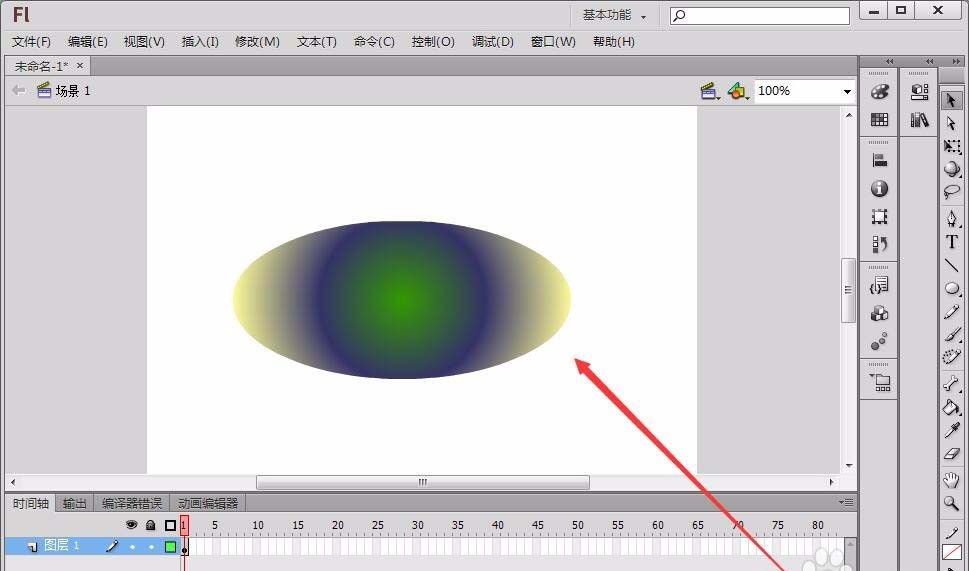
以上就是flash给图形填充渐变色的教程,希望大家喜欢,请继续关注生活。
本文标签:
