惠普商用笔记本预装WIN10系统如何分区
时间:2016-04-03 14:49:44 魔新豆网
桌面按WIN+R开启运行,输入diskmgmt.msc回车,开启磁盘管理器
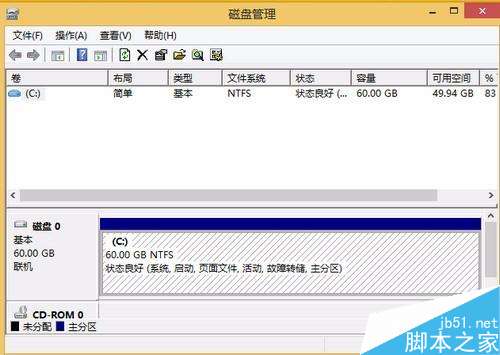
在C盘上点击右键选择“压缩卷”
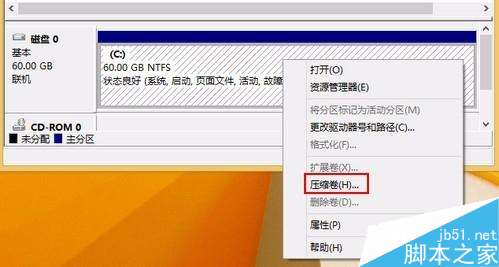
在压缩界面我们可以看到以下画面
“压缩前的总计大小”是要压缩分区的总容量
“可用压缩空间大小”是系统分析磁盘分区结构后自动提供的最大可以压缩出来的容量值
“输入压缩空间量”就是要分出来的空间容量,单位是MB,此数值只能≤可用压缩空间大小
按照要求输入自定义的容量大小后,点击压缩
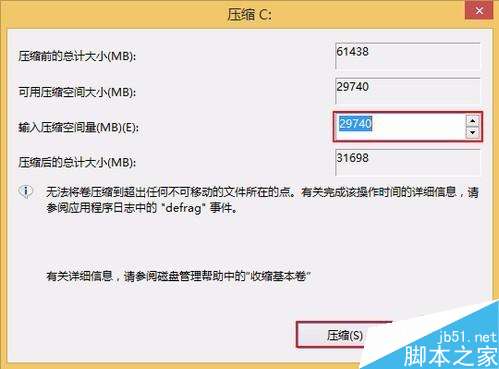
新压缩出来的空间是处于未分配的状态
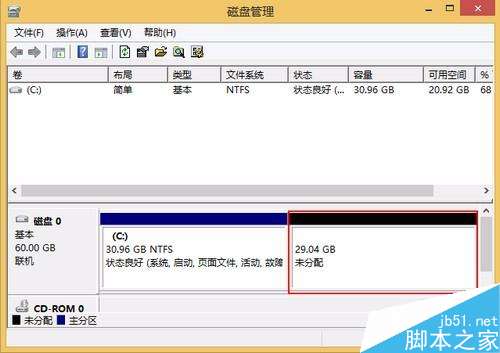
右键点击未分配的空间,选择新建简单卷
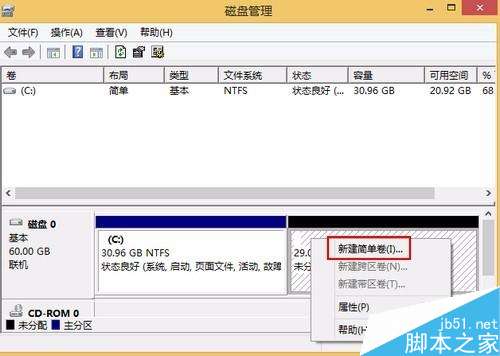
开启新建简单卷向导点击下一步
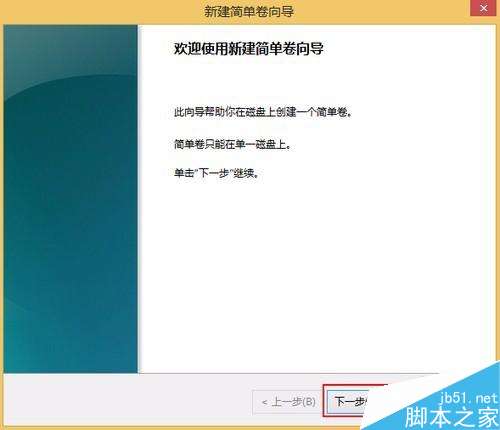
在指定卷大小界面可以看到如下内容
“最大磁盘空间量”是指新建分区能设置的最大容量
“最小磁盘空间量”是指新建分区能设置的最小容量
“简单卷大小”要创建的分区容量,单位为MB,此数值只能≤最大磁盘空间量
然后点击下一步
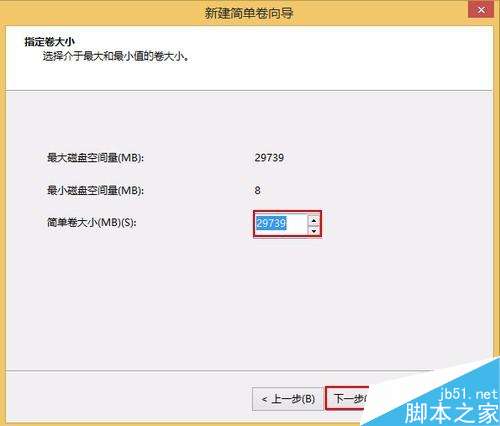
分配驱动器号和路径,可以自定义一个分区的盘符,这里注意盘符务必要设置一个不能为空,否则的话在“这台电脑”里将无法看到这个新分区,然后点击下一步
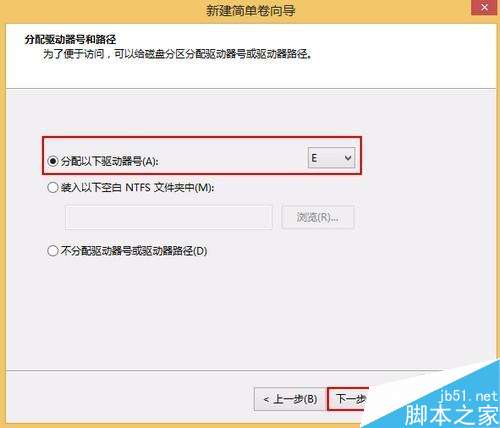
格式化分区界面可以对新分区进行格式化和卷标设置,建议采用默认设置即可,然后下一步
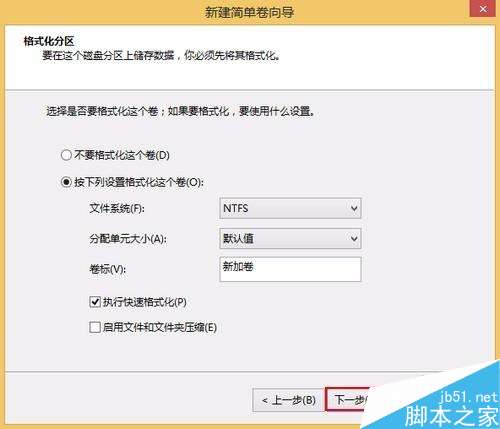
点击完成,提示格式化点击是,然后默认设置点击开始,格式化完成,之后即可在这台电脑中看到新建的分区并使用该分区了
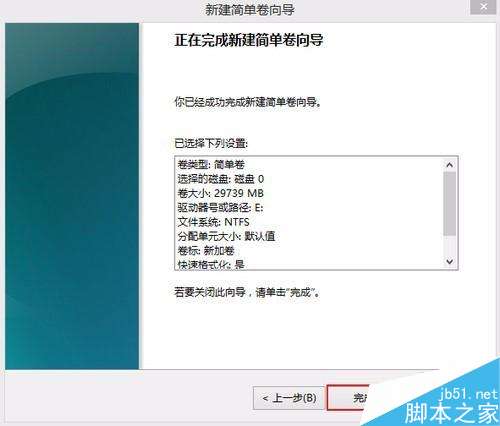
以上就是惠普商用笔记本预装WIN10系统如何分区的全部内容了,希望对各位有所帮助。如果各位还有其他方面的问题,或者想要了解最新的资讯,请持续关注生活!
本文标签:
读过此篇文章的网友还读过:
- 笔记本电脑电池续航技巧介绍
- 用液晶电视当笔记本显示屏 笔记本连接液晶电视图文教程
- 笔记本电脑无线WiFi总是自动关闭怎么解决
- 如何网购笔记本以及网购笔记本注意事项(图)
- 最值得入手笔记本电脑,苹果MacBook air、华为MateBook D 14性价比高
- ROG对比外星人笔记本哪个值得入手
- 神舟战神TX8-CA5DP笔记本怎么样 神舟战神TX8-CA5DP详细评测
- 小米笔记本Pro跑分测验爆料 核心配置:i7-11370H和RTX 3050独显
- 宏碁Chromebook Spin 514笔记本怎么样?
- 电脑总是提示请更换电池咋办? 笔记本电脑提示更换电池的解决办法
- 戴尔笔记本怎么进Bios 戴尔最新Bios设置图解
- win10联想笔记本怎么提高触摸板的敏感度?
