电脑总是提示请更换电池咋办? 笔记本电脑提示更换电池的解决办法
时间:2020-12-28 08:46:24 魔新豆网
电脑提示请更换电池怎么解决,其实这个是系统根据时间推算,可以修复显示,下面我们就来看看详细的教程。
桌面鼠标右键单击计算机,如下图所示

右键菜单点击管理,如下图所示
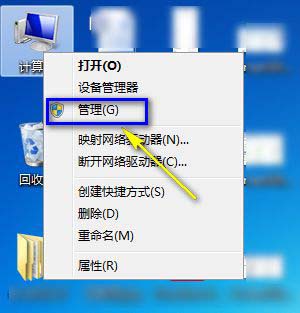
双击设备管理器进入,如下图所示
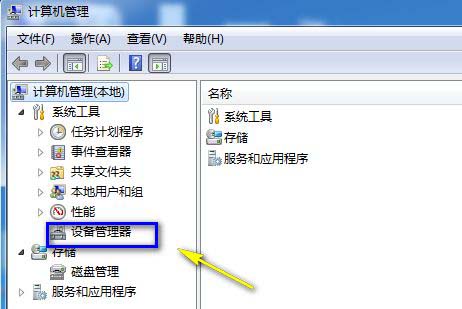
点击展开电池选项,如下图所示
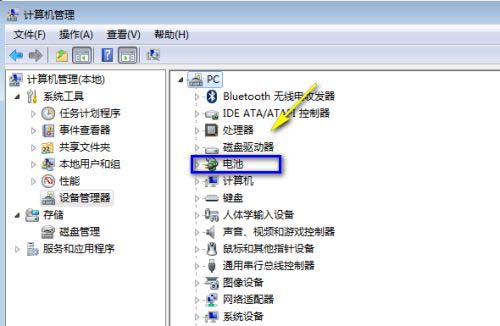
右键单击“Microsoft ACPI兼容的控制方法电池”,选择更新驱动程序,如下图所示
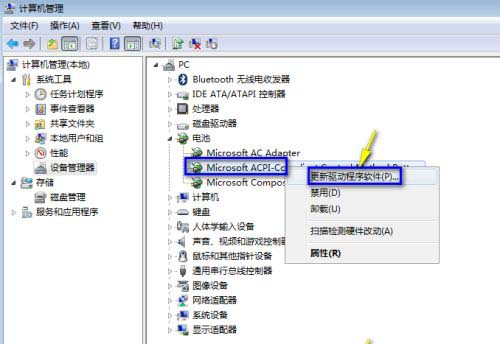
选择程序自动搜寻适合的驱动程序,如下图所示
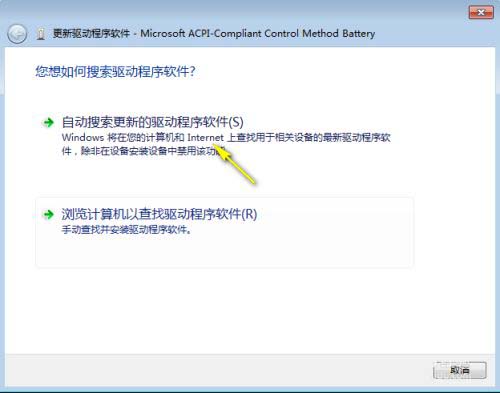
系统会自动查找电池驱动,如下图所示
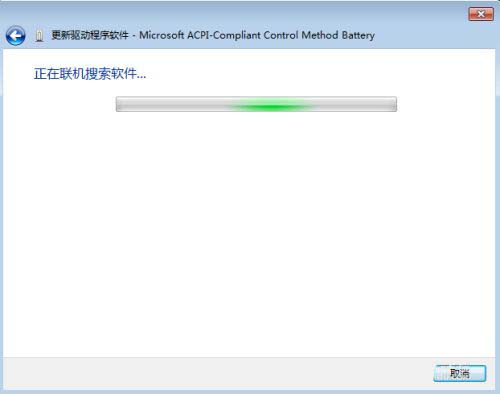
找到合适驱动系统自动安装成功,如下图所示
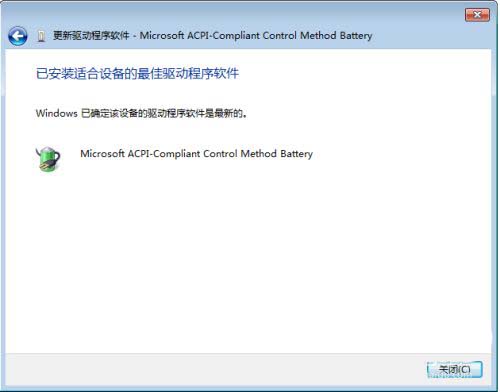
接着点击右下角电池的报警信息,如下图所示
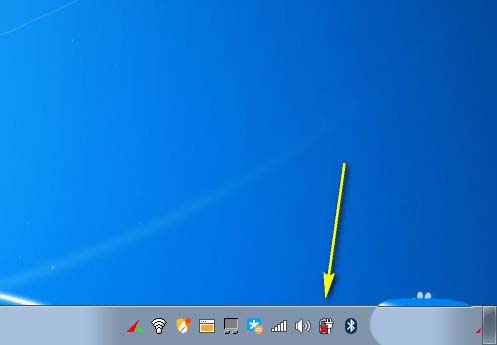
弹出电池信息警报,取消勾选提醒更换电池,如下图所示
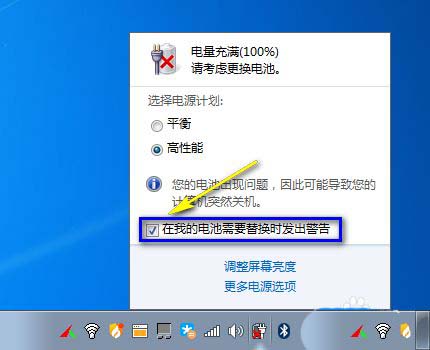
返回可以发现电池错误警告已经消失,电池图标恢复正常,如下图所示
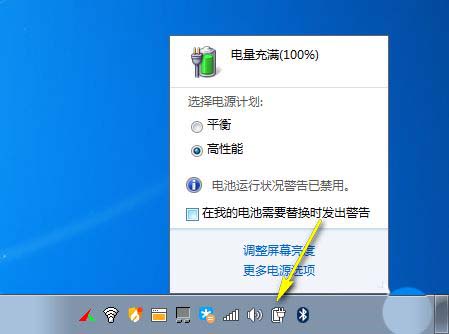
以上就是电脑提示请更换电池的详细解决办法,希望大家喜欢,请继续关注生活。
本文标签:
