华为MateBook笔记本怎么新建分区?
新买了MateBook,如果有C盘 D盘2个磁盘,想要管理不同分类的文件,比如把工作和娱乐文档分开在不同磁盘存放,使用起来也更加便捷。为了保证您的MateBook有足够的空间运行,课代表不建议您对C盘系统盘“瘦身”,余下的D盘,可以根据实际需求做出磁盘分区,这样不仅可以管理好文件,也可以对电脑系统起到一定的保护作用,下面就来看看MateBook如何对磁盘分区。
一、打开磁盘管理
1、首先进入系统的【磁盘管理】。在这里课代表介绍两种进入方式。
方法一:长按或鼠标右键点击【此电脑】>【管理】>【磁盘管理】。
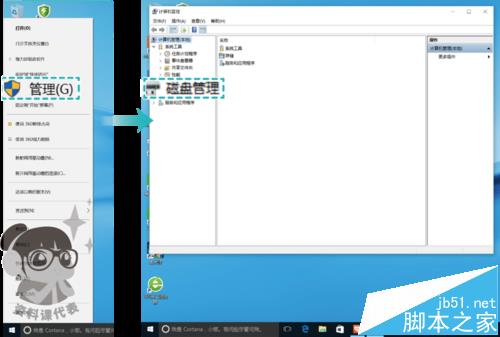
方法二:长按或鼠标右键点击Windows键(快捷键Windows+X)直接进入【磁盘管理】。

瞧,磁盘分区可以清晰的看出来啦,D盘空间有150多GB呢。
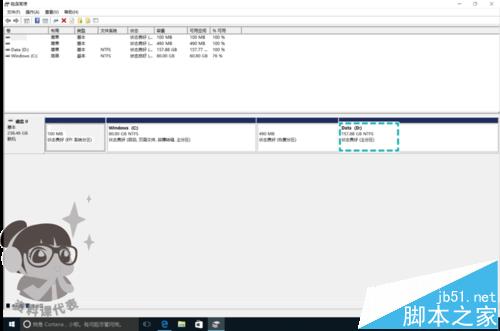
二、新建磁盘分区
1、我们可以尝试对D盘进行分区,长按或点击鼠标右键,选择【压缩卷】。
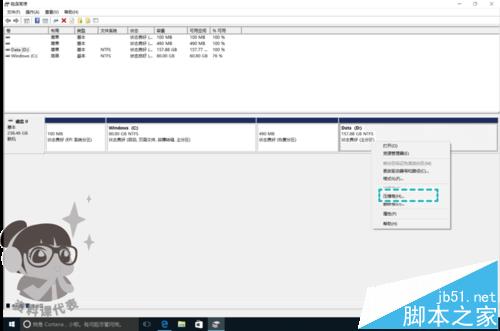
2、可以看到我们可用压缩空间是158549MB,输入压缩空间的值(MB)即是你想建立新的磁盘的大小值,现在跟课代表回忆一下GB和MB的换算关系。1GB=1024MB,如图,课代表输入的值是51200,点击压缩。
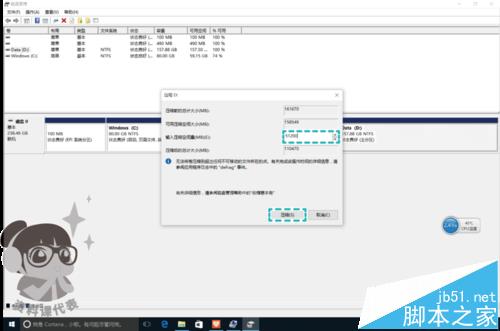
3、想要新建的磁盘分区是50GB。如果想要新建40GB的磁盘分区,那就需要输入40960,想新建80GB的磁盘分区,则需要输入81920。
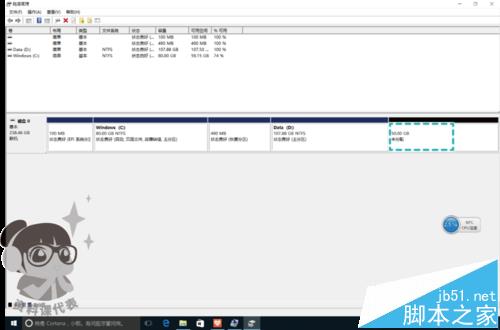
4、长按或鼠标点击右键,选择【新建简单卷】。
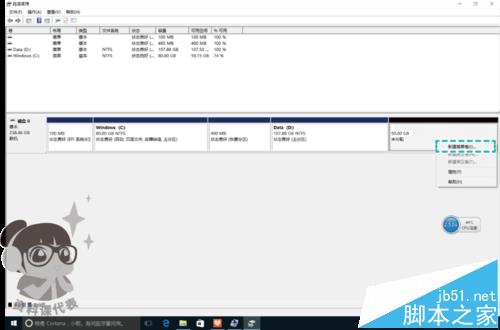
5、进入【新建简单卷】向导,根据屏幕提示点击【下一步】。
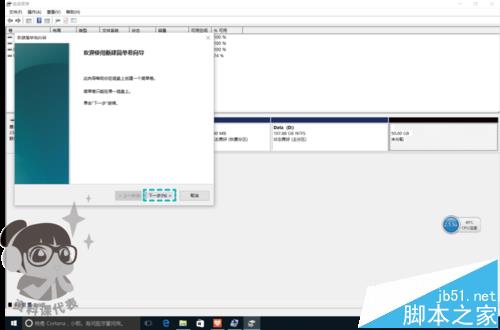
6、您可以根据实际输入您想要新建卷的大小,同时点击【下一步】。
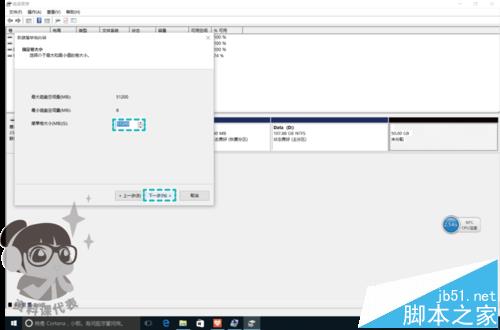
7、为您的新建卷选择一个盘符,在这里,课代表选择E,同时点击【下一步】。
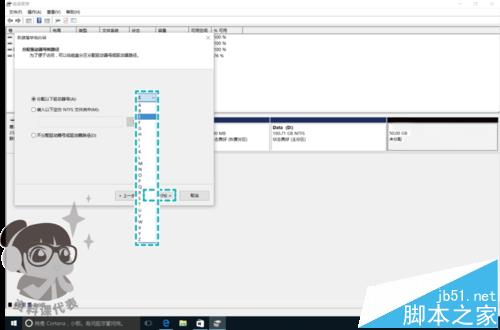
8、选择【按下列设置格式化这个卷】,同时点击【下一步】。
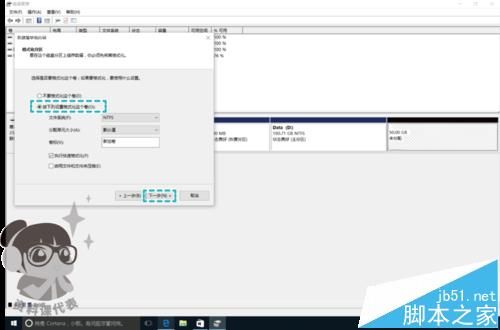
9、点击【完成】,恭喜您成功完成1个磁盘分区。
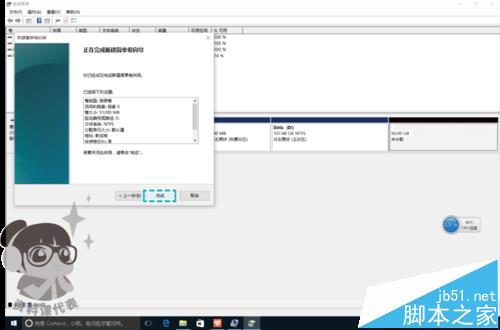
三、展示磁盘分区—新加卷E
1、让我们一起来磁盘管理看看吧,新建卷E就是刚才我们新建的磁盘分区。“本”该如此,让您的生活更加井井有条。
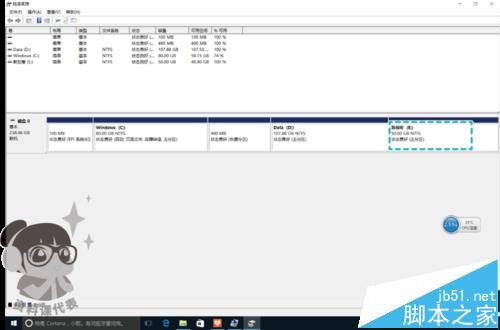
注意事项:
1、格式化新建卷一般使用文件系统NTFS格式而非exFAT格式。
2、新建卷的个数及大小请提前做好规划,如果使用一段时间后重新区分,则需要提前转移好数据。
3、图示仅供参考,磁盘存储空间大小请以实际购买版本为准。
- 怎样在电脑桌面上新建格子呢?
- 笔记本电脑立体清灰教程
- HP笔记本UEFI导致无法安装win7系统的解决方法
- 老鸟对购买笔记本电脑的一些经验总结
- 如何网购笔记本以及网购笔记本注意事项(图)
- flash CS4怎么使用? flashCS4新建/打开/保存文件的教程
- CAD怎么新建图层并创建新线条?
- CAD怎么新建机械图层?CAD机械图层的设置模板
- 6000元轻薄笔记本榜单,荣耀MagicBook Pro、联想小新Pro性价比高
- 戴尔灵越7400笔记本怎么样 戴尔灵越7400护眼全面屏轻薄本评测
- 联想小新air14plus 2021锐龙版对比小米笔记本Pro 14 2021哪个更好
- 8000左右的笔记本电脑有哪些 2021最推荐的五款游戏本
