CAD怎么新建机械图层?CAD机械图层的设置模板
CAD对于我们来说,是一个非常不错的软件,不经对于我们土建专业还是机械专业,对于CAD的使用都是非常重要的,所以说,我们还是需要好好学习这个软件的。对于我们机械专业来说,机械图层的建立时最最基础的一环,所以我们下面学习一下CAD机械图层怎么建吧。
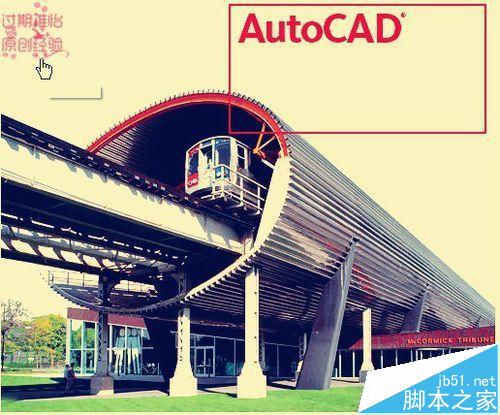
1、首先我们看一下,我们机械图层设置需要那些信息,以及我们的标准是什么,这里我们需要的是五个图层,然后每个图层的设置的线段设置以及我们的颜色设置,都是按照下面的标准来的。
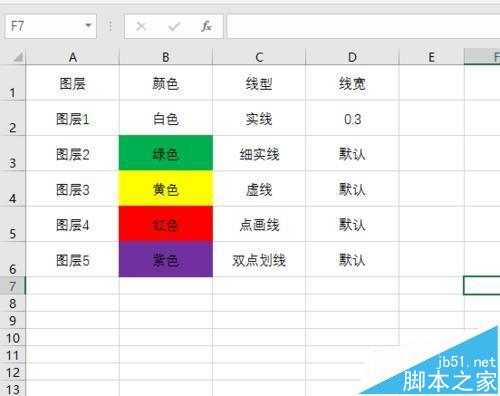
实线:可见轮廓线
细实线:尺寸线 尺寸界线 剖面线 引出线
破浪线:断裂处的边界线 视图和剖视的分界线
虚线:不可见轮廓线
点划线:轴线 中心线
双点划线:假想投影轮廓线 中断线
2、基本上来说,我们每个线段都代表的是不同的类型,所以我们画图的时候需要按照这些来选择我们的图层。

3、首先我们需要打开我们的CAD软件,然后进入图层设置,这里我们可以输入我们快捷键LA进入,或者我们也是可以直接点击图层进入图层建立的。对于我们来说,根据自己的爱好进入就可以了。
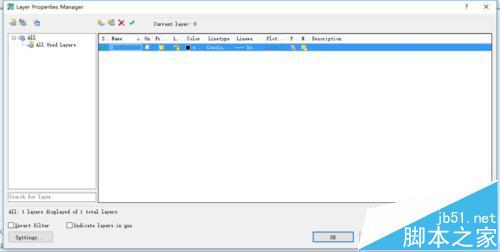
4、然后我们就是需要建立5个图层,对于我们来说,这五个图层会分别代表的不同的东西,方法就是点击图层新建图层图标,然后建立五个,然后按F2来经行我们的图层命名,这里根据自己的喜好容易记住来设置就可以了。
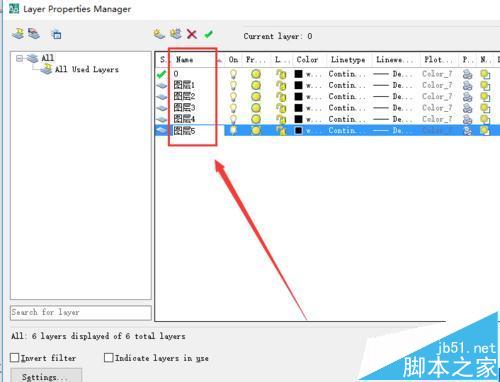
5、然后我们就是选择我们每个图层的线段的颜色涉资,这里我们的0图层是不需要我们设置的,对于我们来说,0图层是不能够改名的,所以我们一般不用,然后其他的就根据标准设置颜色就可以了。
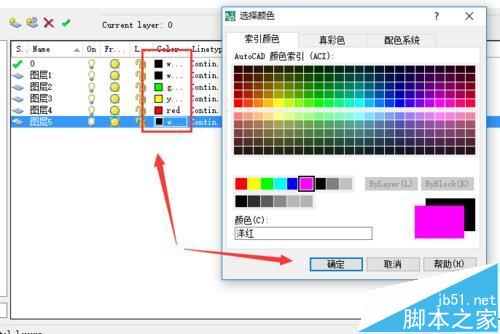
6、然后我们就是线型的选择,这里我们的实线是不需要改变的额,
虚线的设置就是选择ISO dash
点画线 设置就是选择ISO long-dash dot
双点划线设置就是选择phantom(.5x)
这些线型就是点击加载,然后我们对照上面选择对应的线段就可以了。
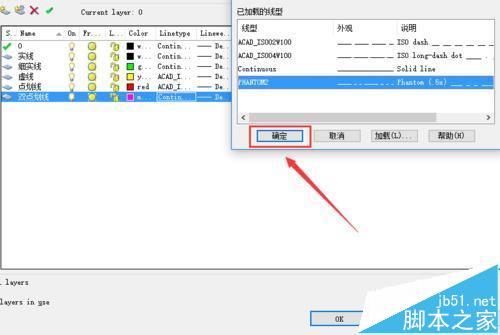
7、然后我们就是对线宽的设置了,这里我们可以看到我们只需要对实线的线宽设置一下就可以了,实线的线宽设置成为0.3,默认的线宽是0.1,如果我们选择不同的纸张的话,那么我们就需要对应的线型经行改变。
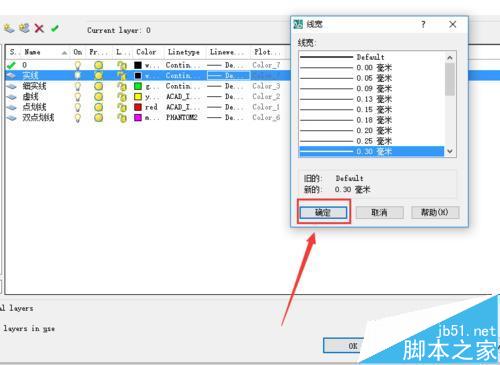
8、然后我们对上面的设置都设置完成了过后,我们就可以点击确定了。对于我们来说,如果我们有其他的设置线段或者附加线段的话,我们可以也是可以额外增加我们的图层的。然后就是根据大家来灵活的运用了。
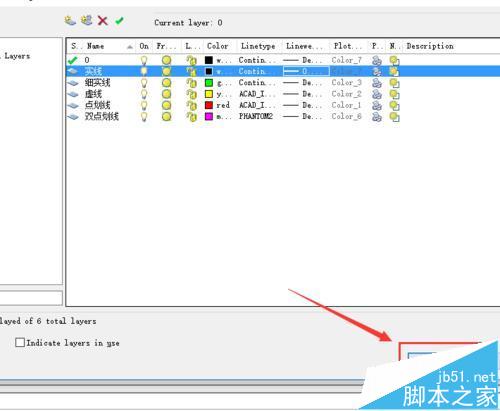
9、然后我们就可以作图了,这里我们在做图的时候,根据自己画的不同,需要记住改变我们的图层,这里对于我们后面的修改也是有帮助的,所以说,图层不只是单单的方便画图,有时候对于我们的修改也是非常有帮助的。
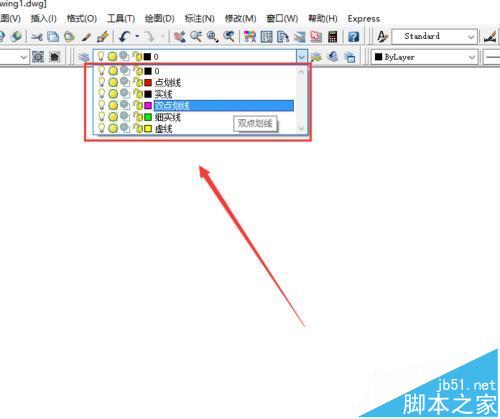
- CAD机械版图纸局部视图怎么画? cad局部视图的画法
- cad打印样式表怎么新建或修改?
- 机械革命UmiPro II值得入手吗 机械革命UmiPro II拆机详细评测
- 轻量化镁合金RTX战神 机械革命钛钽游戏本详细图文评测
- 雷蛇旗舰游戏本Blade Pro发布:配备手感舒适的机械键盘
- 华为MateBook笔记本怎么新建分区?
- 笔记本电脑如何新建分区?
- IKBCX优酸乳联名款机械键盘开箱测评
- 达尔优EK868机械键盘怎么样 达尔优EK868机械键盘全面评测
- 雷蛇猎魂光蛛迷你版机械键盘值得买吗 雷蛇猎魂光蛛迷你版机械键盘评测
- HyperX起源竞技版RGB键盘怎么样 HyperX起源竞技版RGB游戏机械键盘评测
- 杜咖机械键盘怎么样 杜咖Taurus K310 RGB机械键盘评测
