3dmax怎么修剪功能绘制二维图形?
时间:2018-03-21 10:34:20 魔新豆网
3dmax中创建二维图形的时候,需要使用修剪功能创建,该怎么使用修剪功能呢?下面我们就来看看详细的教程。
1、打开3dmax之后,进入到3dmax的操作界面如图所示:
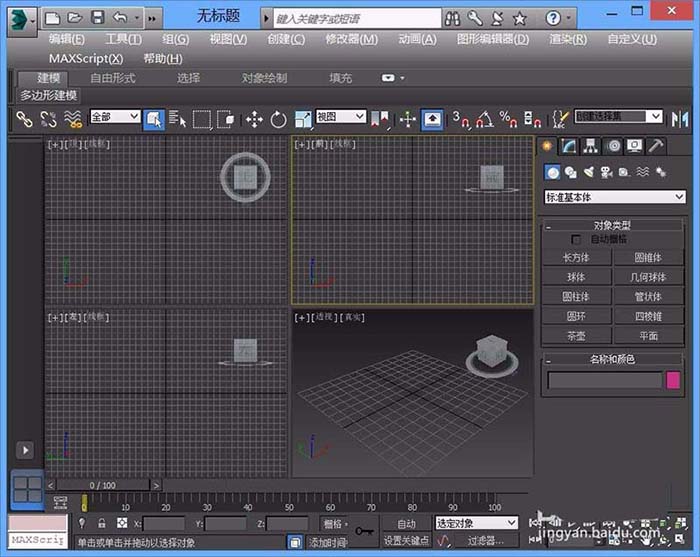
2、在3dmax的操作界面内我们找到图形里的线命令,如图所示:
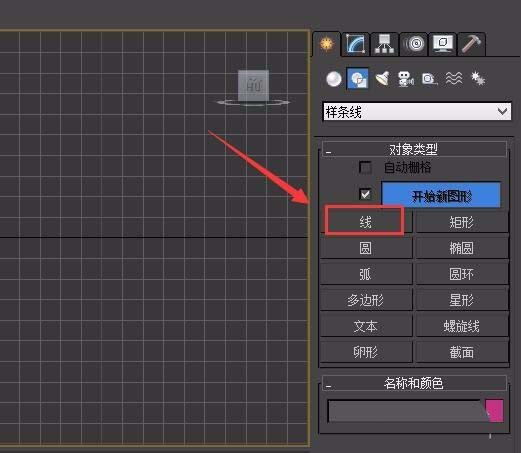
3、选择线命令在顶视图里画出一个井字形,如图所示:
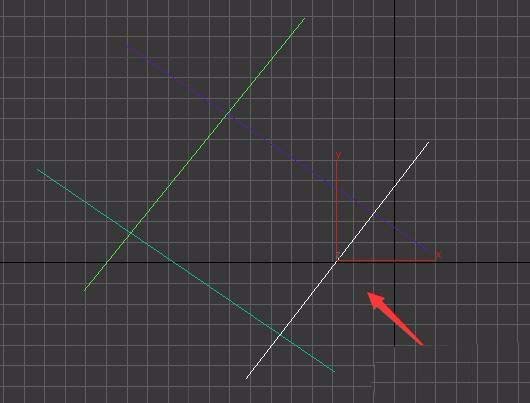
4、选择其中的一条线,我们在修改里选择样条线,然后在其内找到附加选项,如图所示:
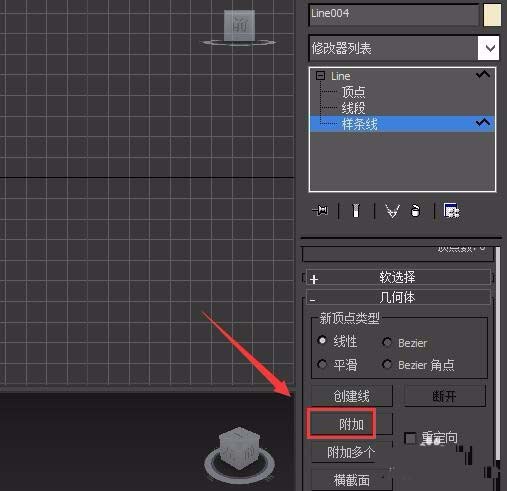
5、点击附加选项在顶视图里依次选择其他的线,将其成为一体,如图所示:
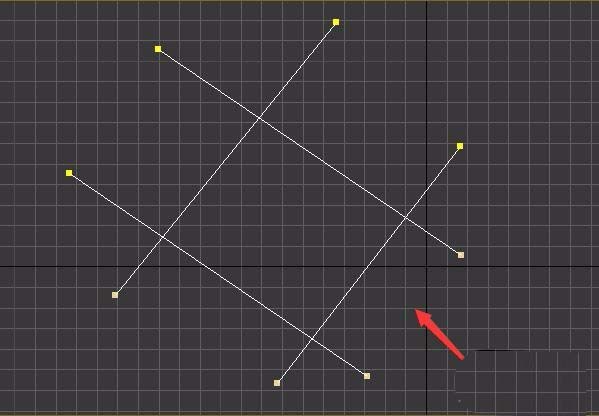
6、再在修改里找到修剪选项,如图所示:
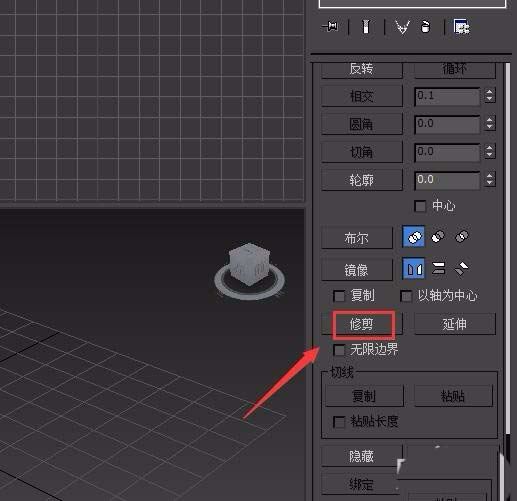
7、点击修剪选项在不需要的线上点击就可以将其剪掉,如图所示:
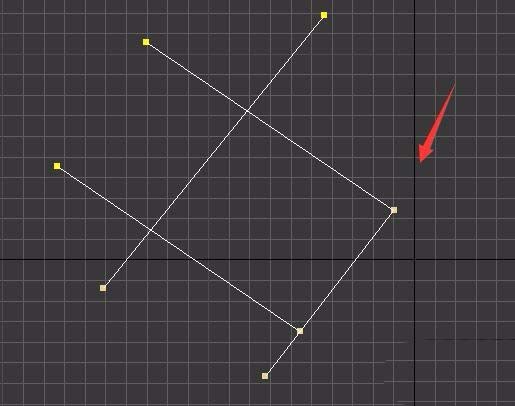
8、再依次修剪其他的不需要的线,这样我们就得到了规则的图形了,如图所示:
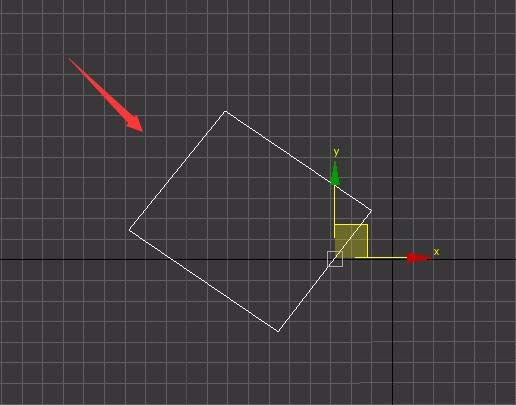
以上就是3dmax中修剪功能绘制二维图形的教程,希望大家喜欢,请继续关注生活。
本文标签:
