3dsmax怎么绘制简单的扇形?
时间:2018-09-22 10:08:08 魔新豆网
3dsmax想要绘制简单的扇形图形。该怎么绘制这个图形呢?下面我们就来看看详细的教程。
1、打开3ds max软件,在“顶”视图中绘制一个圆形和一个矩形。
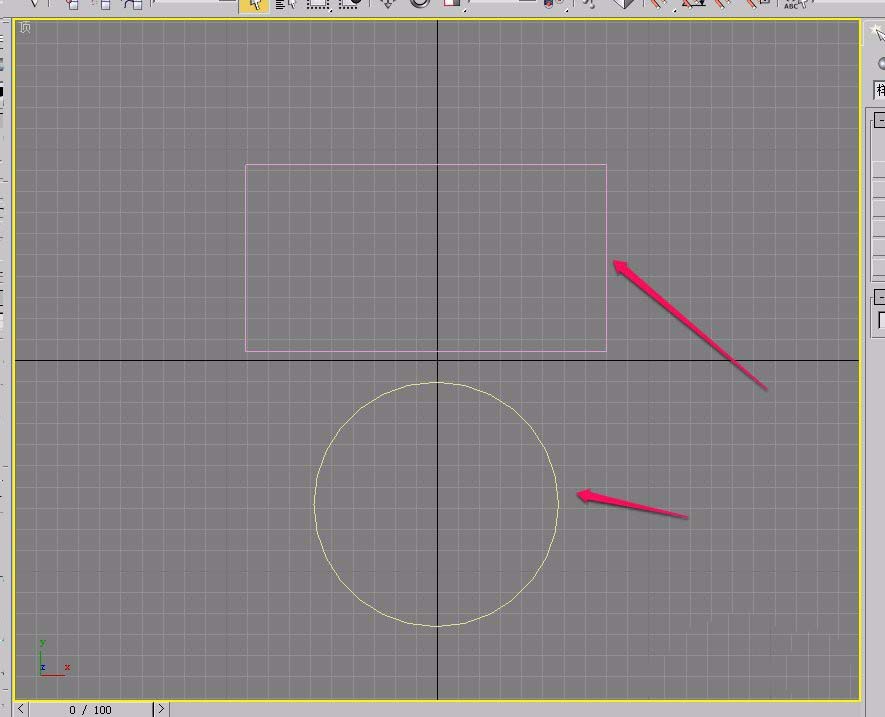
2、给圆形和矩形各添加1个“编辑样条线”修改器。
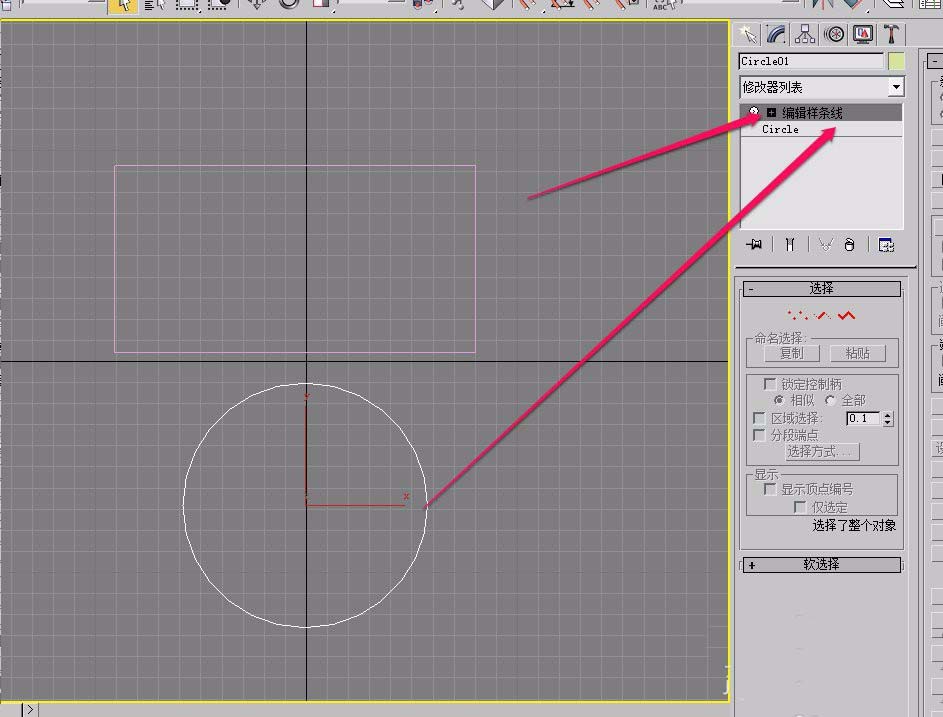
3、将圆形和矩形摆放成图示的样子。
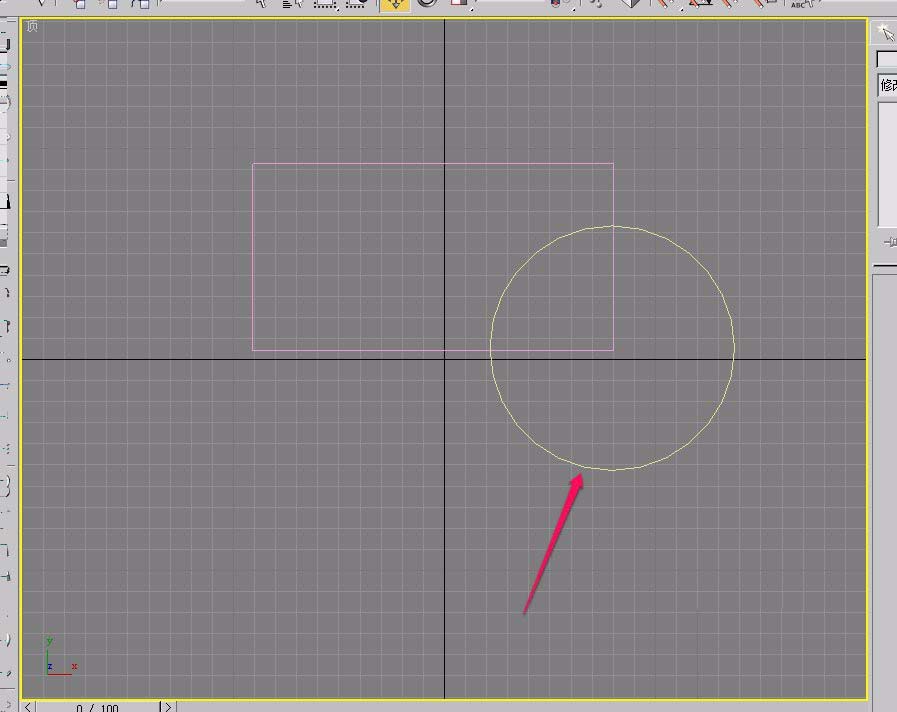
4、把矩形和圆形通过附加操作变成一个对象。
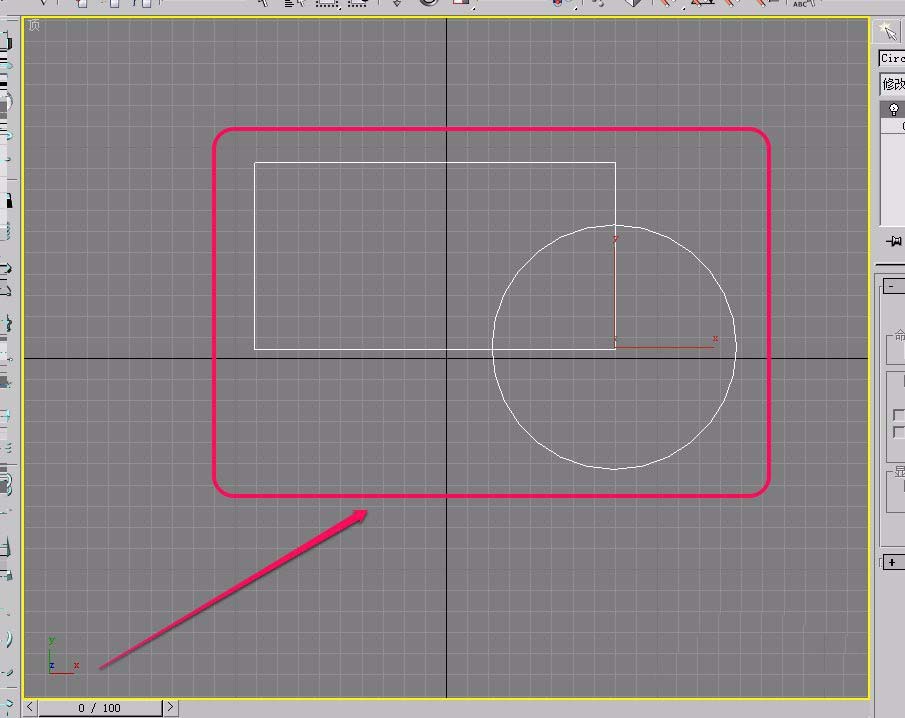
5、打开“修改”选项卡,选择“编辑样条线”修改器中的“样条线”层级。
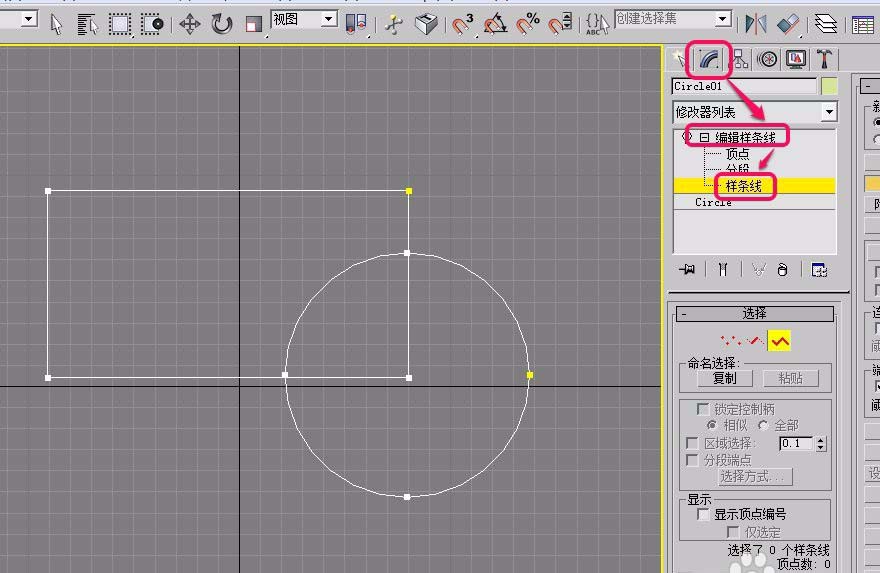
6、选中圆形,单击选择“相交”按钮。
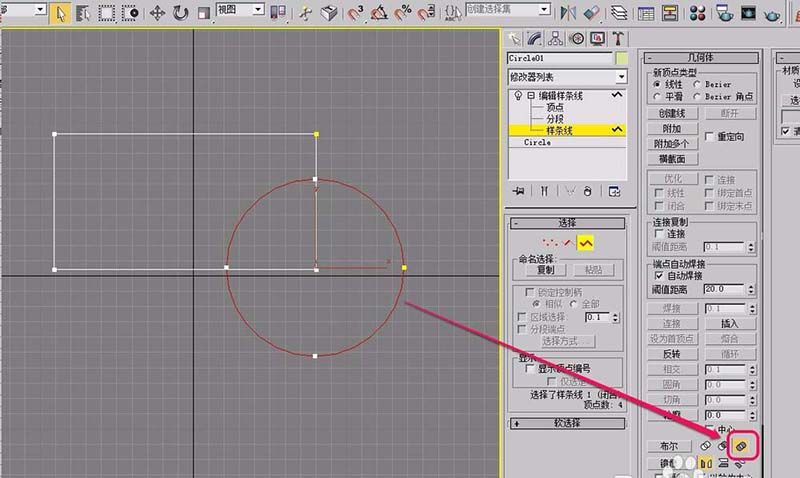
7、接下来,单击“布尔”按钮。
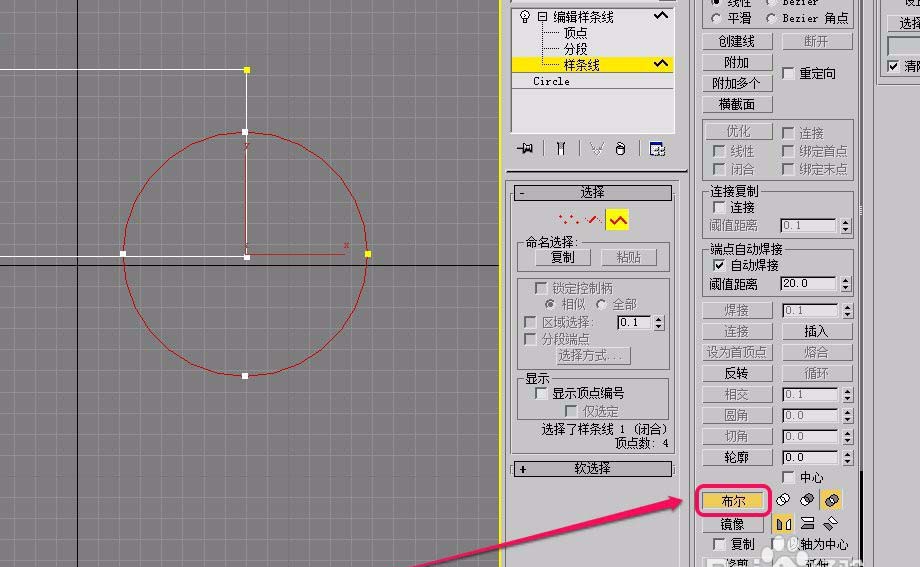
8、移动鼠标指针到矩形上面,当指针变成图示的形状时,单击鼠标。
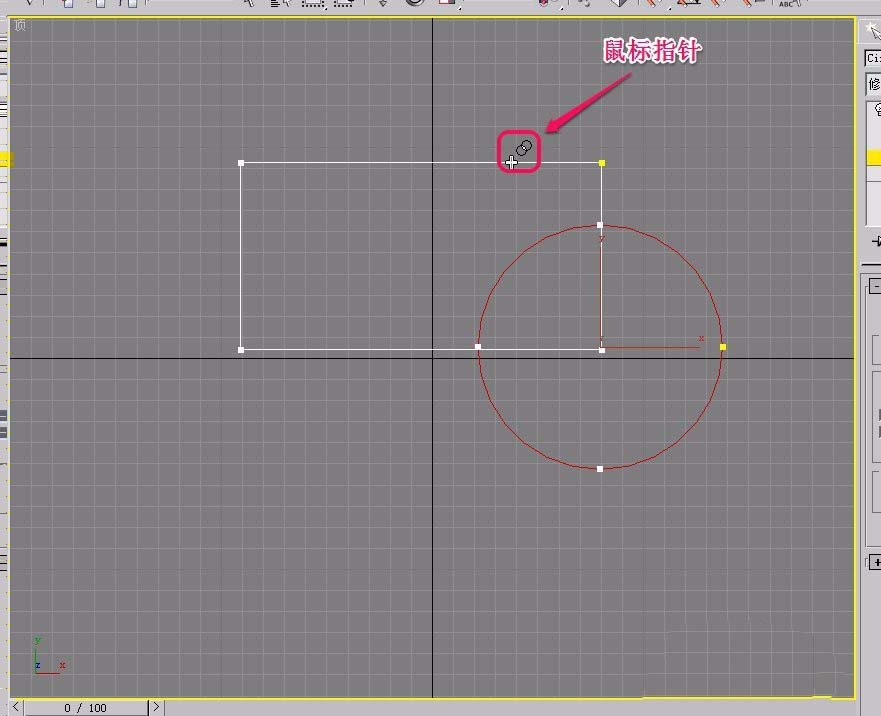
9、可以看到,一个扇形就制作好了。
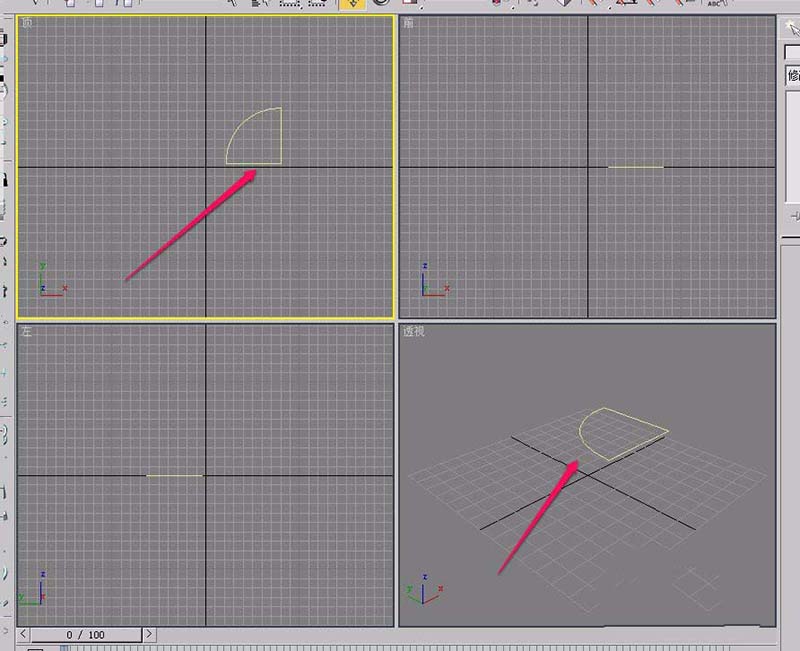
以上就是3dsmax使用样条线布尔相交运算制作扇形的教程,希望大家喜欢,请继续关注生活。
本文标签:
- 上一篇:天正建筑cad怎么建模筑物首层平面图?
- 下一篇:3dsmax怎么绘制太阳的图形?
