flash图片怎么添加遮蔽逐渐显示的动画?
时间:2018-08-03 13:50:19 魔新豆网
flash遮蔽功能经常使用,今天我们就来看看flash使用遮蔽实现图片逐渐显现的教程。
1、打开软件,新建一个空白文档。
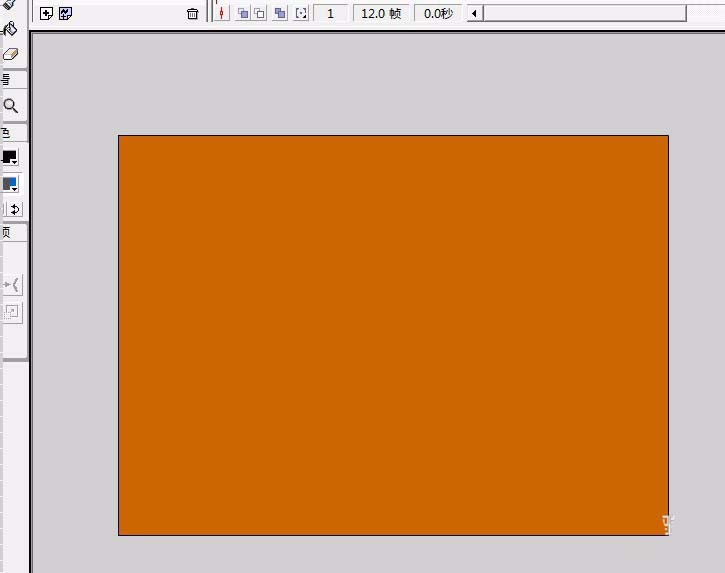
2、我们在舞台上导入一张图片。
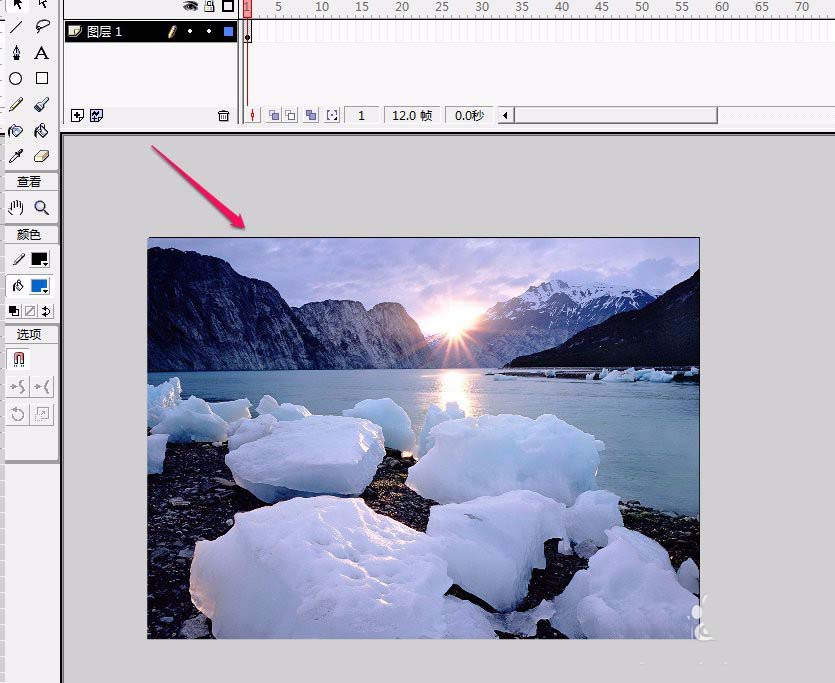
3、重命名图层名称为“图片”。
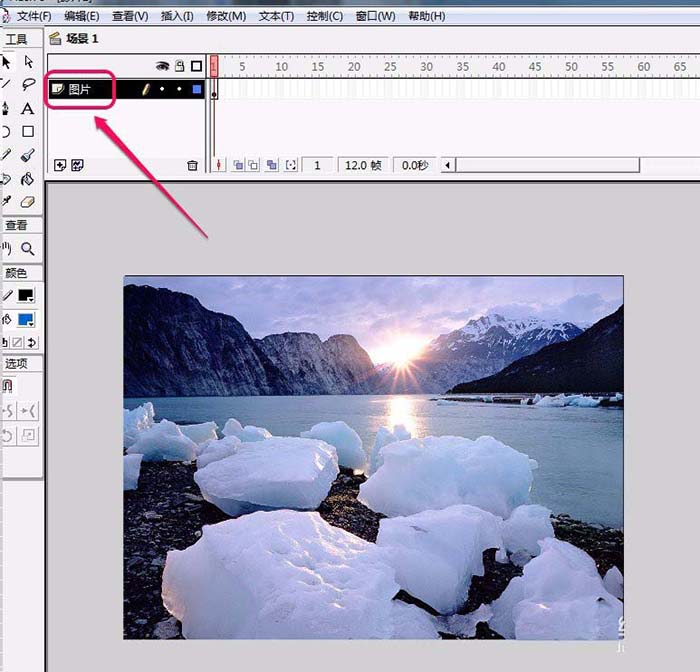
4、单击“插入图层”按钮在“图片”图层上面插入“图层 2”图层,并且重命名为“矩形遮蔽”。
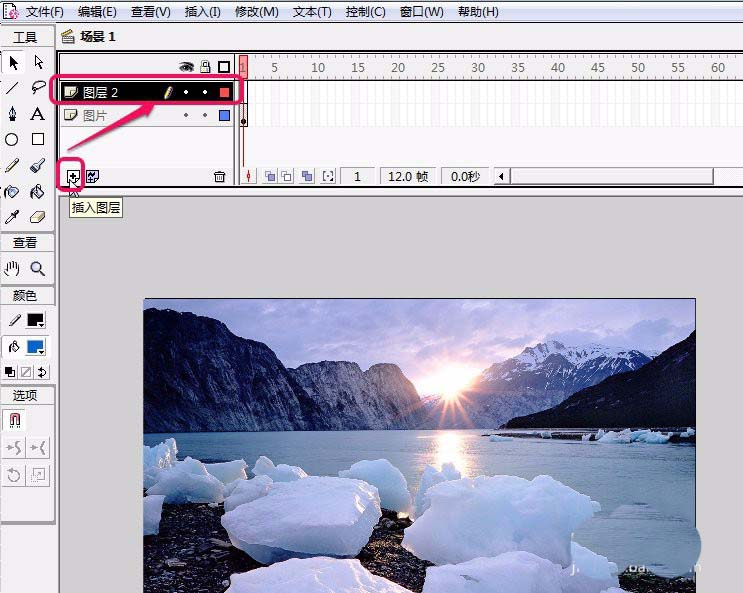
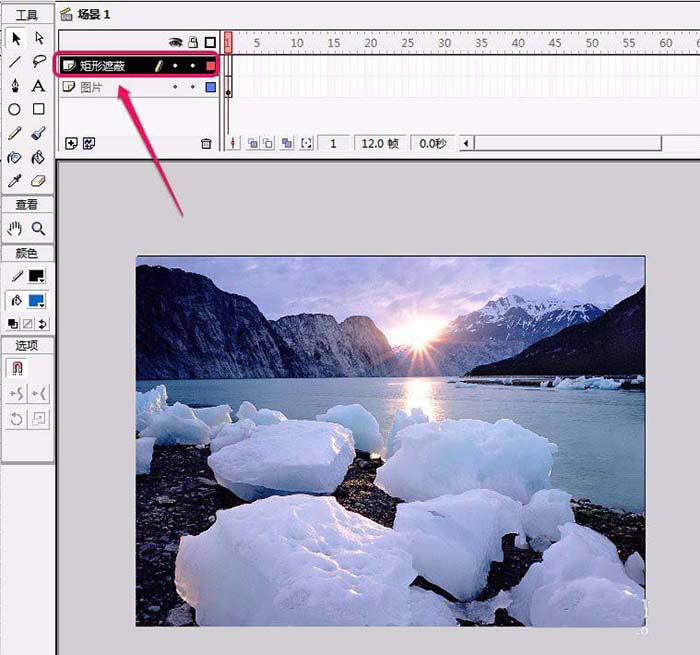
5、在“矩形遮蔽”图层绘制一个矩形。缩小矩形大小,并且把矩形放置在舞台左侧外部区域。
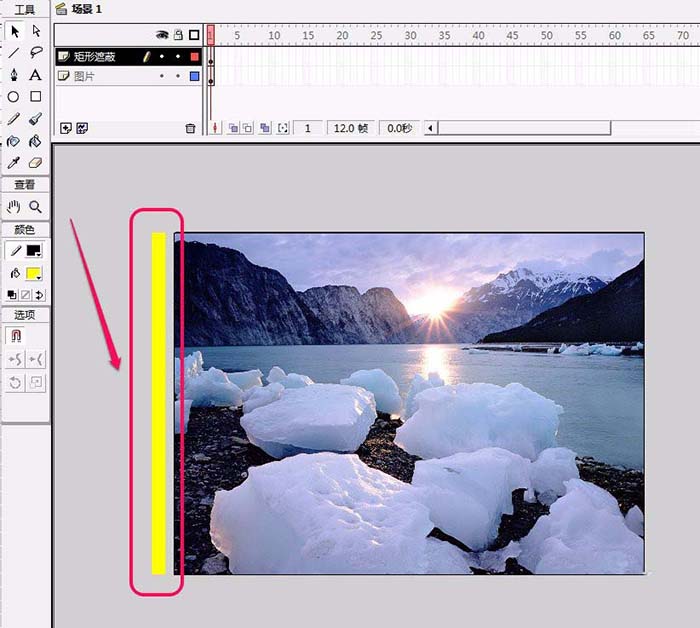
6、在“图片”图层第20帧插入普通帧;在“矩形遮蔽”图层第20帧插入关键帧。
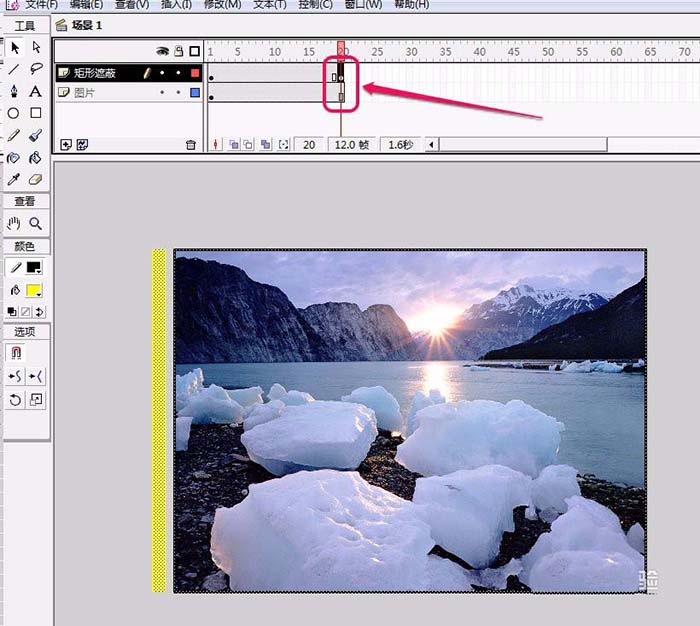
7、放大矩形到整个舞台。
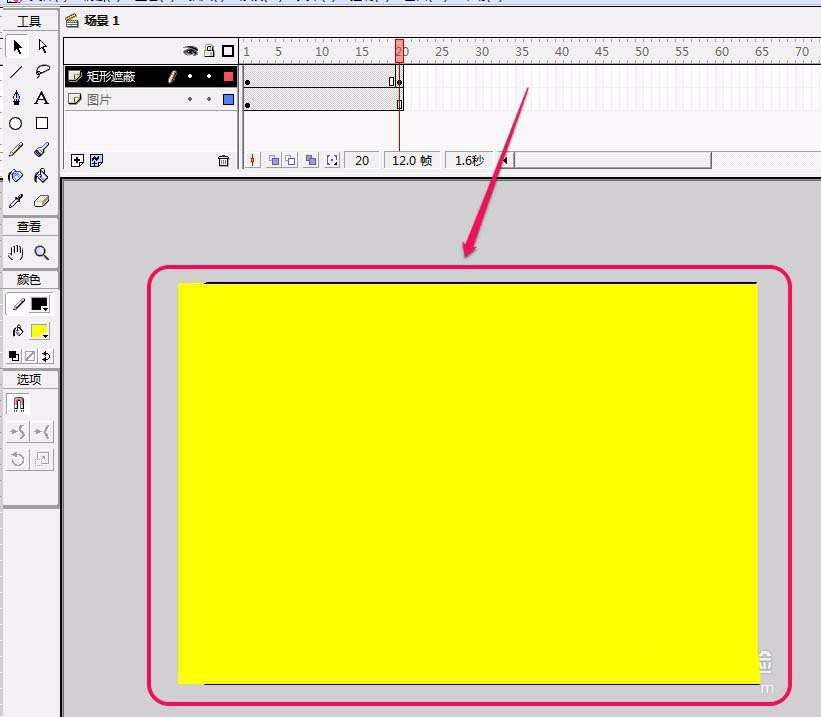
8、为“矩形遮蔽”图层中的矩形制作一个图形补间动画。
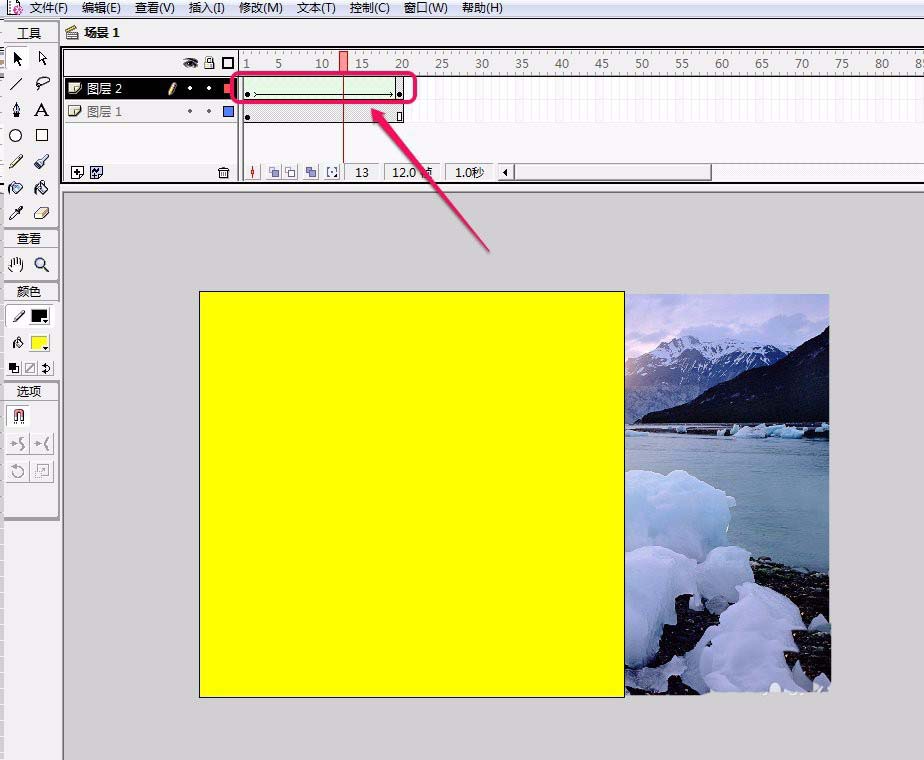
9、在“矩形遮蔽”图层上面单击鼠标右键,选择菜单中的“遮蔽”命令。
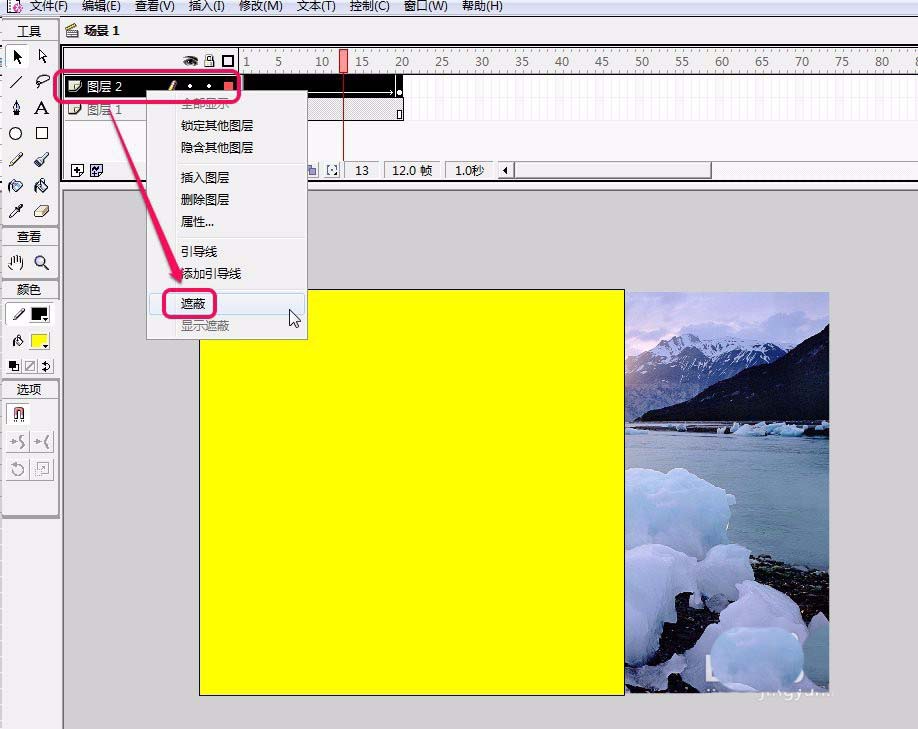
10、经过测试,使用遮蔽功能实现图片的逐渐显现作品就制作完了。
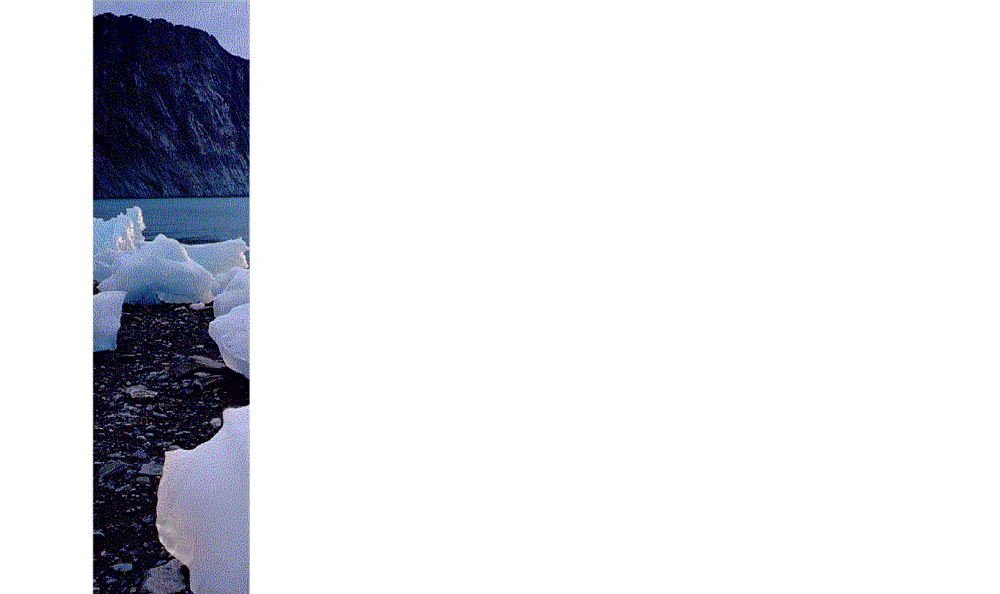
以上就是flash遮罩动画的制作方法,希望大家喜欢,请继续关注生活。
本文标签:
- 上一篇:3dsmax两个物体怎么对齐?
- 下一篇:CADT20天正建筑屋顶怎么画?
