CAD图纸怎么添加线性标注?
时间:2018-08-18 16:18:19 魔新豆网
cad图纸中需要创建线性标注,该怎么添加线性标注呢?下面我们就来看看详细的教程。
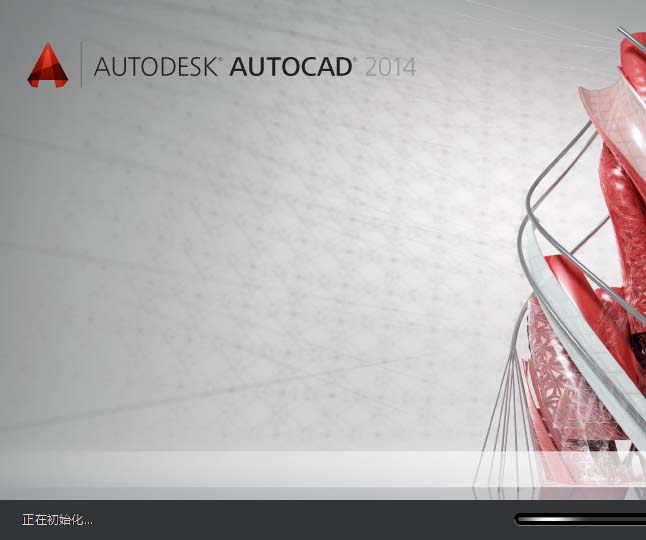
1、首先,通过菜单栏【默认】》【矩形】选项,绘制一个矩形图形。
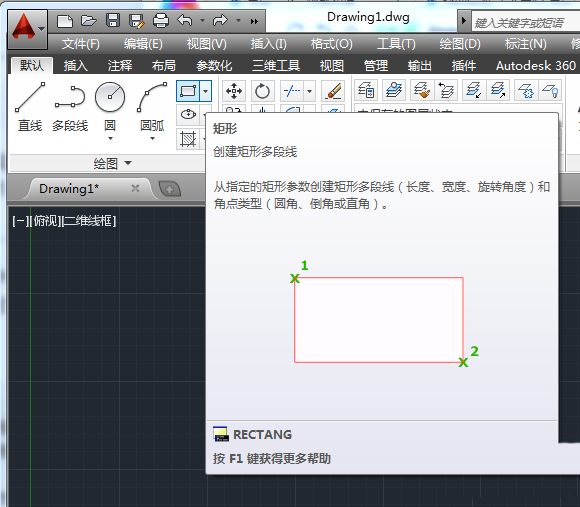
2、绘制好的矩形图形如下:
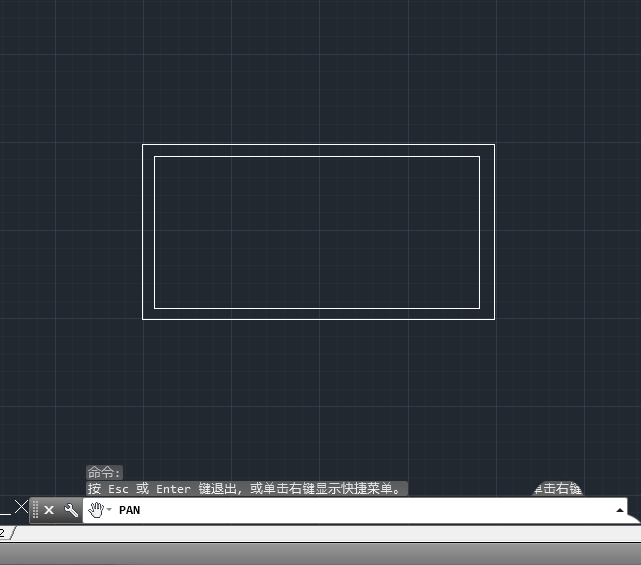
3、接着我们在菜单栏依次选择【注释】》【标注】》【线性】选项。
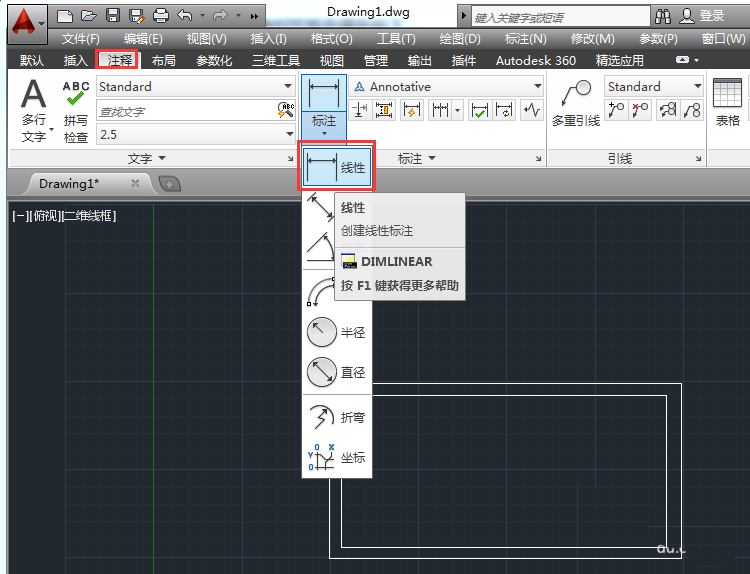
4、接着自动弹出【选择注释比例】对话框,设定好比例后点击【确定】按钮。
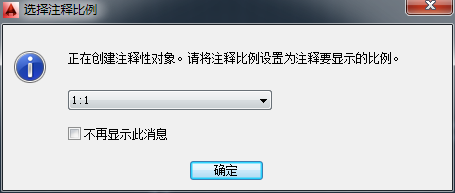
5、首先指定第一个尺寸界线原点。
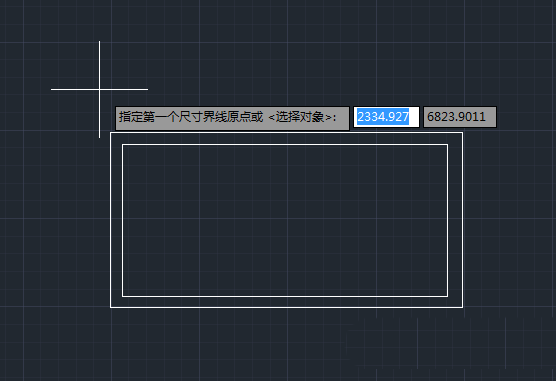
6、接着指定第二天尺寸界线原点。
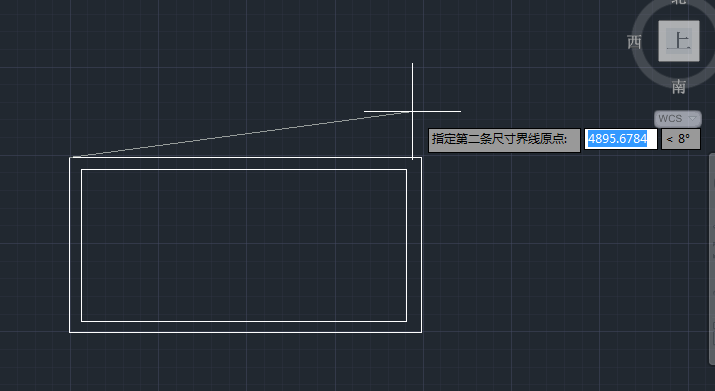
7、然后指定尺寸线位置。
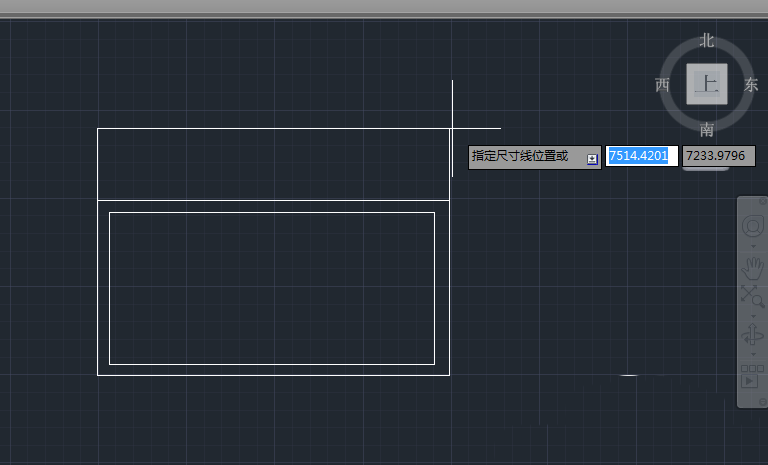
8、如果设置完成后看不见标注文字,请通过【标注样式管理器】对当前样式进行【文字高度】的修改。
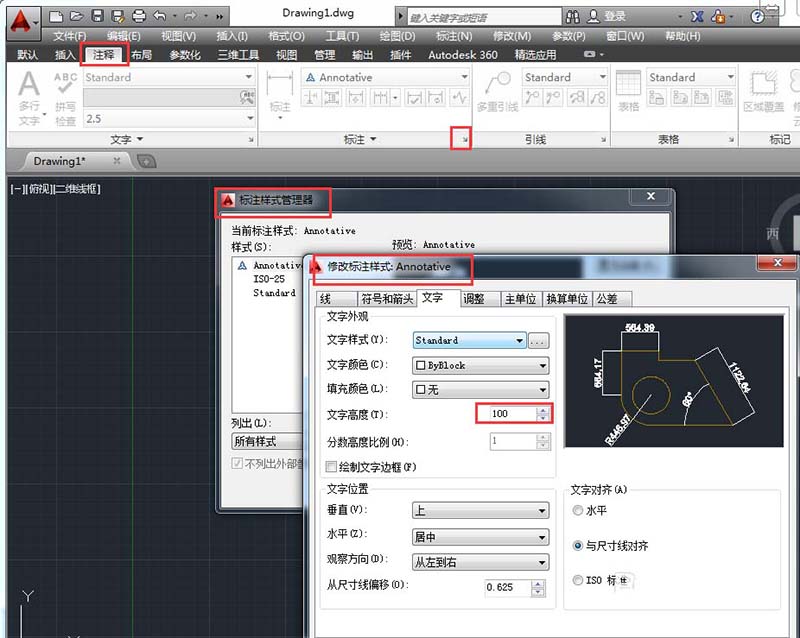
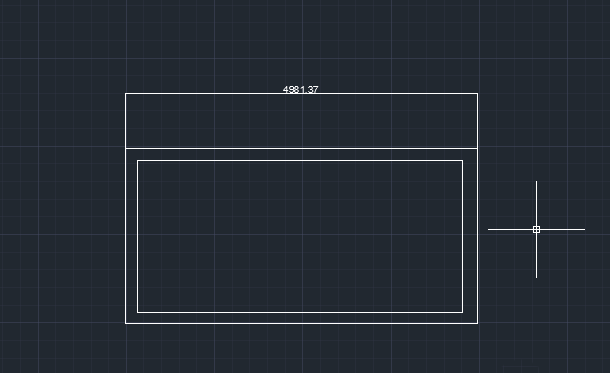
线性标注:
用于标注图形的线型距离或长度,是最基本的标注类型,在图形中可以创建水平、垂直或倾斜的尺寸标注。
以上就是cad绘制线性标注的教程,希望大家喜欢,请继续关注生活。
本文标签:
- 上一篇:Flash对齐工具怎么对齐图形?
- 下一篇:3Dmax怎么给小鱼添加摆动动画效果?
