3DSMax怎么制作亮木材质的球体?
时间:2017-10-06 12:37:37 魔新豆网
想要设计一个材质球,该怎么设计亮木材质的球体呢?下面我们就来看看详细的教程。

1、运行软件,选择材质编辑器图标;
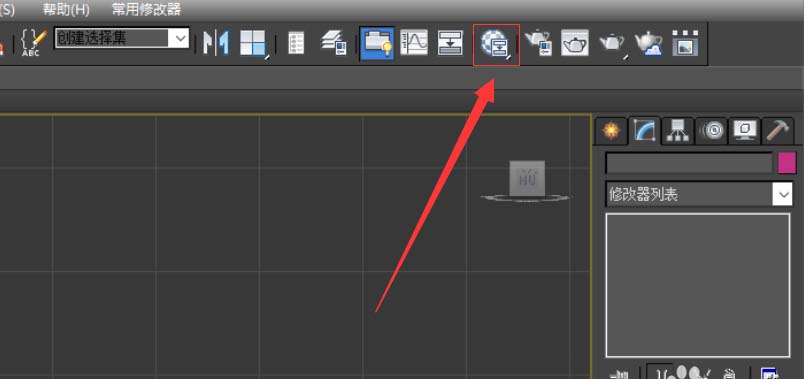
2、在左侧V-Ray材质中选择“VRayMtl”(vray材质),将其拖拽之材质编辑器中间位置;
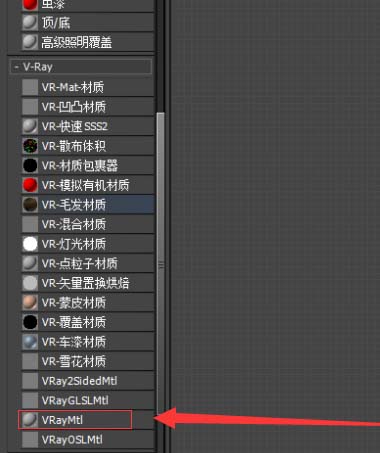
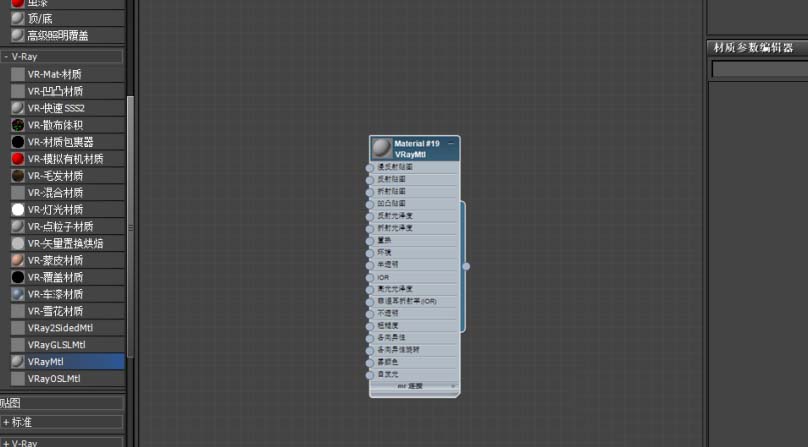
3、双击拖拽出的材质,进入材质编辑面板,单击反射菜单后的颜色块,调整色调、饱和度、亮度分别为“35,35,35”,单击确定按钮;
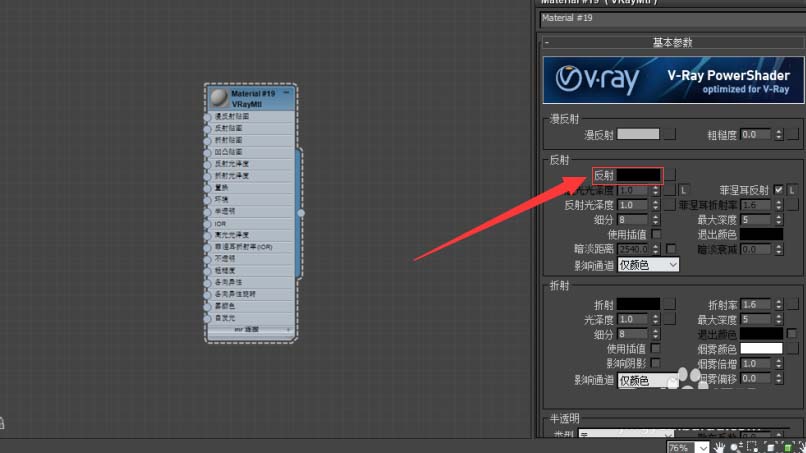
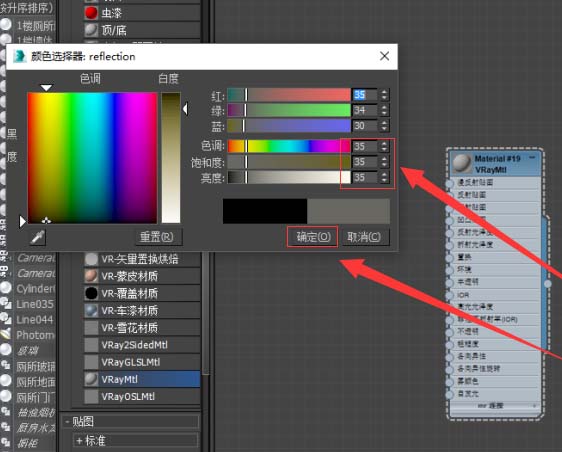
4、单击高光光泽度后的“L”按钮,使高光光泽度可用,调整参数为0.8;
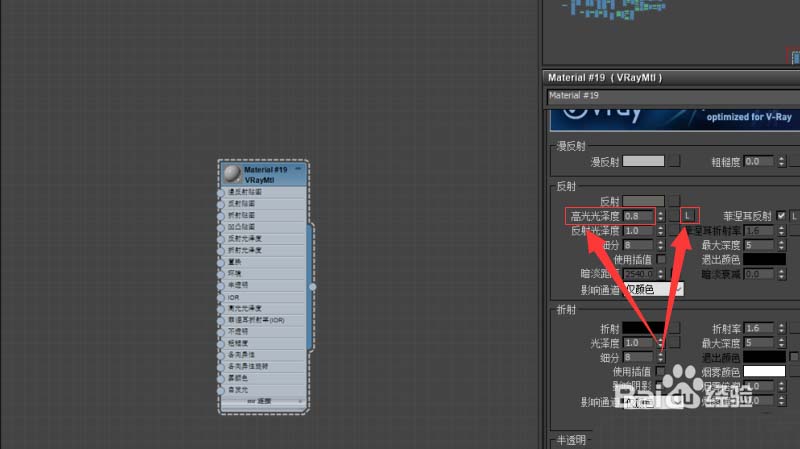
5、单击漫反射后的灰色块进入“材质/贴图浏览器”选择标准栏中的“位图”,选择一张木制纹理的贴图;
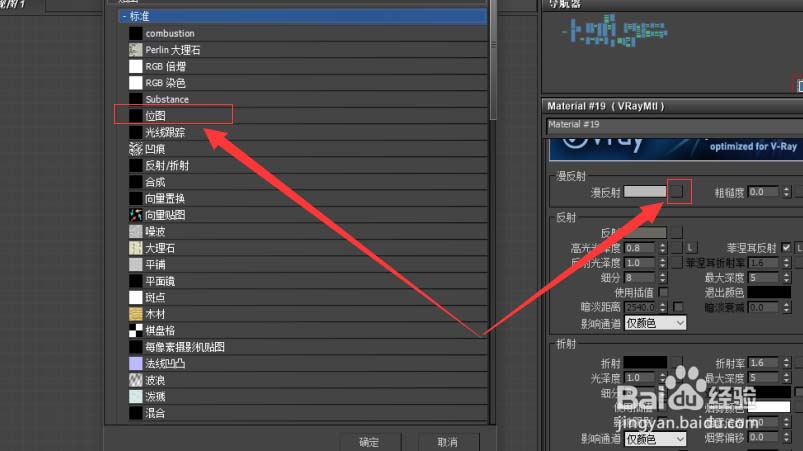
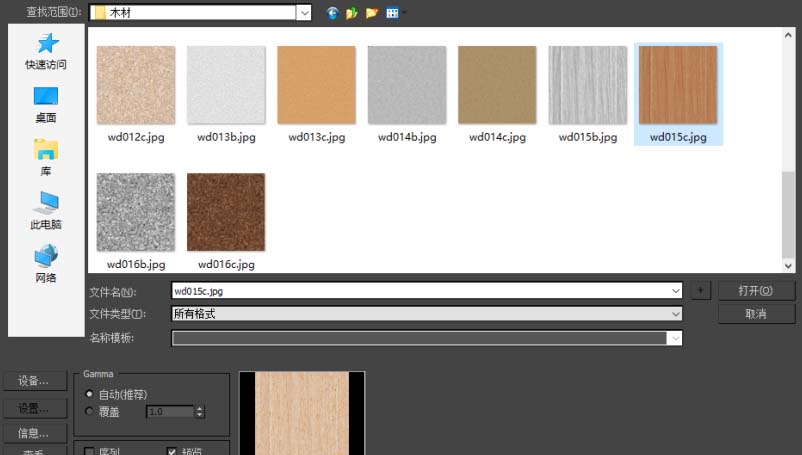
6、选中场景中需要赋予材质的物体,选中材质,单击“将材质赋予物体”图标,便完成的为物体赋予材质的工作;
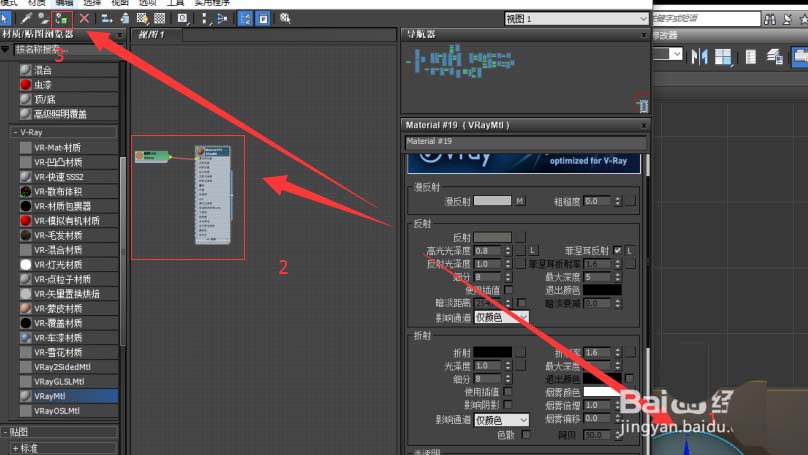
7、渲染成图;

以上就是3DSMax中制作亮木材质的教程,希望大家喜欢,请继续关注生活。
本文标签:
