EXCEL图表中如何制作双轴坐标图
最佳经验
本文由作者推荐
office2007 Excel
首先,我们需要一组数据,如图所示;
我们需要将Y轴显示为销售额和达成率,首先,我们打开office2007 Excel,然后将相关数据录入表格中,如图所示;
首先,选中姓名和销售量两列,然后点击插入,选择柱形图,选择二维柱形图,选择簇状柱形图;
弹出的界面如图所示;
然后右击图表,点击选择数据;
弹出的界面,我们点击添加;
我们点击系列名称上面的选择按钮,然后选择达成率那个单元格;
然后我们再选择数列值的选择按钮,点击选择达成率值,然后点击选择按钮;
然后点击确定,再点击确定,如图所示;
双击达成率的轴,弹出的界面选择次坐标轴;
然后点击达成率的轴,进行右击更改系列图表类型;
之后双轴坐标图便做出来了。
工具/材料
操作方法
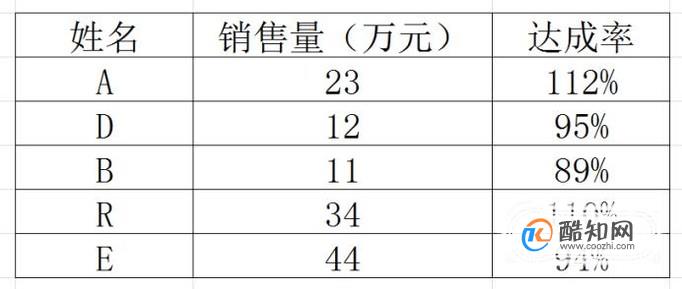
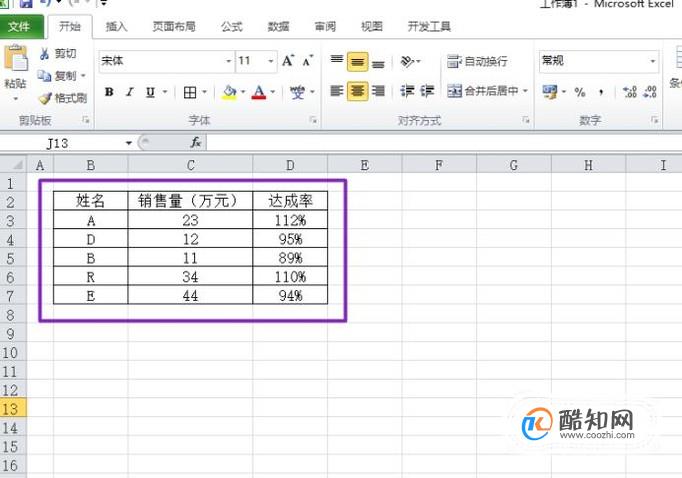
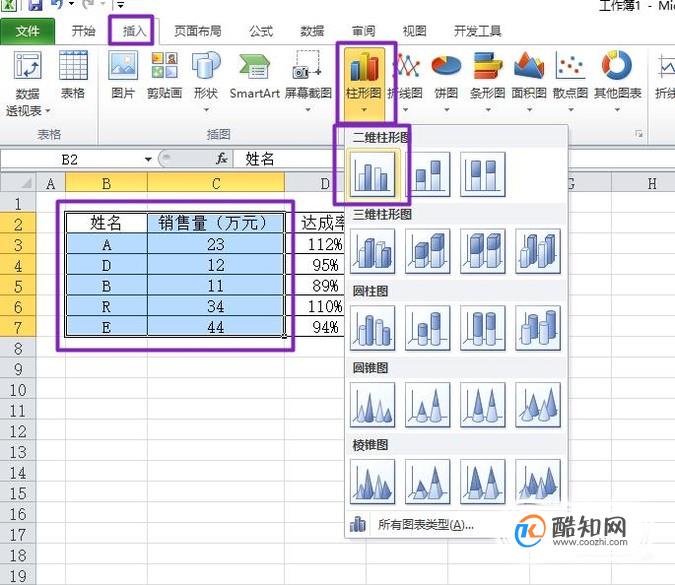
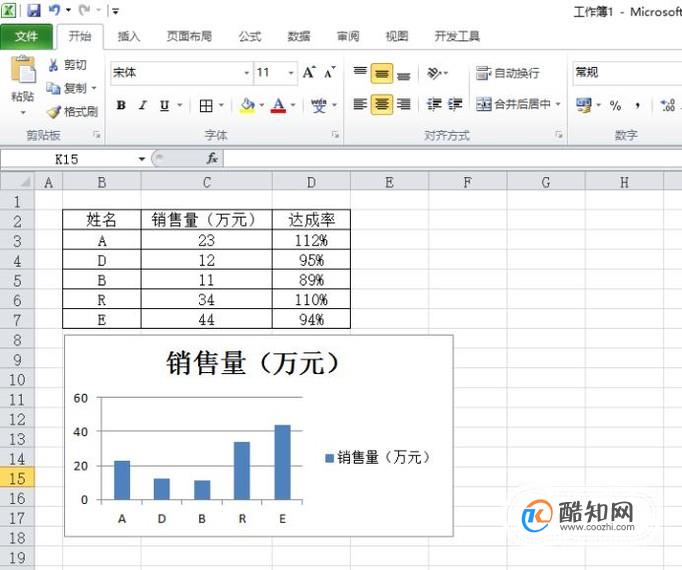
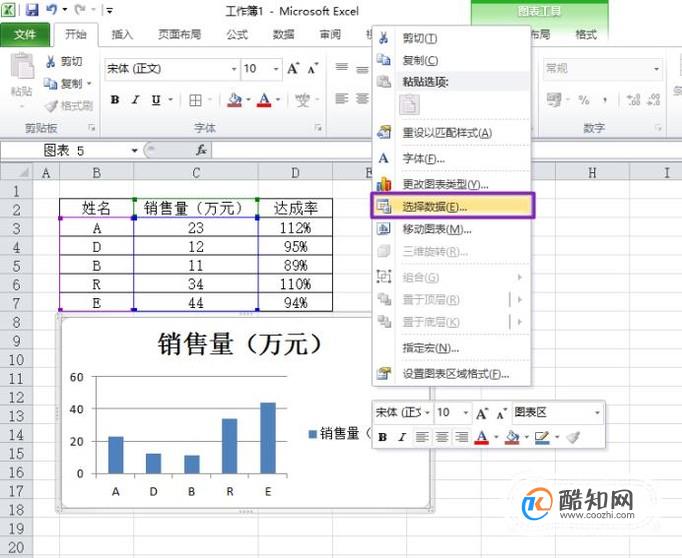
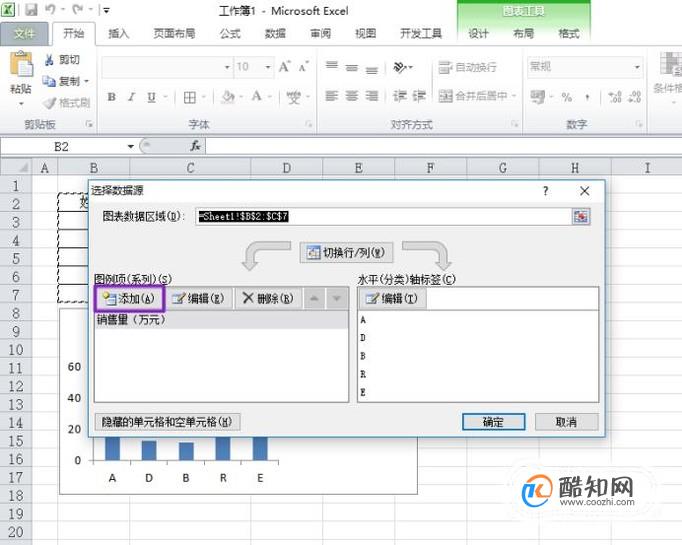
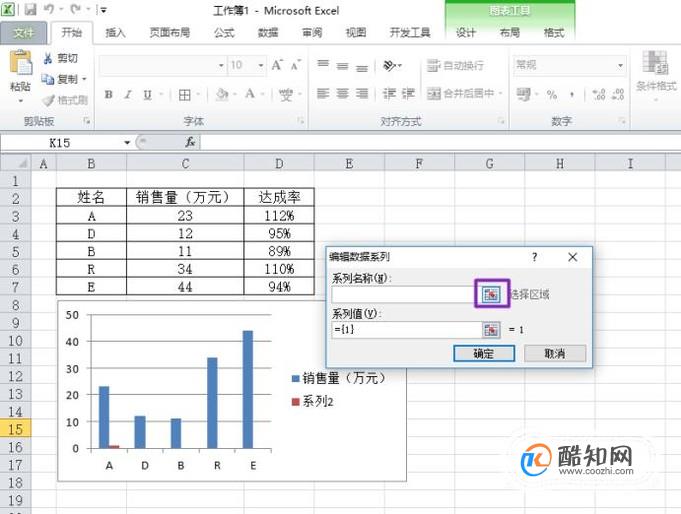
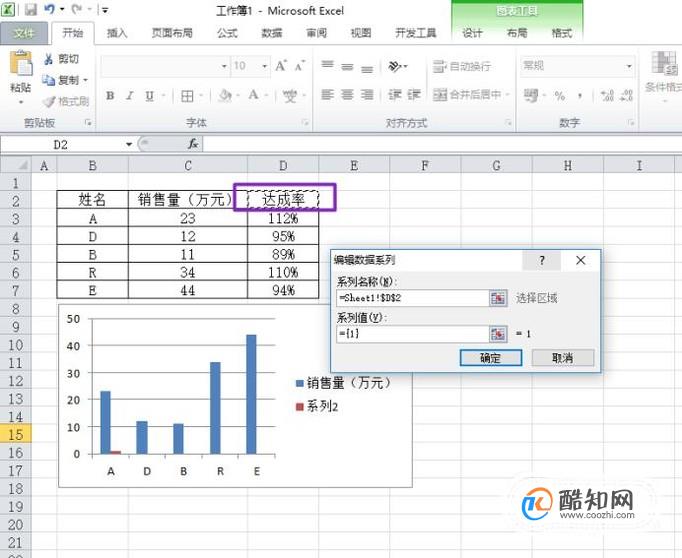
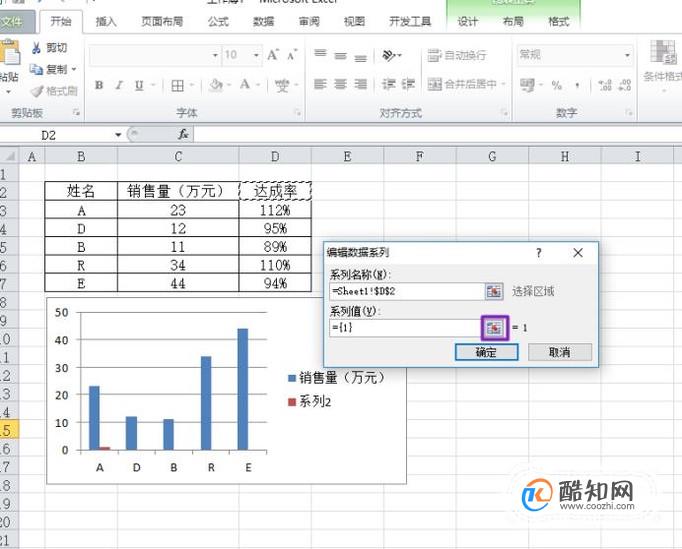
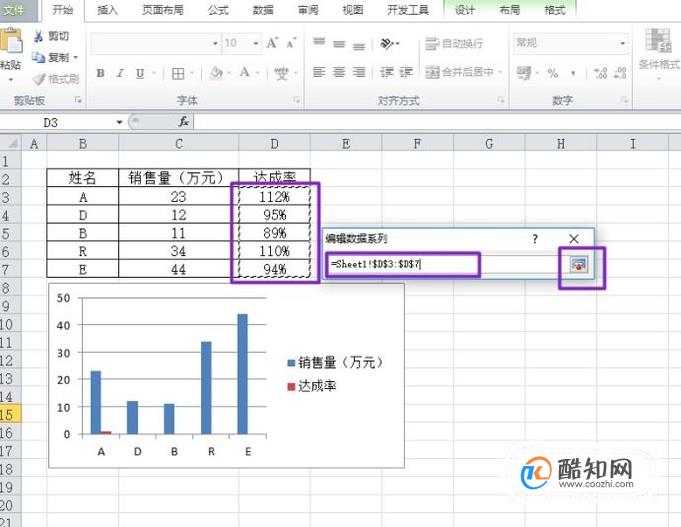
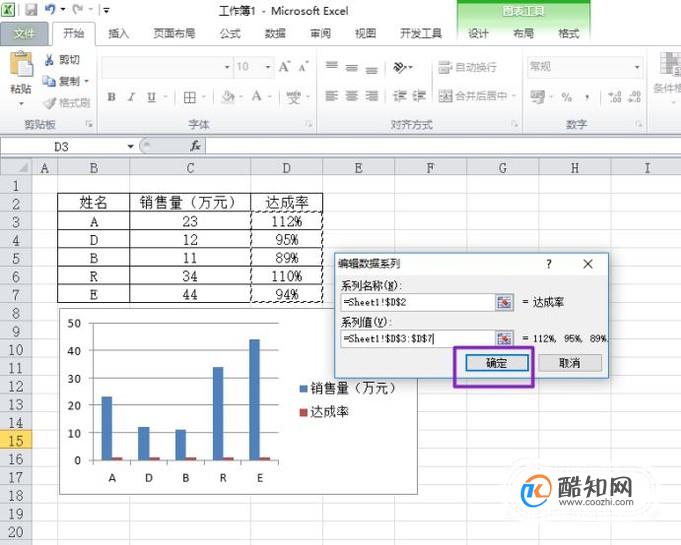
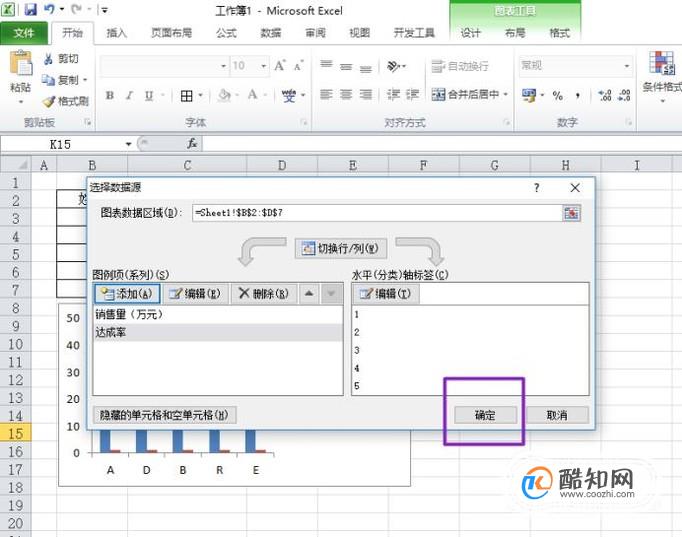
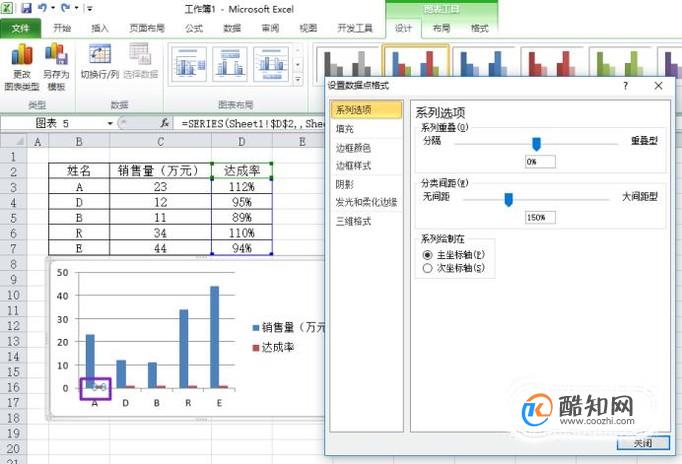
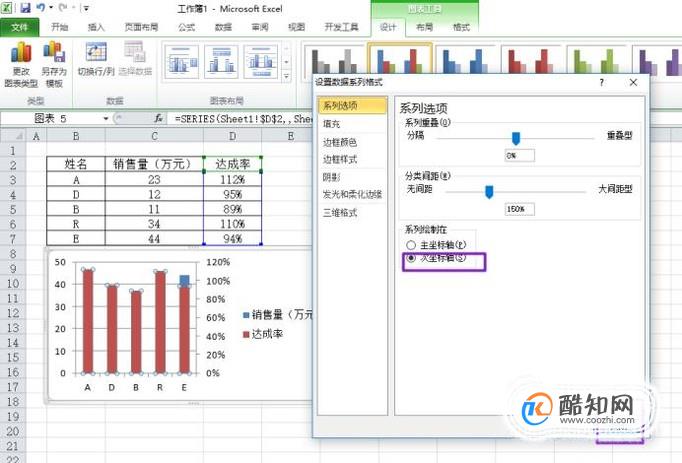
然后选择折线图,并点击确定;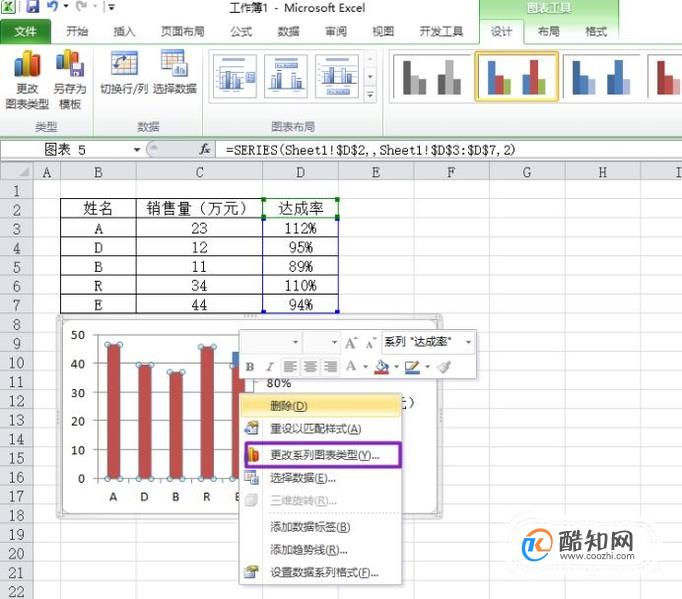
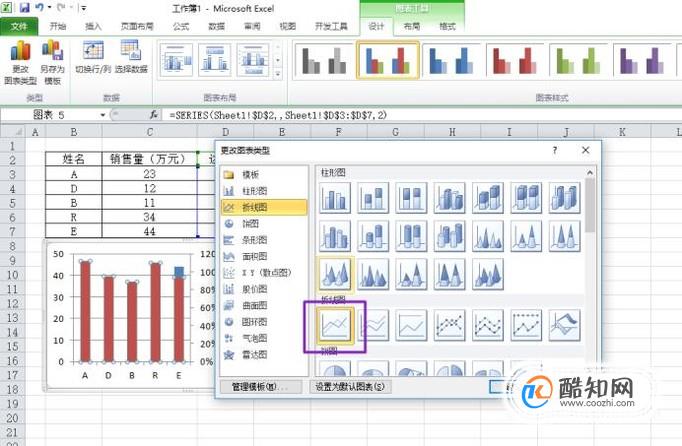

- 上一篇:考个导游证有多大用处
- 下一篇:个人如何办理退休
