3dmax怎么制作葫芦形状的浮雕效果?
时间:2017-10-21 11:02:03 魔新豆网
3dmax想要设计一个浮雕效果的模型,该怎么制作呢?下面我们就来看看详细的教程。
1、打开3dmax这款软件,进入到3dmax的操作界面,如图所示:
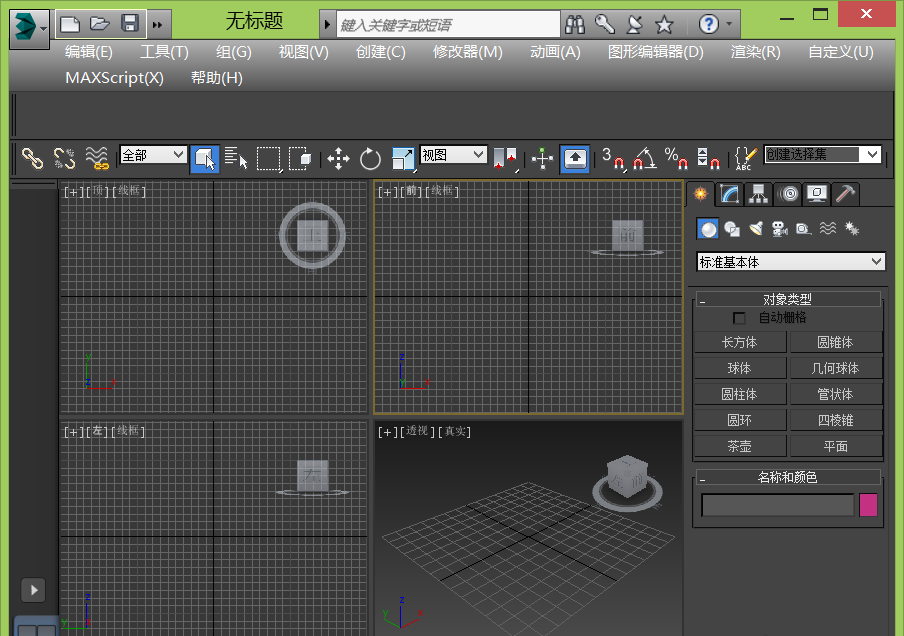
2、在该界面内找到形状选项内的线命令,如图所示:
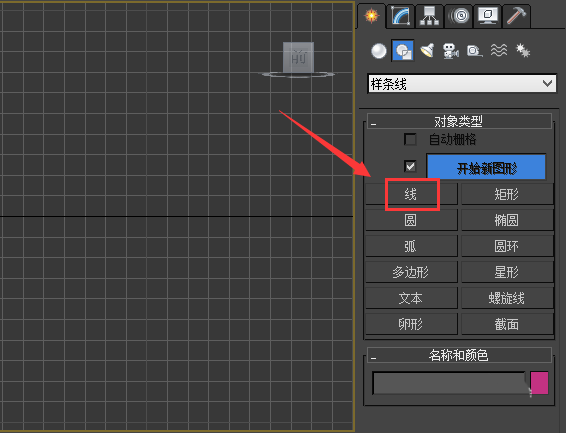
3、选择线命令在前视图里绘制一条曲线,如图所示:
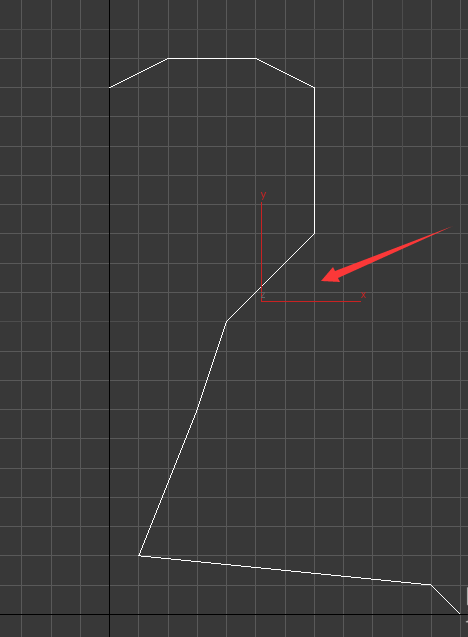
4、选择线在修改里找到点层级,然后选择所有的点单击鼠标左右键在弹出的右键菜单里找到平滑选项,如图所示:
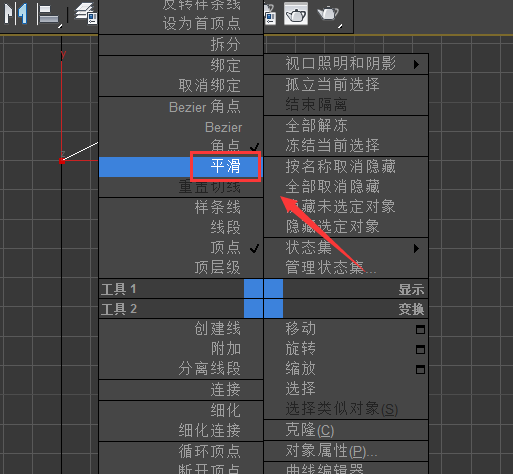
5、点击平滑选项然后调节点我们得到如图所示的图形,如图所示:
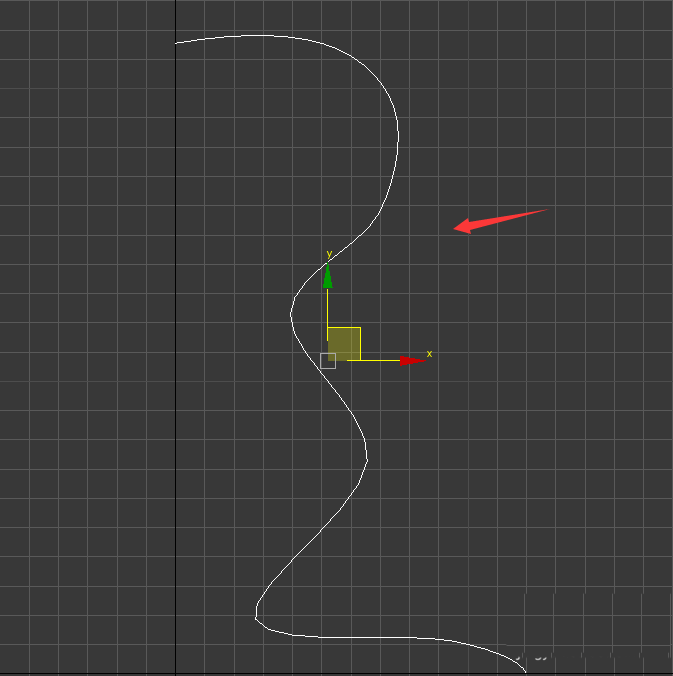
6、选择修改后的图形在修改里给其添加车削修改器,添加车削修改器以后得到的图形如图所示:
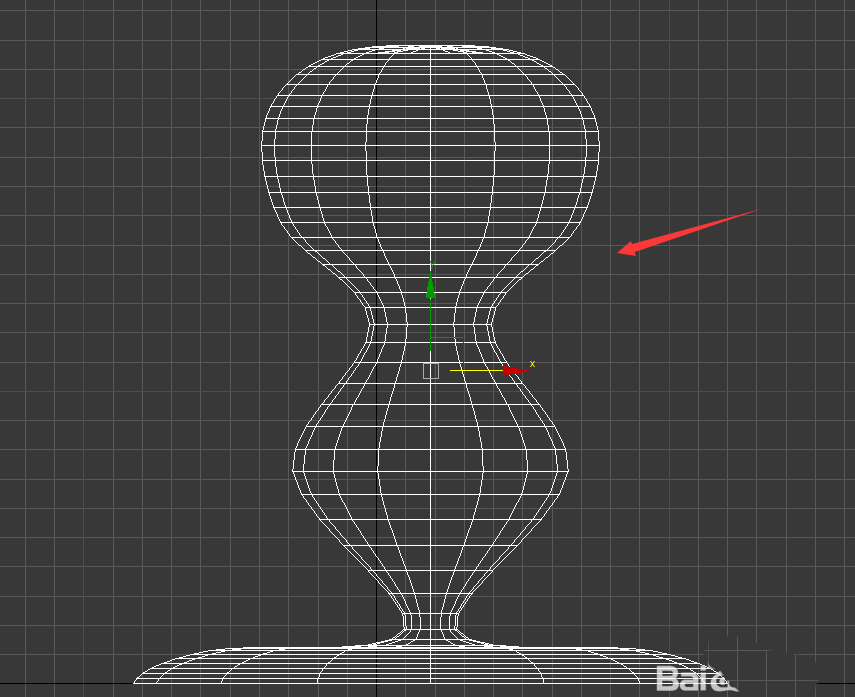
7、选择现在的图形再找到材质编辑器选项,如图所示:
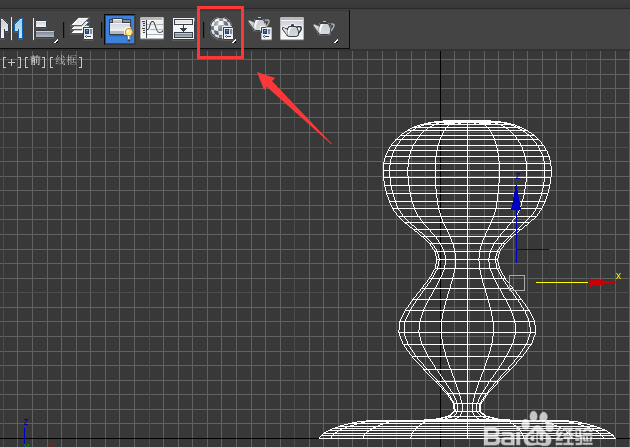
8、点击材质编辑器选项,在弹出的对话框内选择一个材质球,然后找到漫反射里的选择按钮,如图所示:
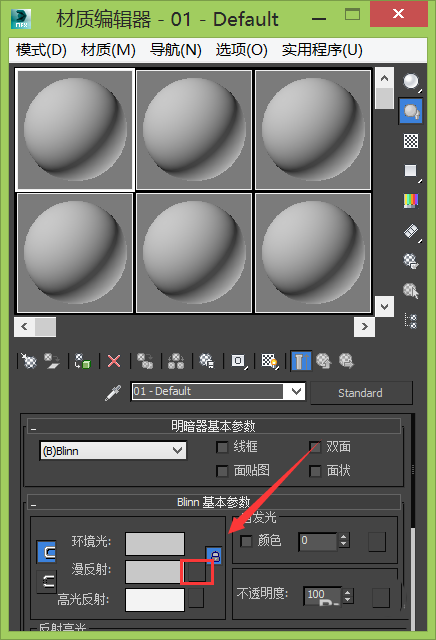
9、点击该选择按钮在弹出的对话框内找到法线凹凸选项,如图所示:
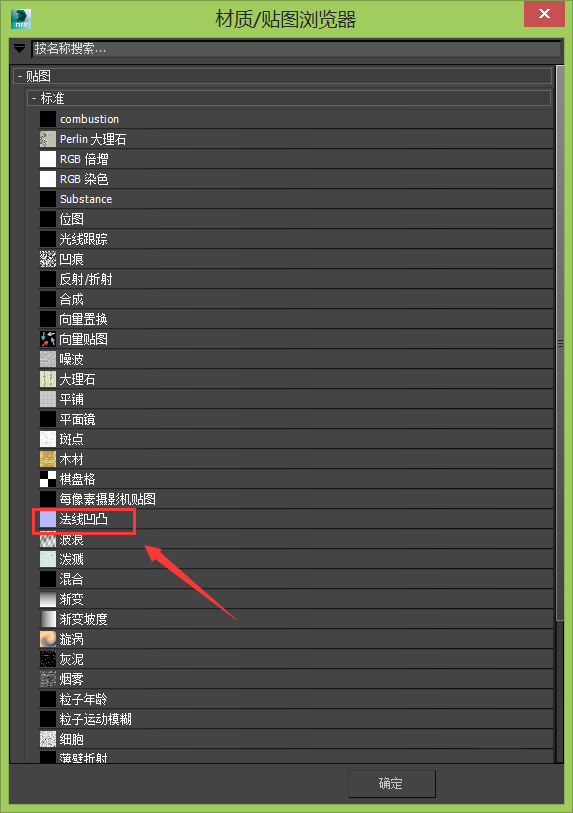
10、点击法线凹凸选项后在设置里找到法线后的无按钮,如图所示:
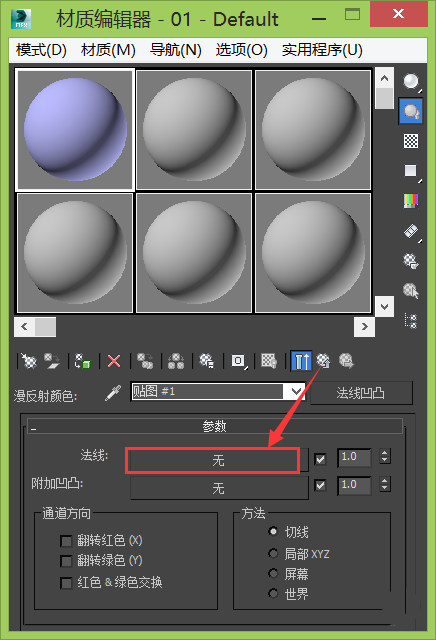
11、点击无按钮在弹出的对话框内找到位图选项,如图所示:
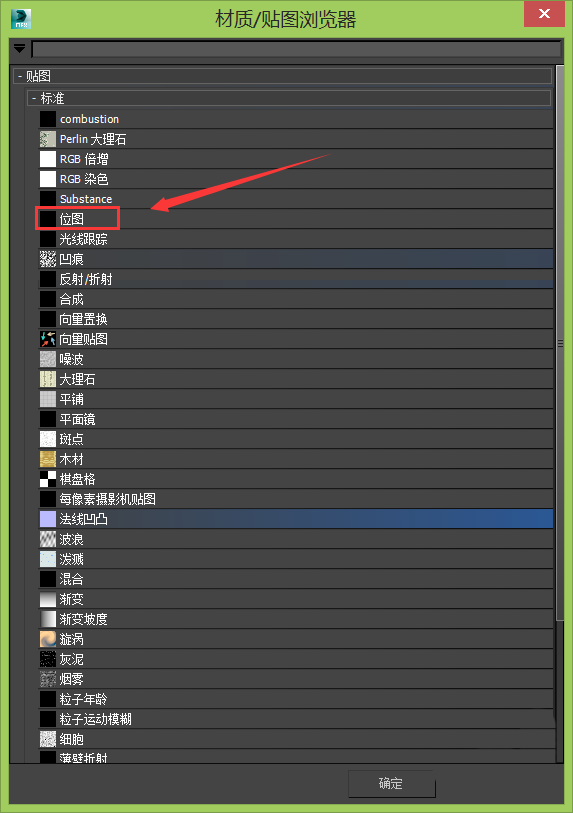
12、点击位图选项,在弹出的对话框内找到我们的贴图图片,如图所示:
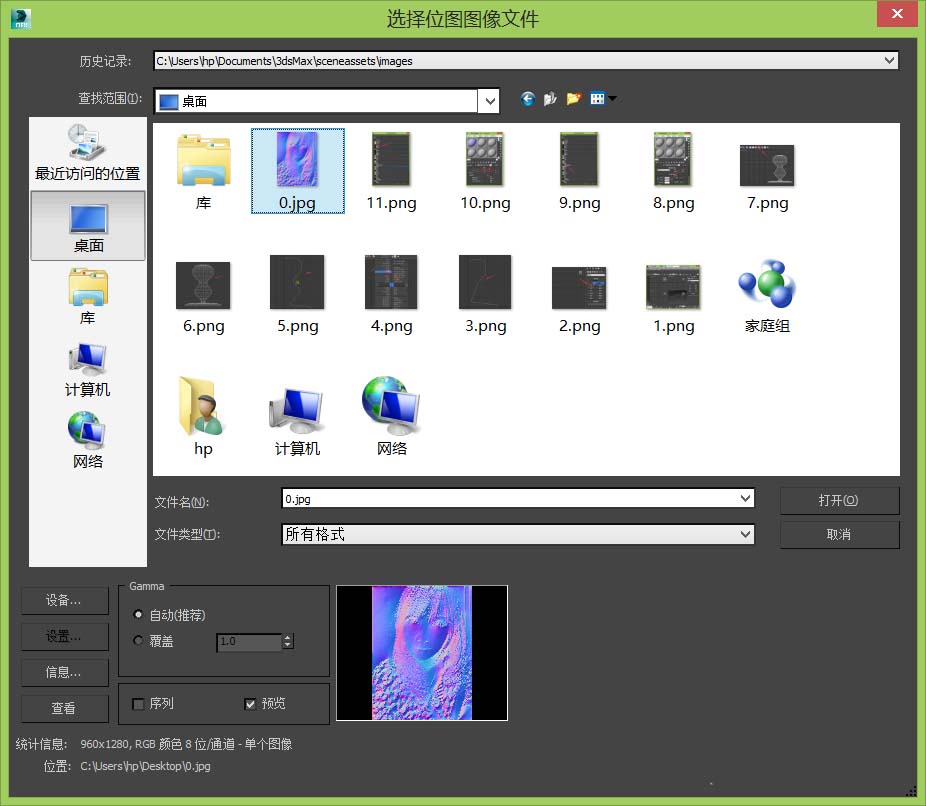
13、选择该图片后在材质编辑器里找到将材质指定给选择的对象选项和视口中显示明暗处理材质选项,如图所示:
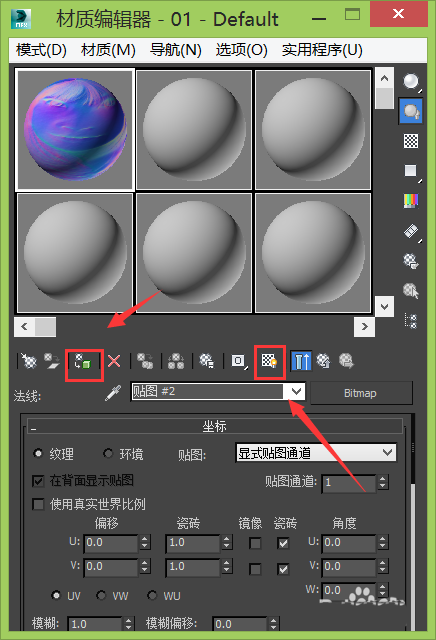
14、点击将材质指定给选择对象选项和时口中显示明暗处理材质选项后,可以看到我们的浮雕效果就制作好了,如图所示:
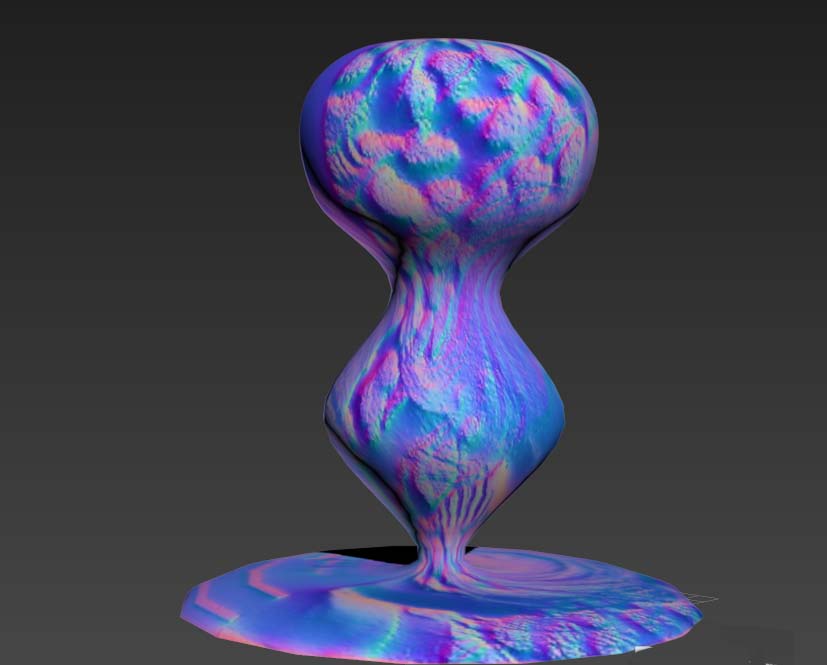
以上就是3dmax中制作浮雕效果明星的教程,希望大家喜欢,请继续关注生活。
本文标签:
