flash cs6怎么制作动画? flash cs6制作动画效果的教程
时间:2018-03-26 09:05:26 魔新豆网
flash cs6中想要制作一个动画,该怎么制作动画呢?下面我们就来看看详细的教程。
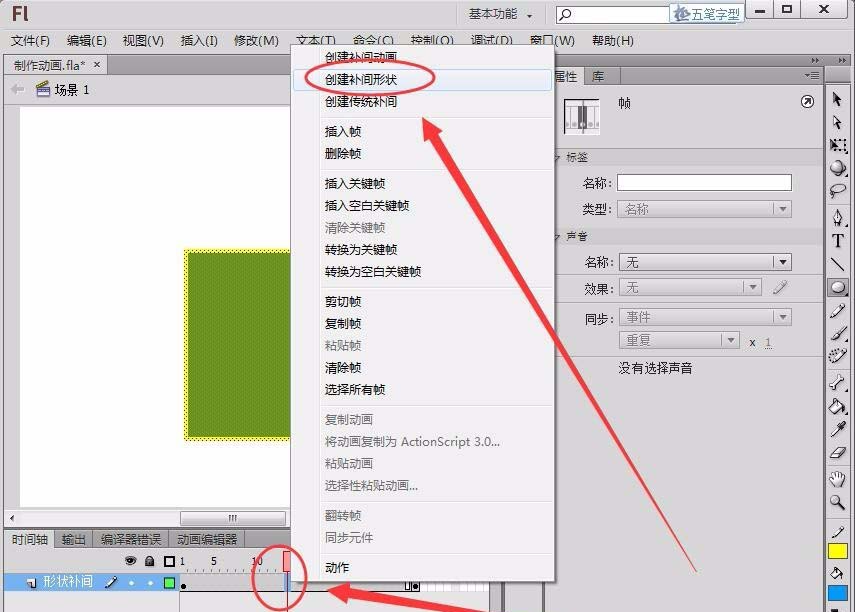
1、首先,双击桌面上的“Adobe Flash Professional CS6”图标,打开Flash软件。
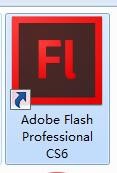
2、出现“欢迎屏幕”界面后,选择“ActionScript3.0”选项,新建一个Flash空白文档。
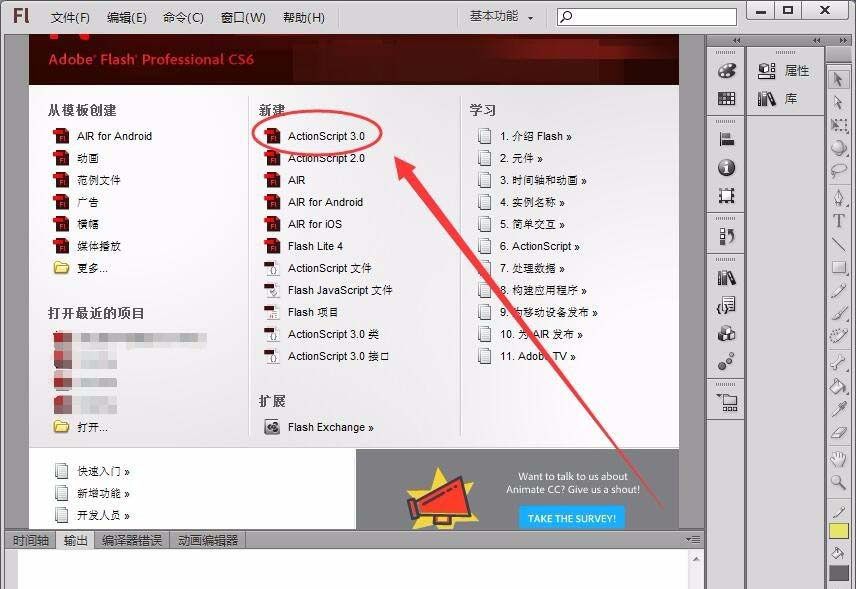
一、制作逐帧动画
1、单击“文件”---->“导入”---->“导入到舞台”。
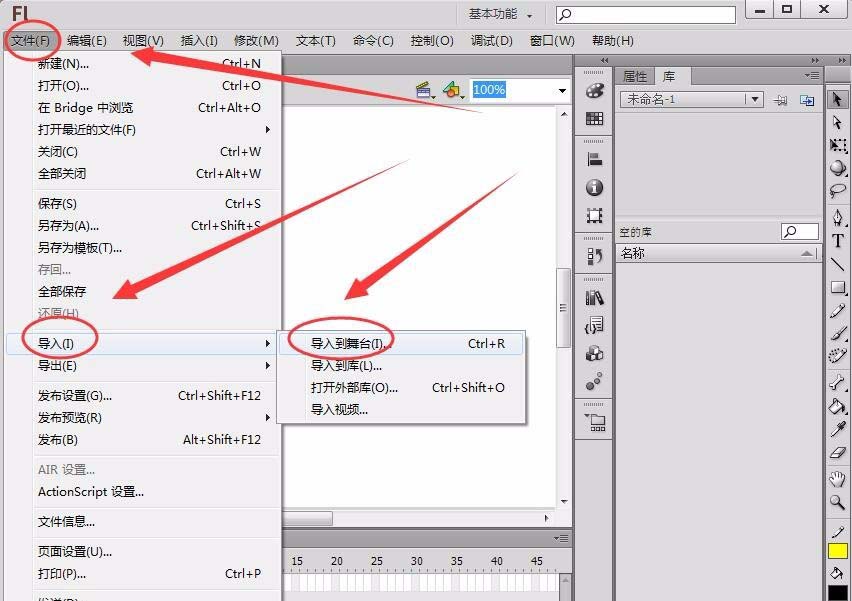
2、“导入”窗口中,选择要导入的图片,提示是否导入序列中的所有图片,单击“是”。
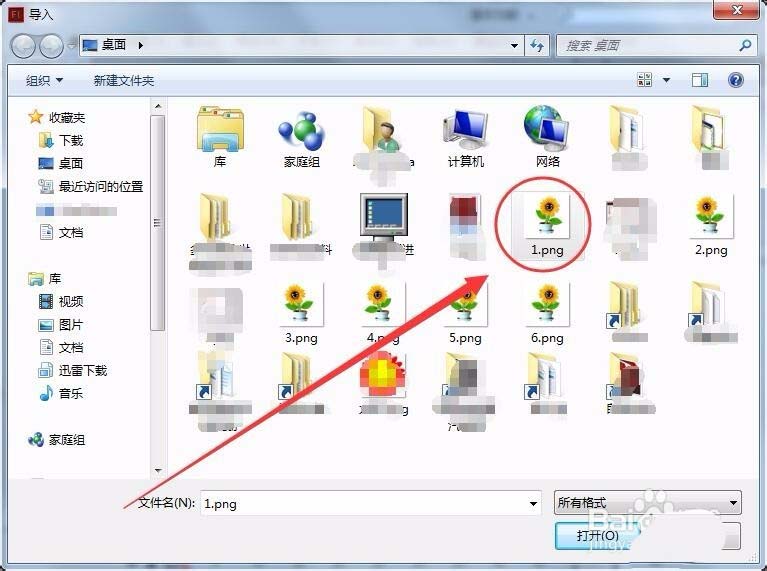
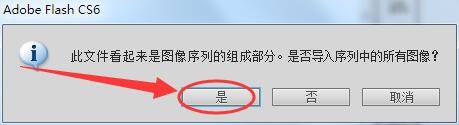
3、时间轴中,可以看到按顺序插入了一系列图片。
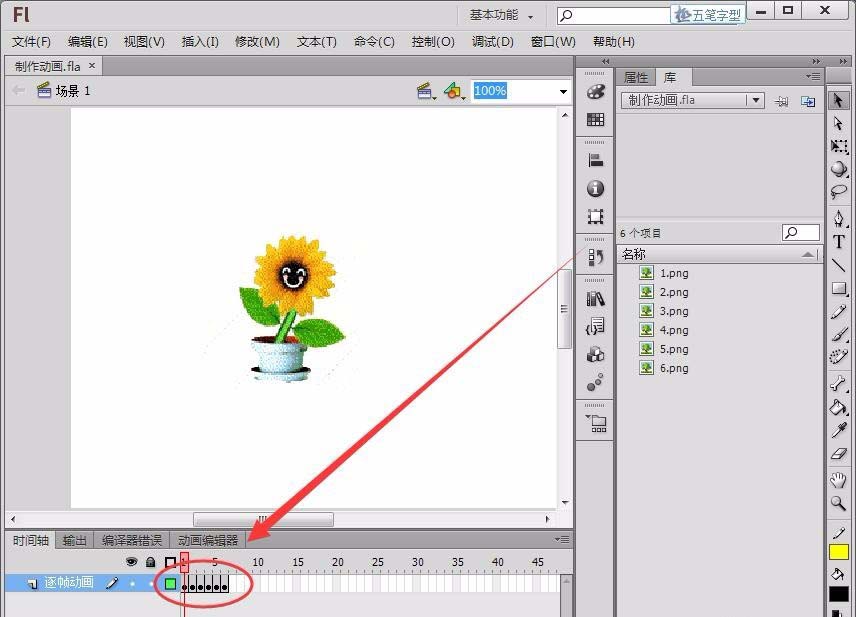
4、测试动画,可以看到插入的小花动起来了,一个逐帧动画就做好了。

二、制作传统补间动画
1、单击“文件”---->“导入”---->“导入到舞台”,在舞台中插入一张人物图片,如下图所示。
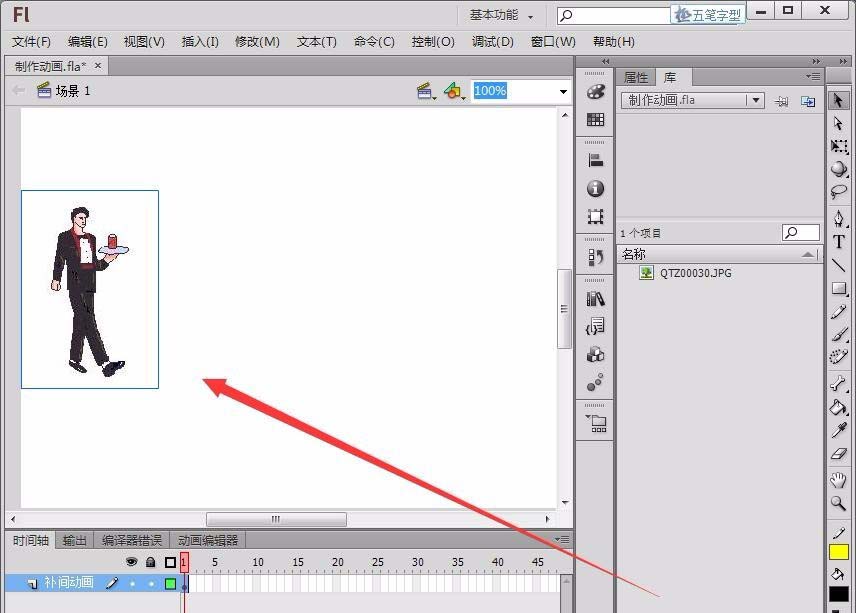
2、在图片上右击,选择“转换为元件”。
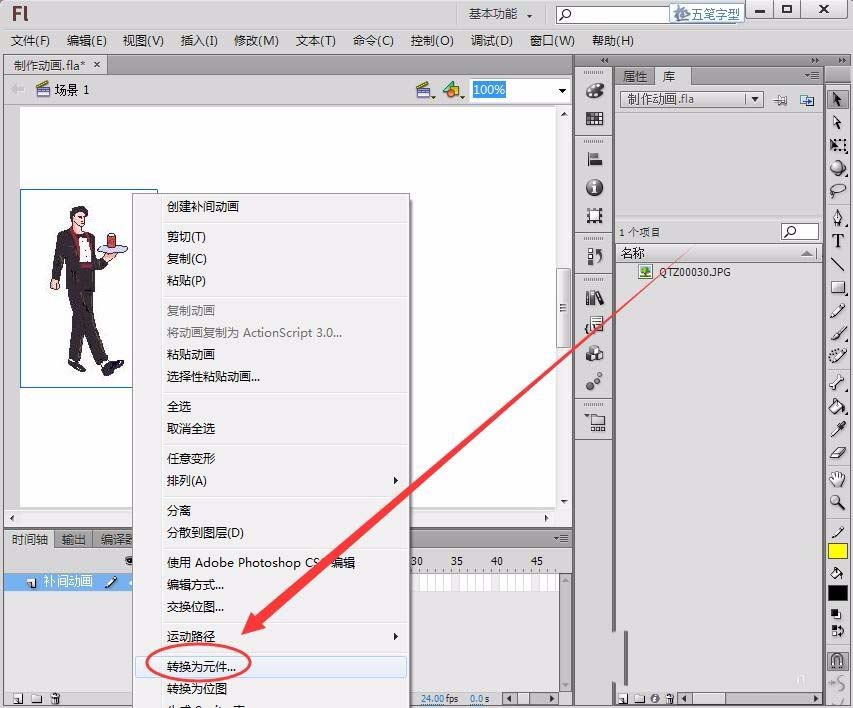
3、名称处输入元件的名称,本例为“人物”,“类型”选择为“图片”。
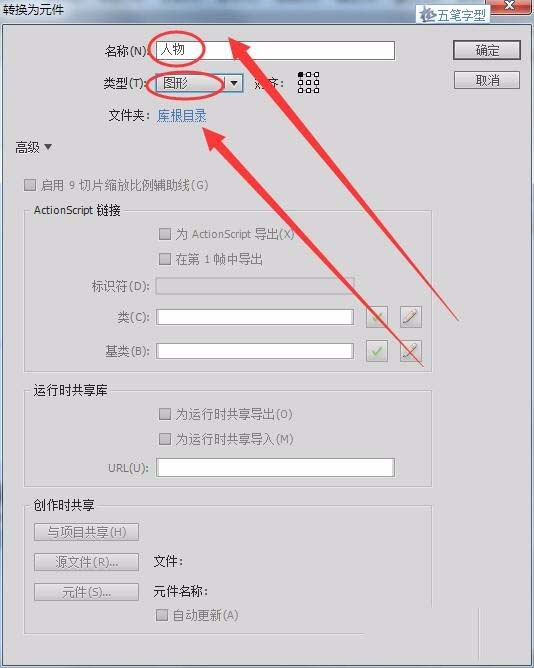
上一页12 下一页 阅读全文
本文标签:
