3DMAX怎么创建各类型的窗户模型?
时间:2018-05-26 15:59:32 魔新豆网
3DMAX设计室内平面图的时候,经常会用到窗,该怎么添加窗户模型呢?下面我们就来看看详细的教程。
1、我们需要先来打开自己所使用的3DMAX软件,我的是2018版的,如图
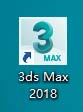
2、3DMAX的操作界面可能都会有所不同但是不会影响我们的操作,我的3DMAX的操作界面如图
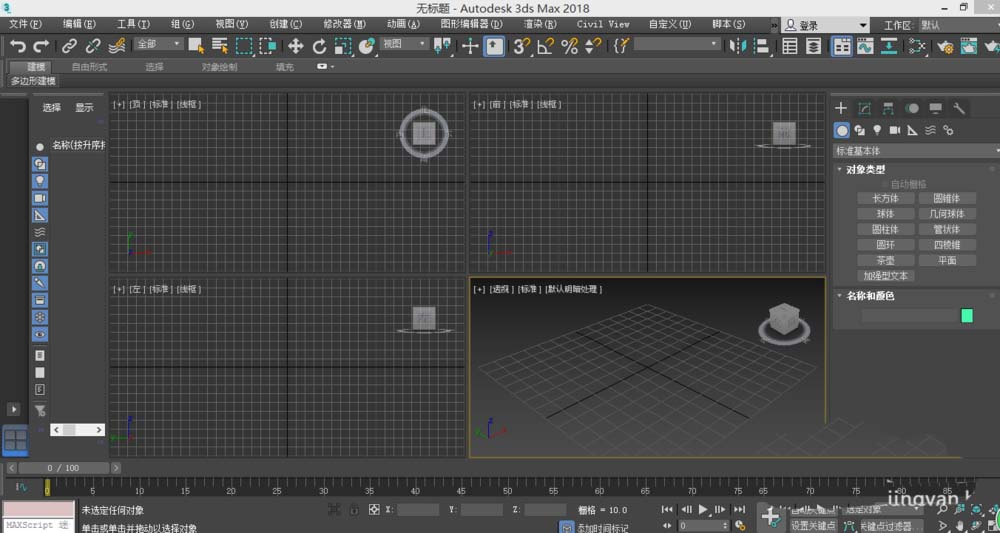
3、从最上面的主菜单栏中来找到创建功能,创建打开以后我们就可以看到AEC对象功能,鼠标移动到AEC对象上,就可以看到几种类型的窗

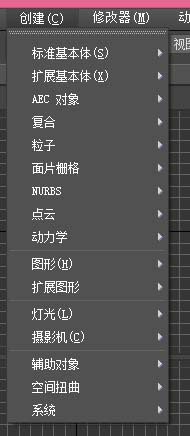
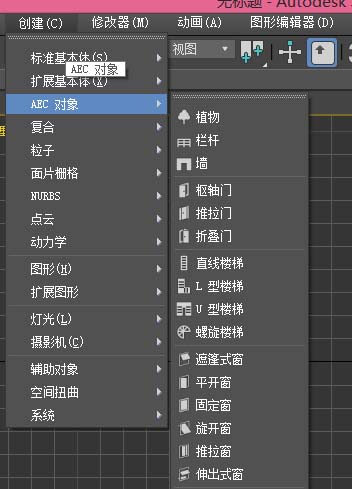
4、选择了其中一个类型的窗以后,就会在右边出现这个窗的一下具体参数,还有其他类型的窗我们也可以在这里选择
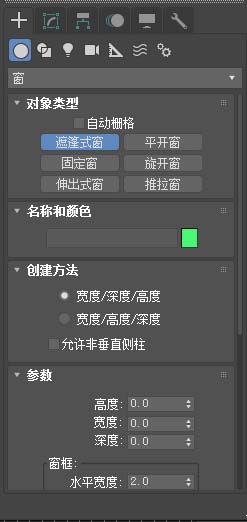
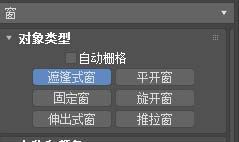
5、选择其中的一个窗,然后在左边的空白处点击鼠标左键,进行长度,宽度,高度的一系列设定,这样就会出现这个遮蓬式窗
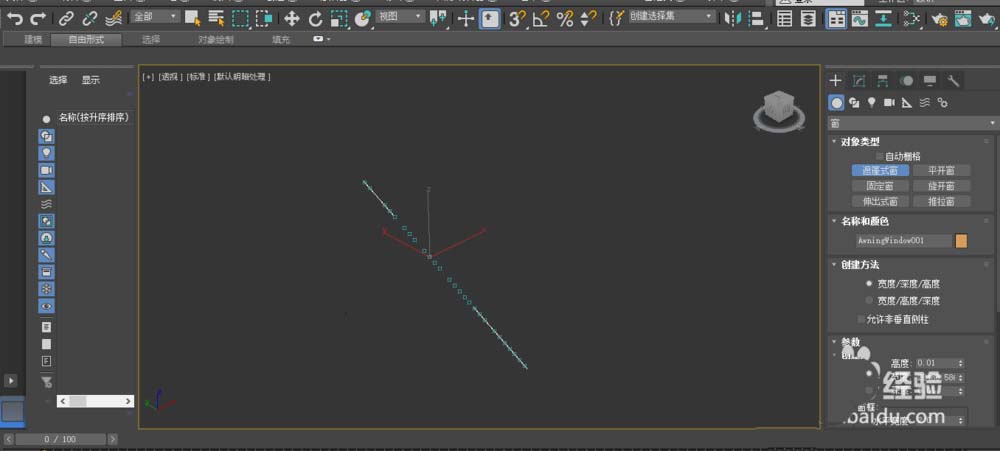
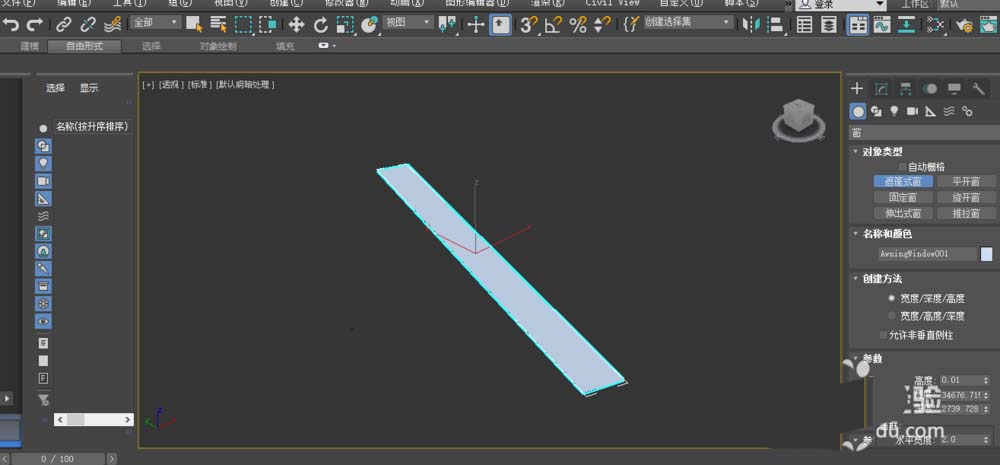
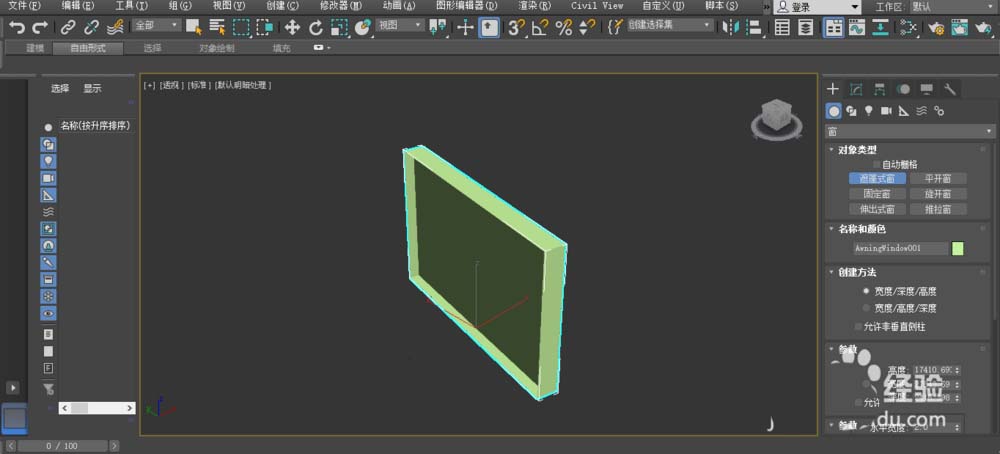
6、还有其他类型的窗的操作方法是一样的,我们可以根据我们的需要来选择自己合适的窗类型,下图就是固定窗和平开窗的图形
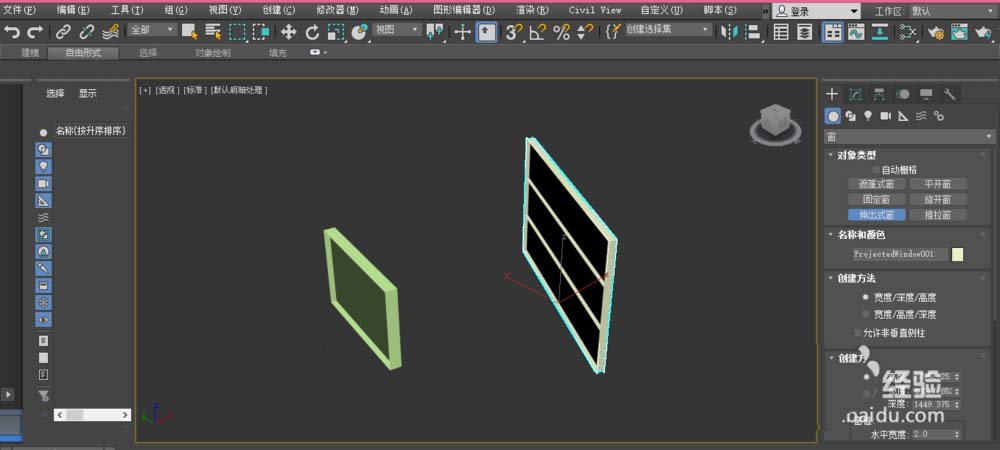
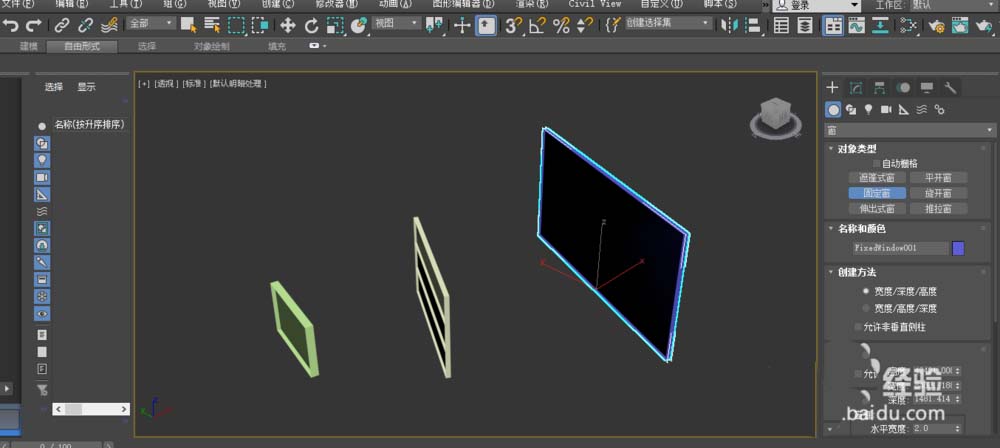
以上就是3DMAX添加各种类型窗户的教程,希望大家喜欢,请继续关注生活。
本文标签:
- 上一篇:3DMAX怎么画墙矩形扩展图形?
- 下一篇:CAD怎么绘制立体烟灰缸的线条图?
