3DMAX怎么画墙矩形扩展图形?
时间:2018-06-08 13:36:59 魔新豆网
3DMAX图纸中需要绘制墙矩形,需要使用扩展图形来绘制,下面我们就来看看详细的教程。
1、我们先来把自己所使用的3DMAX软件打开,我用的是2018版的,如图
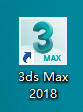
2、打开3DMAX以后的操作界面往往都会有所不同,但是不会影响我们的操作,我的操作界面如图,操作界面的不同和使用的版本相关
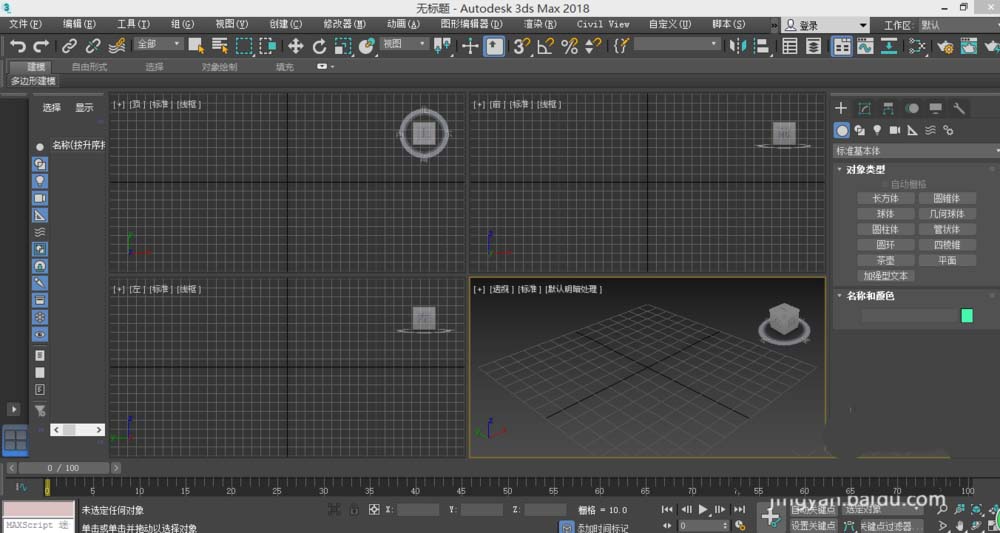
3、从最上面的主菜单栏中来找到创建选项,打开创建选项以后我们就可以看到扩展图形了,在扩展图形中就有墙矩形选项,如图

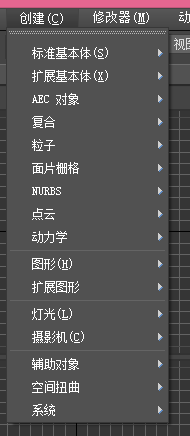
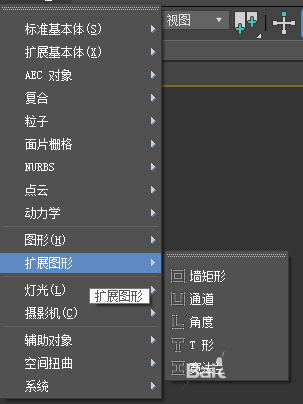
4、扩展图形中还有一些其他的图形,我们选择任意一个图形以后就可以在右侧看到其它的图形,我们可以在这里继续选择其它的几种图形进行操作,如图
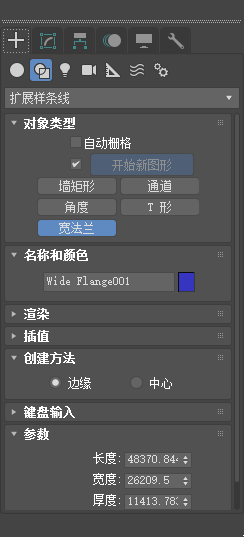
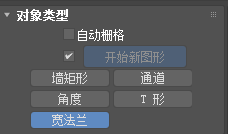
5、选择好我们需要使用的图形以后,可以直接在左侧点击鼠标左键,图形的大小需这自己来设定,这样就会出现我们需要的图形了,如图
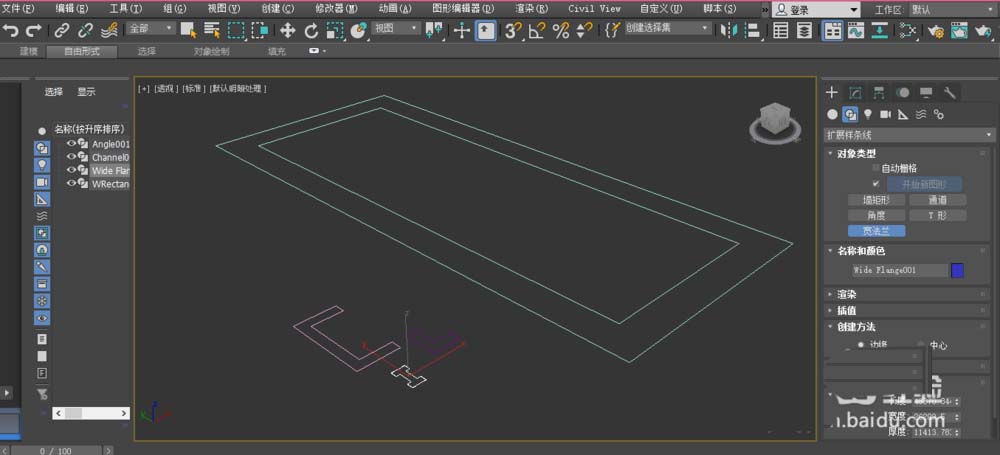
6、如果想自己指定图形的一些尺寸,比如长和宽,高,半径等等,我们就可以直接在右侧选择图形的下方,输入数值,即可
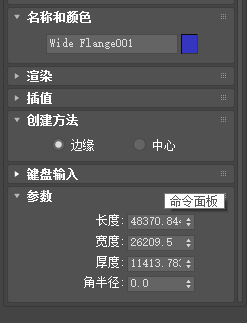
以上就是3DMAX画墙矩形的教程,希望大家喜欢,请继续关注生活。
本文标签:
