3DsMAX多边形室内建模教程
本教程向生活的朋友介绍利用3DsMAX制作多边形室内建模的方法,制作方法简单易学,非常适合初学者学习,希望大家能喜欢这篇教程。
先看看效果图

打开3ds Max,把单位设定为mm,注意系统单位也要用mm。(图01)
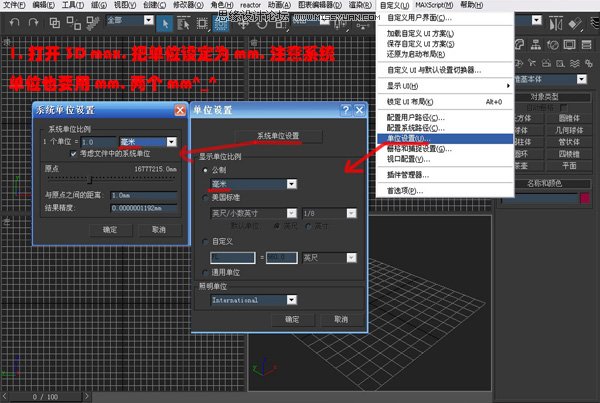
图01
用导入命令导入CAD平面图作为辅助线,为了方便捕捉。导入的线最好是只有墙体和门窗的线框。(图02)
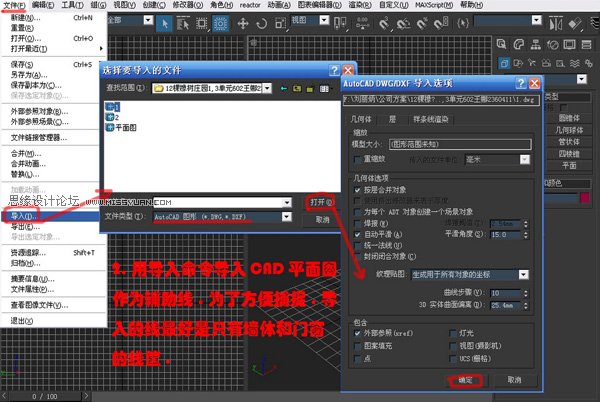
图02
选择导入的CAD线框,点击移动按钮。在屏幕下方把坐标都归0。也可以右键打开一定输入对话框。把前面的三个坐标都归0,据说这样可以避免一些破面现象,也方便后面的一些工作。(图03)

图03
打开2.5维捕捉,在顶面图上顺着需要做效果图的客厅餐厅过道等的内墙线描出一条闭合的线。注意有窗和门的地方都给顶点,对以后的工作有用。(图04)

图04
点的分布如图。修改面板选择点,框选多有的点右键勾选角点。(图05)
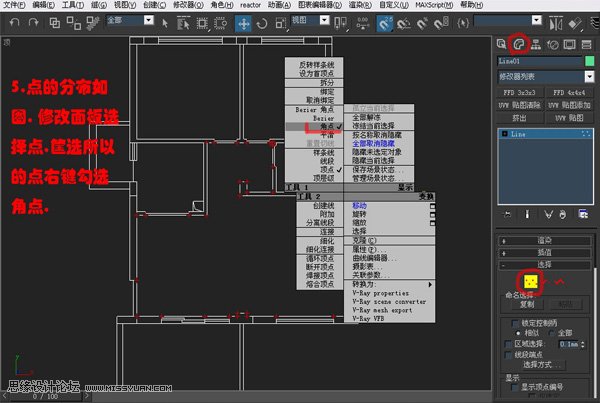
图05
把刚刚创建的封闭线挤出为一个实体,输入所需要的高度,然后右键将其转换为可编辑多边形。(图06)

图06
选择多边形按下数字键1或者点,选修改面板的面选择按钮。框选所有的面——翻转发现,顺便把材质ID定义为1,平滑组也全部关闭。(图07)
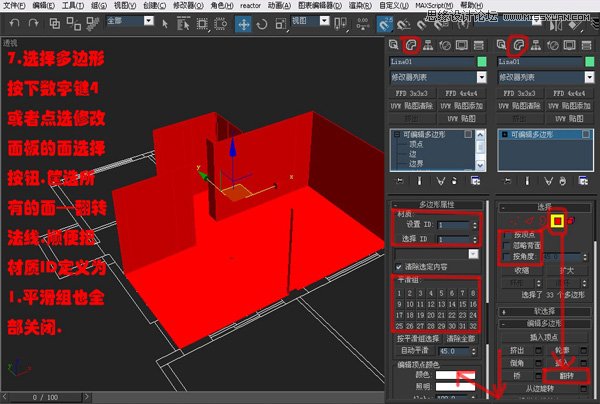
图07
接着就该定义材质了,多边形的就必须要用多维材质,将这个材质指定给多边形。(图08)
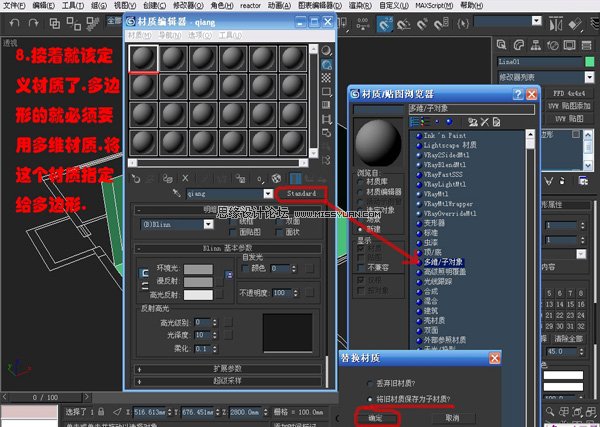
图08
将多维子材质的子材质命名,给个颜色区分一下。子材质的个数可以根据需要的增加和减少。这里将其暂时设置为10。由于先前我们把模型所有的面ID都指定为1,现在发现所有面都是乳胶漆材质。(图09)

图09
点选面选择按扭或者按快捷键4,选择地面的面,将其ID设定为2。此时它的材质将对应为多维子材质的第二个子材质-地板。多边形定义材质的方法就这样,选择需要修改材质的面以后。将其ID号改为和多维子材质中子材质前面的序号相对应的数字就可以了。(图10)

图10
下面就开始门和窗的创建了,(因为第4步的时候门窗部位都有点,多以拉伸出来后,门窗都有边线)按数字键2选择门的两根边线。右键-连接处一根线来。(图11)

图11
将练出来的线移动到门搞的位置2m。直接在下面把绝对坐标的Z值改为2000或者右键打开一定输入对话框改Z值。(要实现这一步就必须要有第三步作为基础,如果没有第三步,那就想其他办法把这根线移动到离地2m高吧,呵呵)(图12)

图12
用同样的方法划分出其他门和窗的面,然后按照第10步将门和塑钢窗的材质区分开来(注意:划分窗的时候就根据需要连接2条线,然后移动到所需位置)(图13)
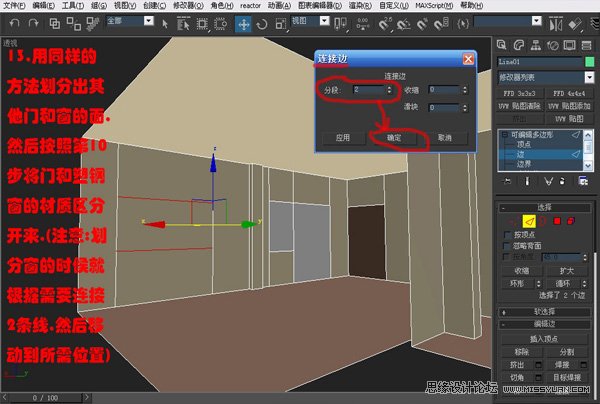
图13
把门窗全部划分出来后就这样了。接下来就该做门和窗的具体形状了!(图14)

图14
选择门的面,右键插入一个多边形,插入量根据需要设定,既是门套的宽度,这里设为70mm,这就划分出了门和门套的面。不过还不对..门还没有落地,还需要一个步骤。(图15)

图15
选择门套下面的面,在右视图用快递切片捕捉上下两个点沿垂直方向将其切开(注意:用快速切片的时候,需要且哪个面就选择哪个面,不要多选,避免出现麻烦事)。(图16)
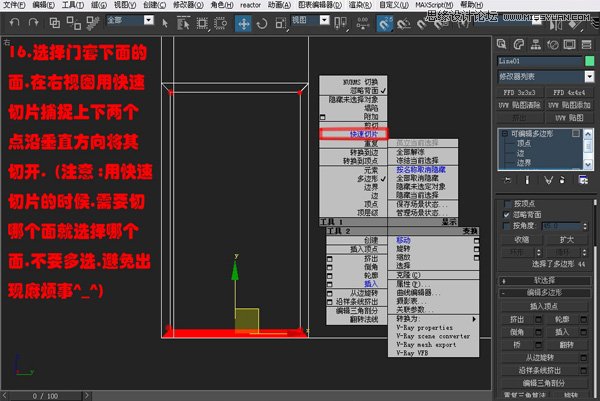
图16
上一页12 下一页 阅读全文
