3dsmax怎么建模上下推拉窗户模型?
时间:2018-10-12 10:10:14 魔新豆网
3ds max中想要建模窗户模型,今天我们就来看看3dsmax创建上下推拉窗户模型的教程,详细请看下文介绍。
1、打开3ds max软件,新建一个空白文档。
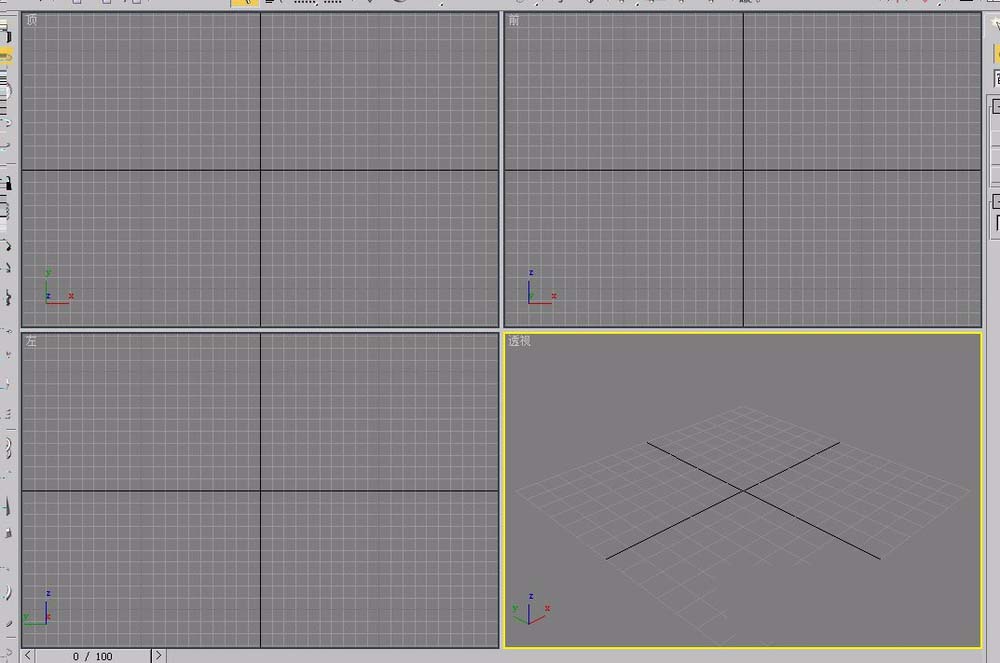
2、打开“创建”选项卡,选择“几何体”项。
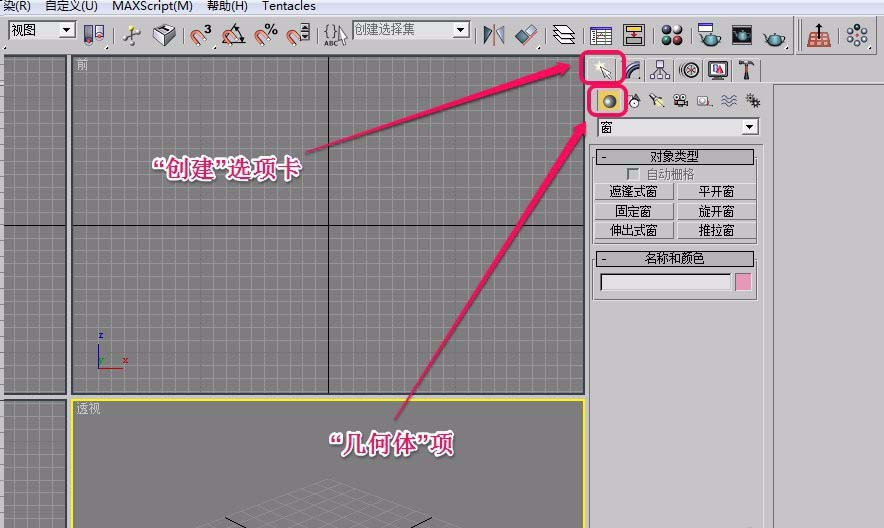
3、单击选择“窗”选项中的“推拉窗”按钮。
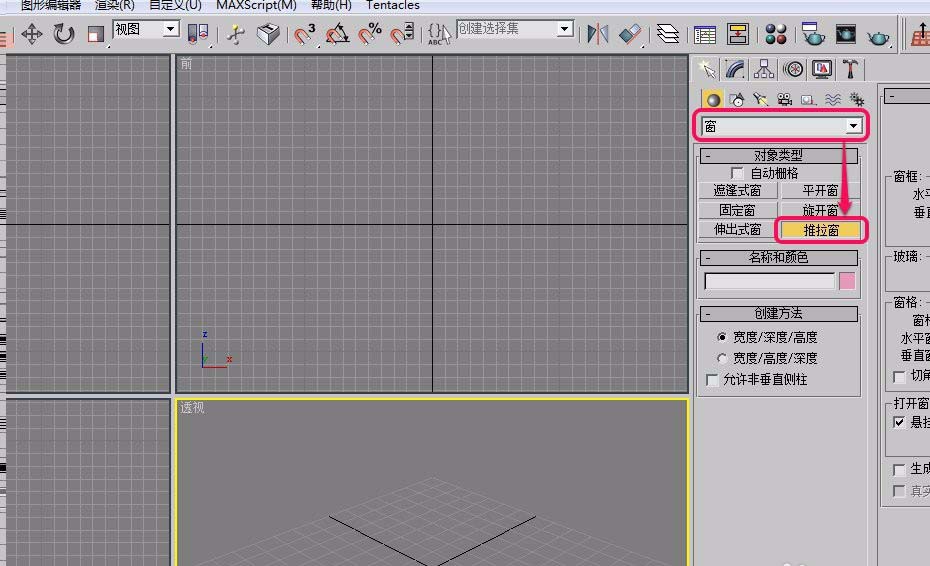
4、打开“名称和颜色”卷展栏,为推拉窗选择一种颜色。
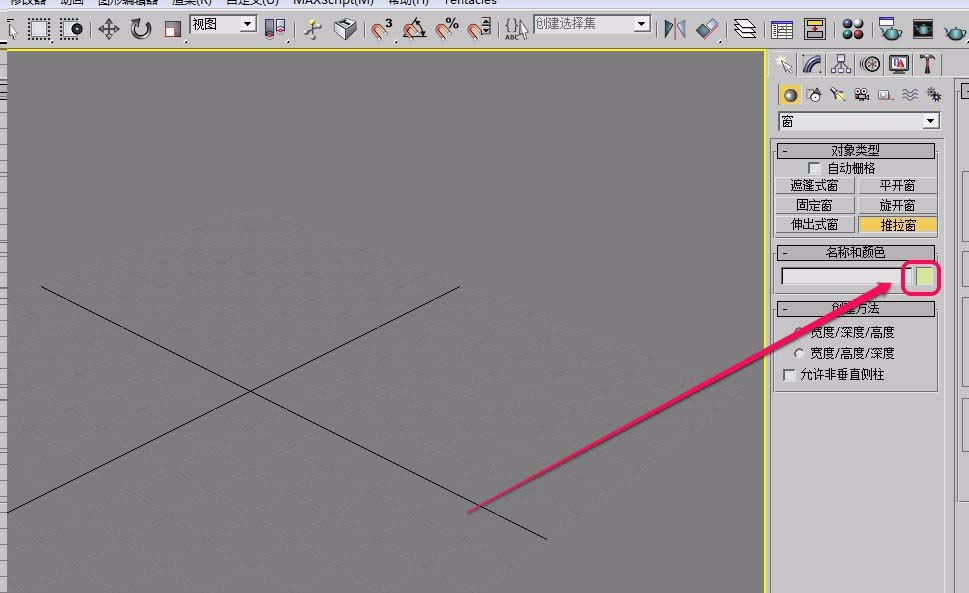
5、打开“创建方法”卷展栏,我们选择“宽度/深度/高度”选项,意思是将要按照宽度->深度->高度的顺序进行推拉窗的创建。
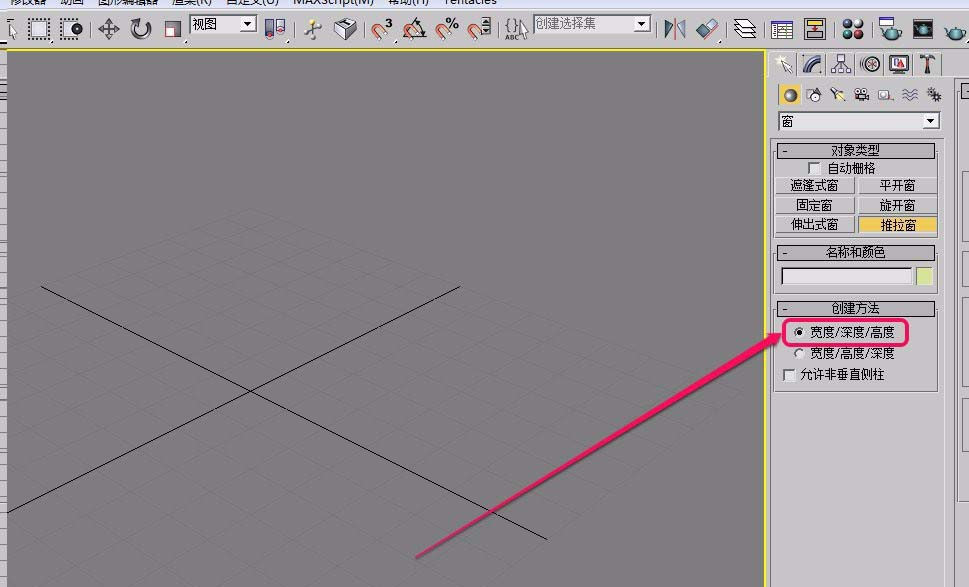
6、在视图中按住鼠标键不松手,沿着黄色箭头方向拖动鼠标,创建出推拉窗的宽度。
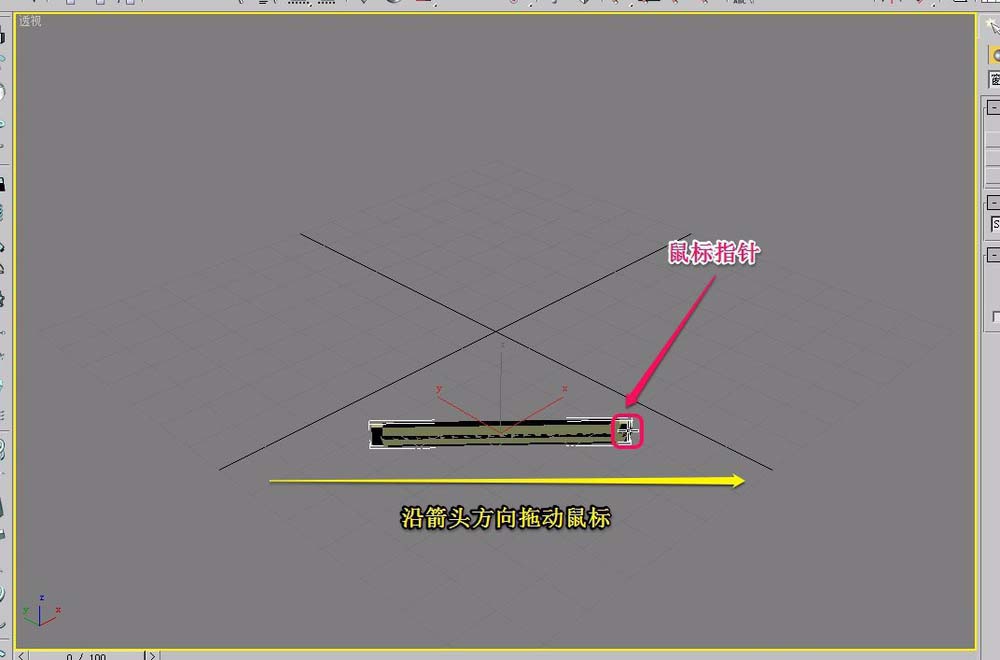
7、沿着黄色箭头方向继续拖动鼠标,创建出推拉窗的深度(厚度)。
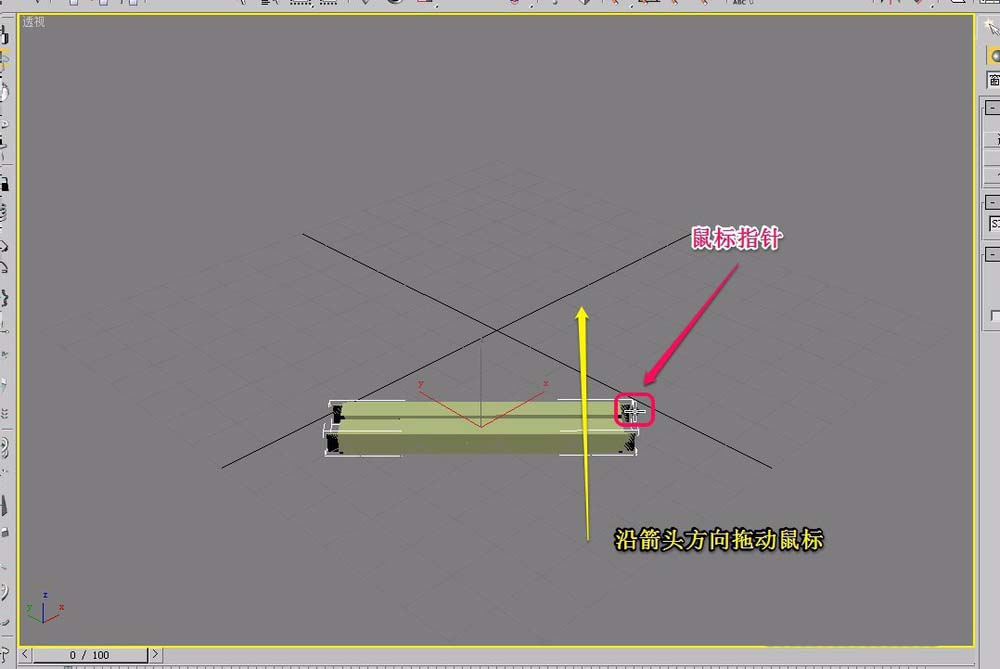
8、沿着黄色箭头方向继续拖动鼠标,创建出推拉窗的高度。
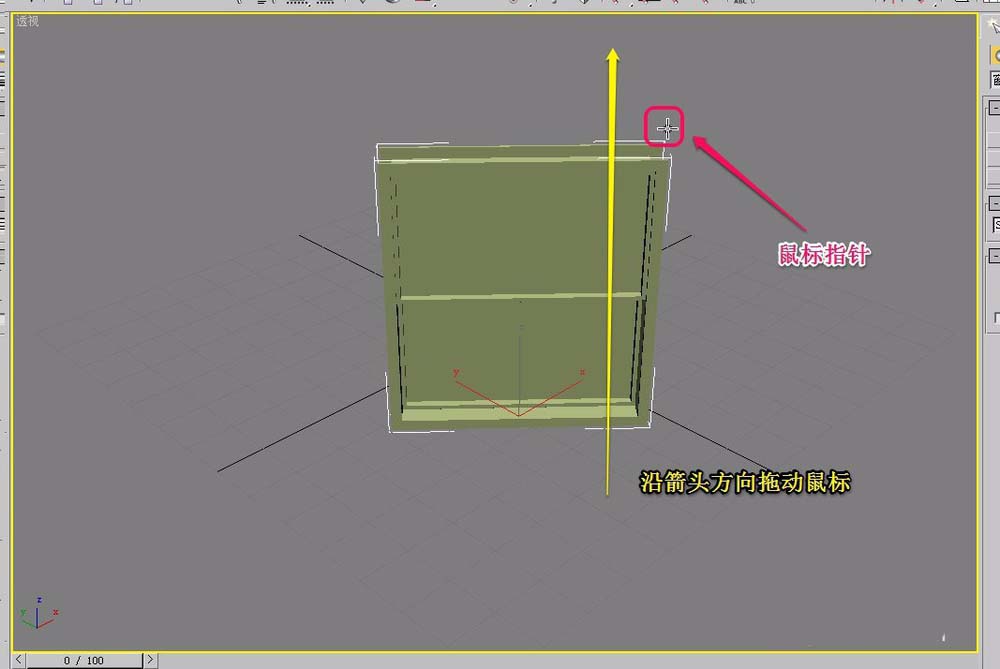
9、这时,推拉窗就制作好了。
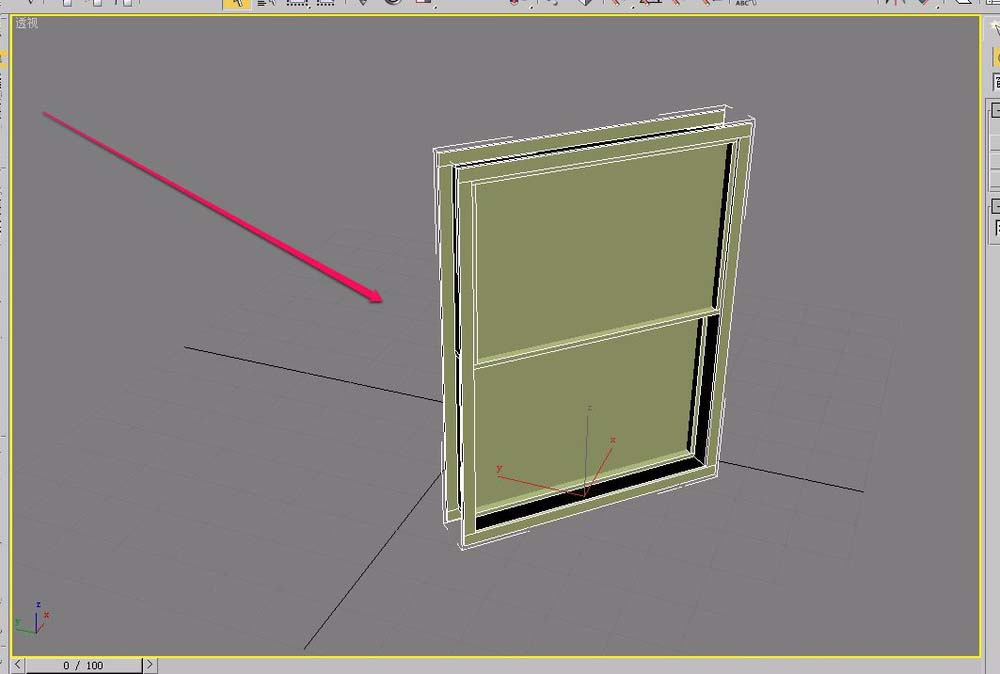
10、为了看的明显,我们将推拉窗打开一些。
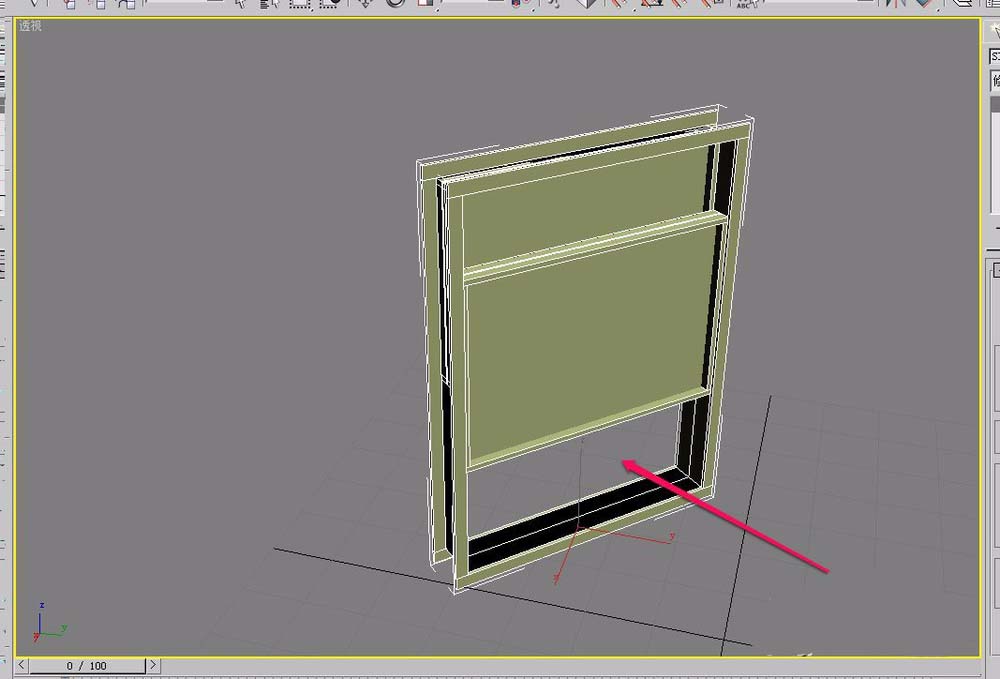
以上就是3dsmax创建推拉窗的教程 ,希望大家喜欢,请继续关注生活。
本文标签:
- 上一篇:3dsmax怎么创建LExt扩展基本体?
- 下一篇:3dsmax怎么快速建模推拉门?
