3DMAX软件怎么制作镂空球体的详细教程
时间:2015-09-25 13:41:35 魔新豆网
今天我要给大家带来的又是一个漂亮的球体。看下图,知道这样菱形的球体怎么做出来的吗?跟随着我的步骤一起来吧。
1、先建一几何球体分段数,如图
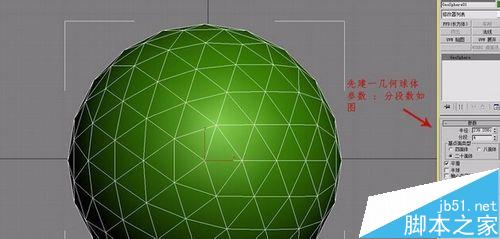
2、把几何球体转换成可编辑多边形物体

3、添加面板中细化操作,在细化选择中 选择 面

4、移除所选择的边线

5、移除边后所得出的轮廓
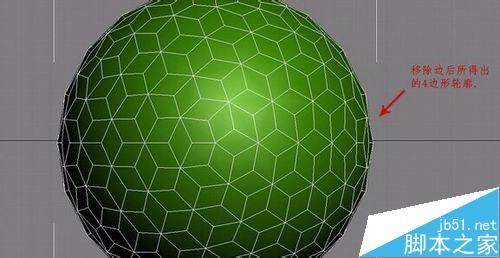
6、转换到面

7、所选的面进行一次挤出,类型选择“按多边形”,挤出高度给个负数
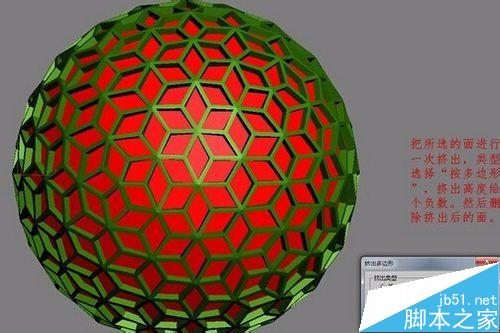
8、选择边界进行再次删除
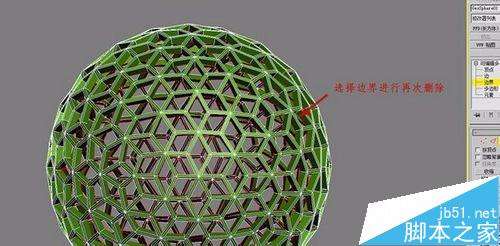
9、选择边界进行再次删除

本文标签:
