CAD中心对称怎么使用? cad中将两个对象快速中心对称的方法
时间:2015-10-24 08:20:43 魔新豆网
AutoCAD中如何将两个对象快速中心对称,不用辅助线能不能达到效果呢?
1、我们简单举例说明一下,如图所示,我们快速将这两个图形中心对称呢
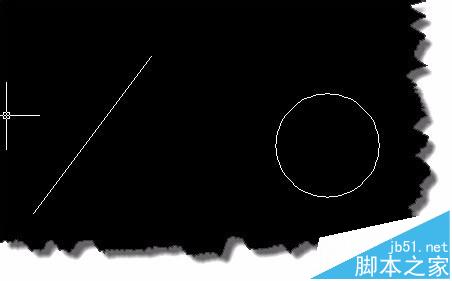
2、我们先分析一下原理,我们作一水平线,与两个对象相交。
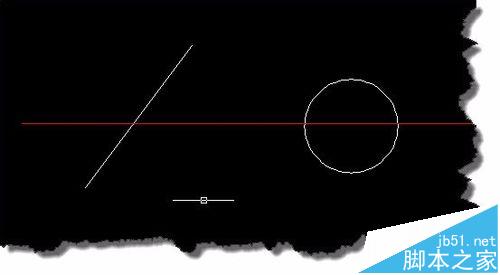
3、以两个交点为线段的中点,作一条垂直线,如图所示。
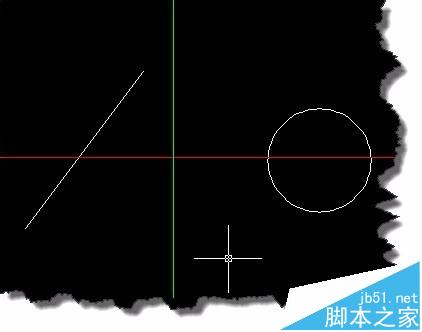
4、我们可以以这一垂线,做镜像处理,就达到目的了。
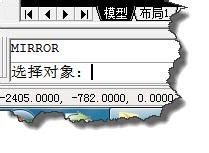
5、那么怎么不要辅助线来达一目的呢?打开捕捉设置命令。
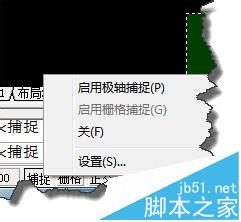
6、选择中捕捉的点,我这里选择中点,你根据实际情况选择。
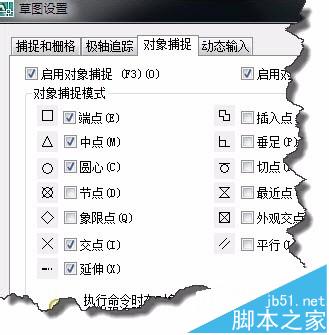
7、打开”对象捕捉“、”对象追踪“和”正交“命令。
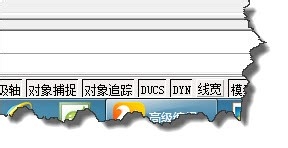
8、输入MI命令,空格后选择这两个对象。
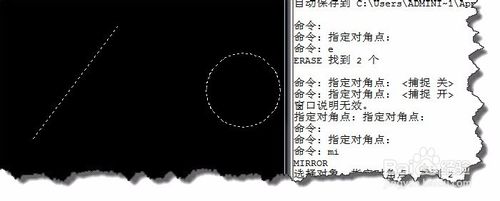
9、在选择镜像第一点时输入MTP
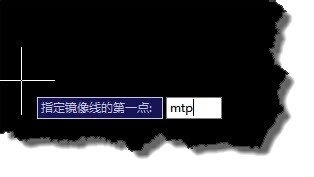
10、这个时候选择直线的中点。
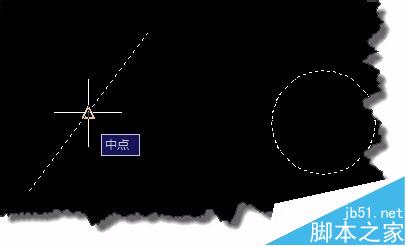
11、通过对象追踪选择中点水平线上与直接相交的另一个点
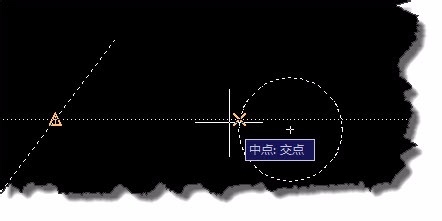
12、打开正交后点击垂直位置上的任意一点
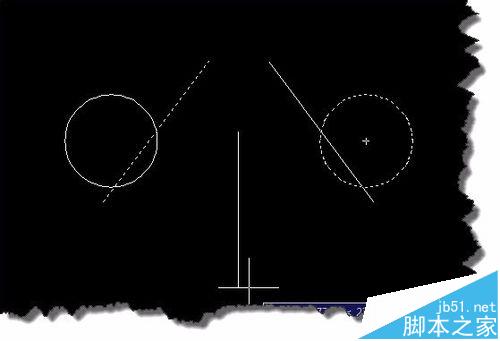
13、当然你可以根据情况是否删除源对象。
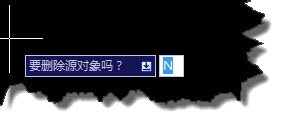
14、最后就得到我们想要的图形。
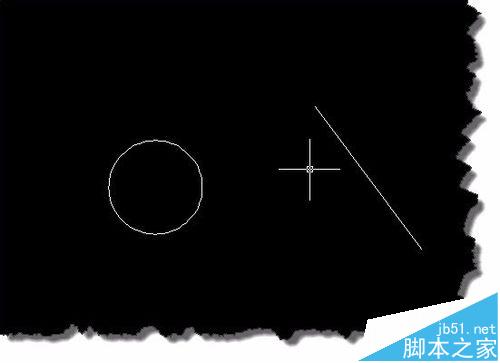
本文标签:
