PS中快速平均分割(切割)图片
时间:2017-11-17 10:42:51 魔新豆网
在这里介绍在PS中快速平均分割(切割)图片的方法,希望本指南能帮到大家。
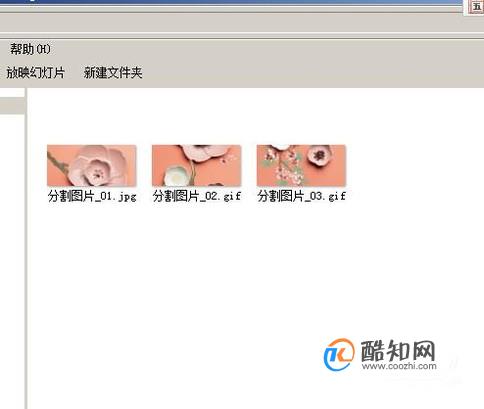
操作方法
启动PS,把图片拖入到PS中。

鼠标移到左侧的工具栏中,长点住裁剪工具,在弹出的列表中选择:切片工具
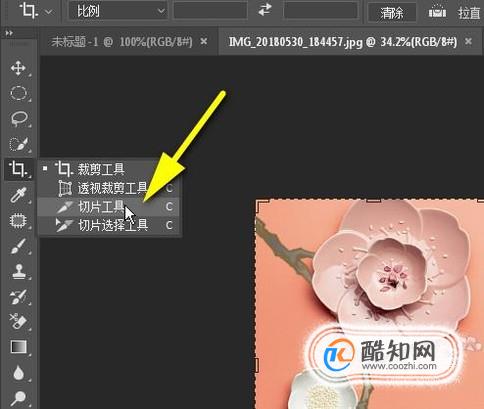
接着,鼠标再移到图片这里来,在图片上右击,弹出右键菜单。
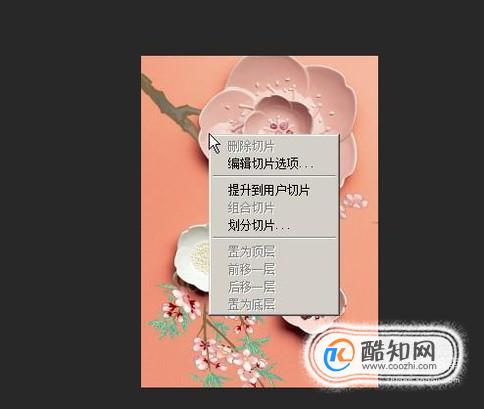
在右键菜单这里点击“划分切片”;随即弹出一个对话框。
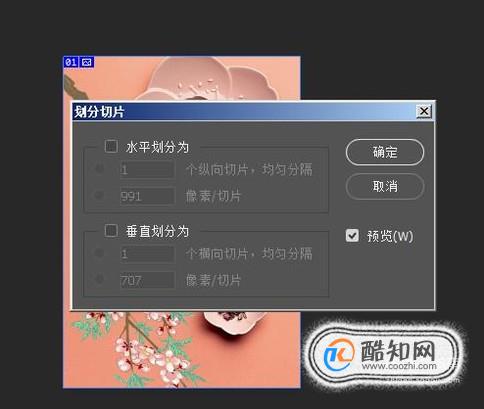
在这对话框中,有“水平划分为”和“垂直划分为”这两项。
比如,我们要把图片横向平均分割成三分。那么,在“水平划分为”这里打上对勾。再输入数字“3”。再点确定。
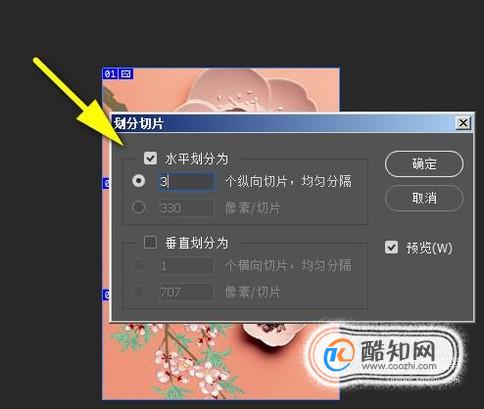
点确定后。对话框自动关闭。这里,我们看画布这里,图片已横向平均分割成三分。

接着,我们按下快捷键:ALT+SHIFT+CTRL+S;调出“储存为web所有格式”操作面板。然后,在这里设置格式为JPEG;然后,点储存,

点击储存,弹出储存对话框,选择好储存图片地址,并设置储存类型为:仅图像;再点保存。
到这里整个操作完成。我们点开保存图片的文件夹,可以看到,分割成三分的图片。
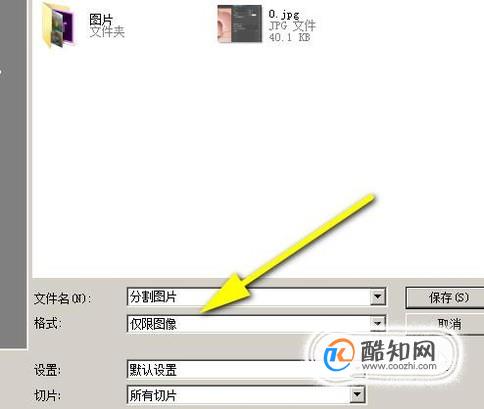
本文标签:
- 上一篇:社区服务工作如何做好?
- 下一篇:excel数据透视
