CAD怎么通过镜像复制绘制图形? CAD镜像命令的使用方法
时间:2016-05-16 12:00:13 魔新豆网
在进行工程绘图时,如果要绘制的工程图是对称的,我们就可以只绘制一半,另一半通过镜像命令来复制,通过使用镜像复制可以提高工作效率,减少劳动强度,下面我们就来看看,镜像复制命令是如何操作的
1、打开Autodesk CAD2015,进入其工作界面如图所示:
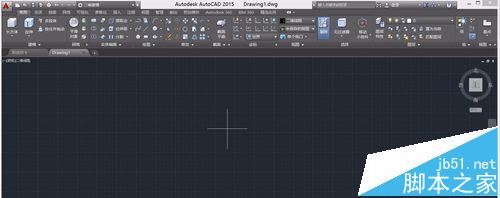
2、在上面的工具箱找到绘图区里的矩形绘制工具,如图所示:

3、拖动鼠标左键,在工作区绘制一个矩形,如图所示:
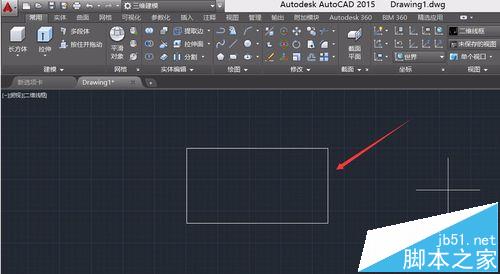
4、在上面的绘图工作区里找到圆形绘制工具,如图所示:
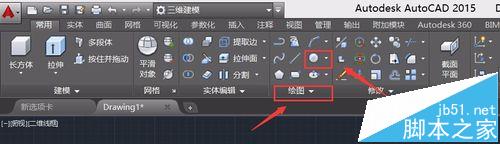
5、以矩形上面的长边中心为圆心绘制一个圆,在以下边的中心为圆心在绘制一个圆,如图所示:
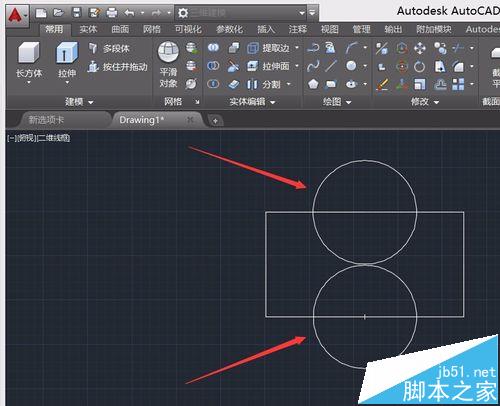
6、找到上面工具箱修改区里的修剪工具,如图所示:
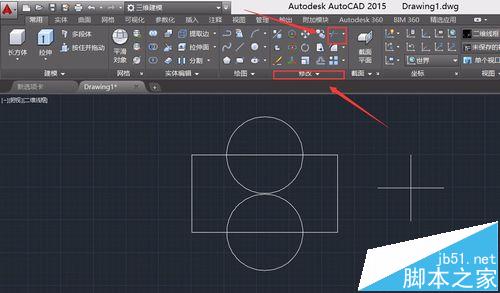
7、利用修剪工具,修剪掉我们不需要的线段,最后图形如图所示:
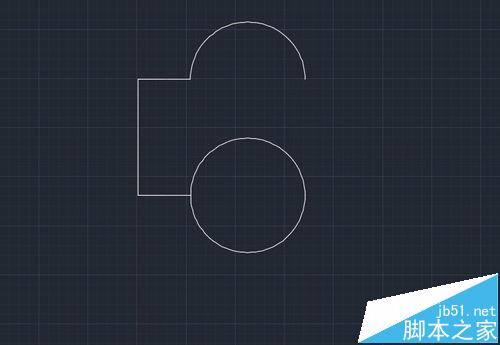
8、选择刚刚修剪后的所有线段,在上面的修改区里找到修改菜单,在其下拉菜单里找到镜像命令,点击后,在图形的右侧指定第一点,如图所示:
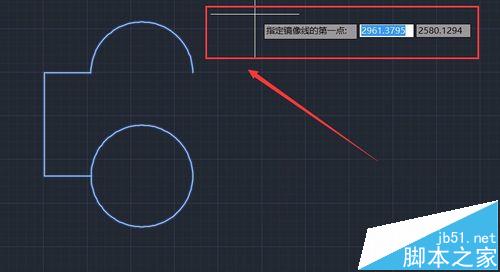
9、然后向下拖动鼠标,指定第二点,这时可以看到左面的图形对称到右边了,如图所示:
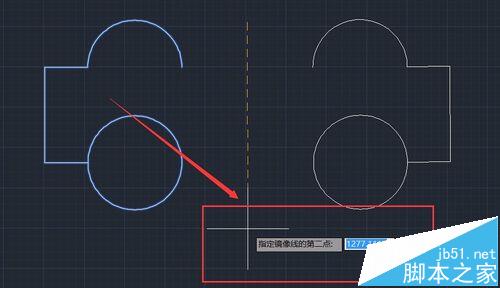
10、在第二点上点击鼠标左键后,提示是否删除原有对象,我们输入N,就可以了,如果原有的不需要也可以输入Y,我们需要保留,输入N,并按下键盘的回车,我们就镜像复制出,右边的图形了,如图所示。
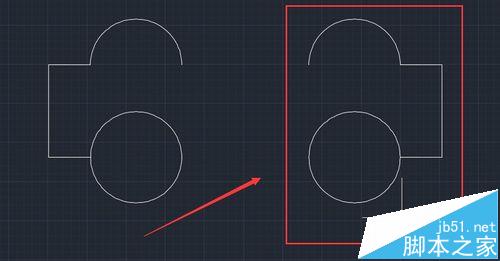
本文标签:
- 上一篇:flash怎么制作一张带有音乐的生日贺卡?
- 下一篇:CAD怎么使用参数化约束功能?
