3dsmax怎么使用参数化变形器中的拉伸命令?
时间:2018-11-15 15:05:36 魔新豆网
当给几何体应用“拉伸”变形器之后,可以通过修改相关参数,制作出“拉伸”动画效果。下面我们来看看如何制作。
1、打开3ds max软件,在视图中创建一个茶壶。
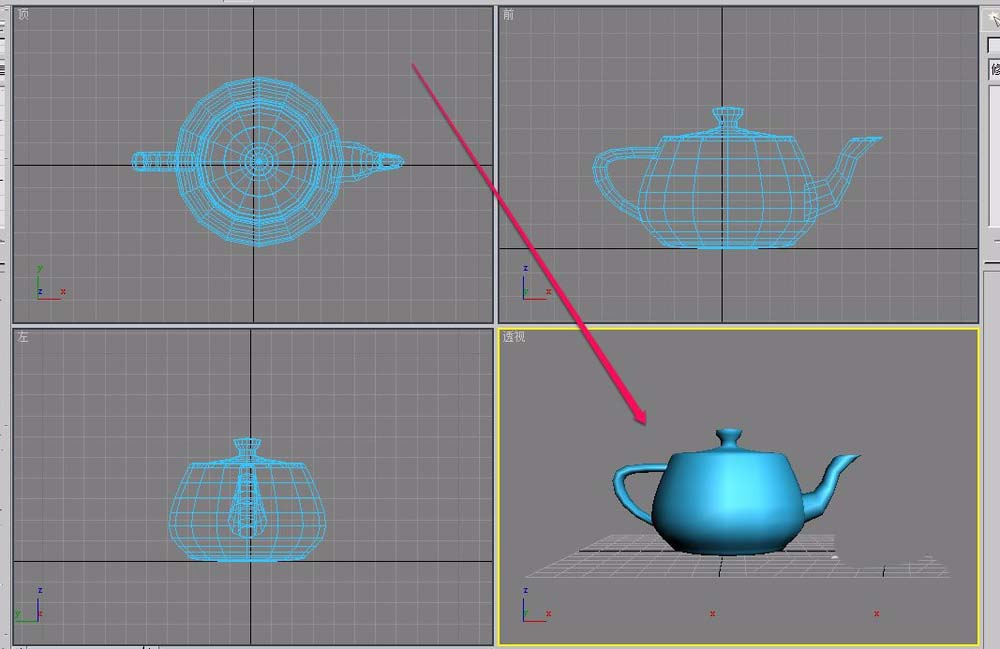
2、选中茶壶,打开“修改器”菜单,选择“参数化变形器”中的“拉伸”命令。
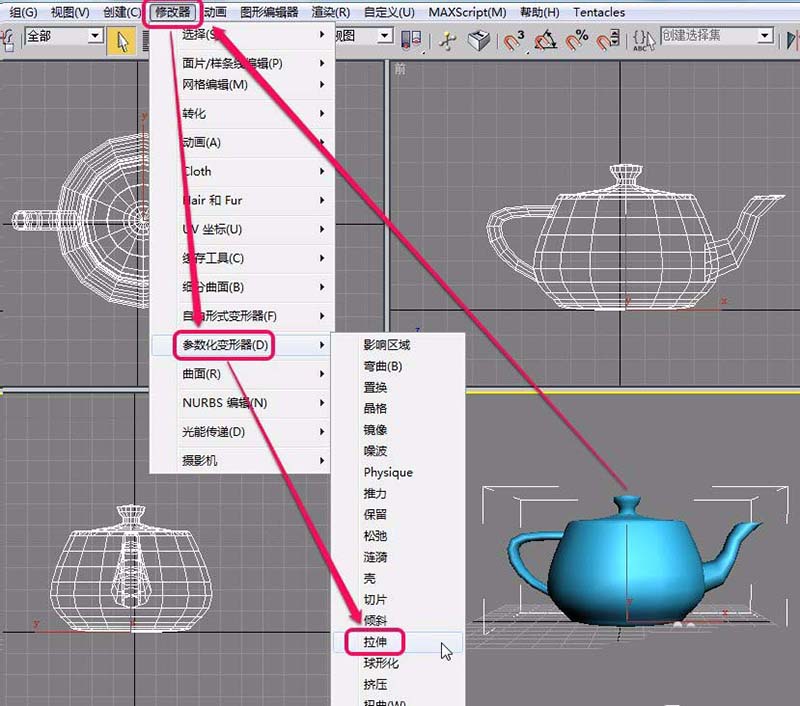
3、选中茶壶,打开“修改”选项卡中的“参数”卷展栏。
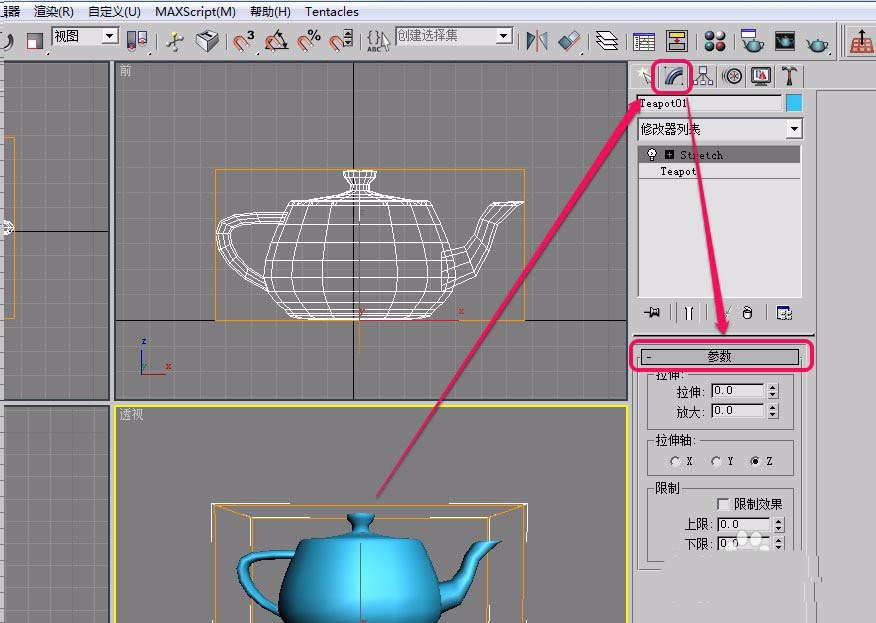
4、将“拉伸”值设置为 0.5

5、选择“Z”拉伸轴。

6、勾选“限制效果”选项,将“上限”值设置为10.0

7、选择“Gizmo”层级,将时间轴滑块移动到第 0 帧。
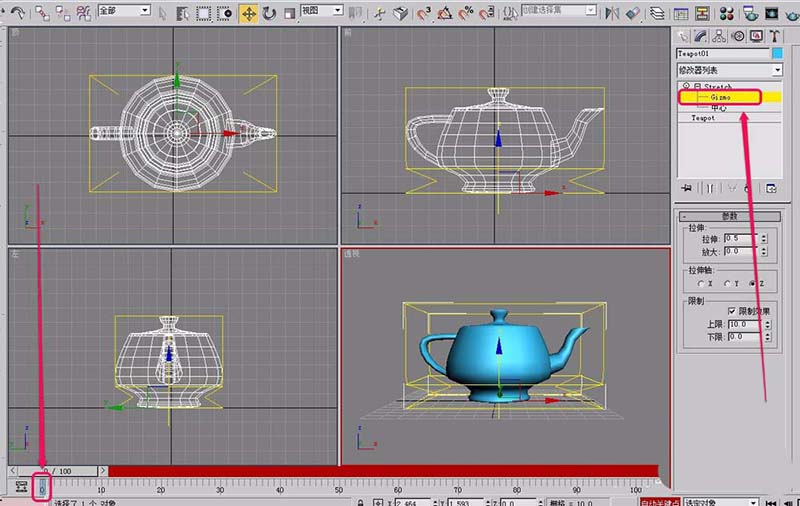
8、单击选择“自动关键点”按钮,将时间轴滑块移动到第 100 帧。

9、选择工具栏中的“选择并移动”按钮。
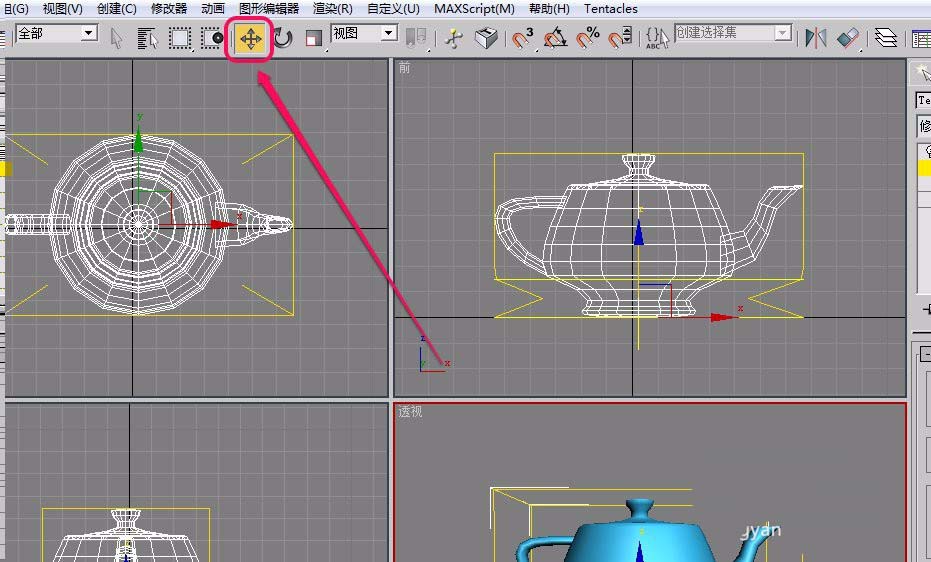
10、移动鼠标指针到图中的Gizmo的Z轴上面,并且沿着蓝色箭头方向向上拖动鼠标,使得Gizmo到达图示位置。
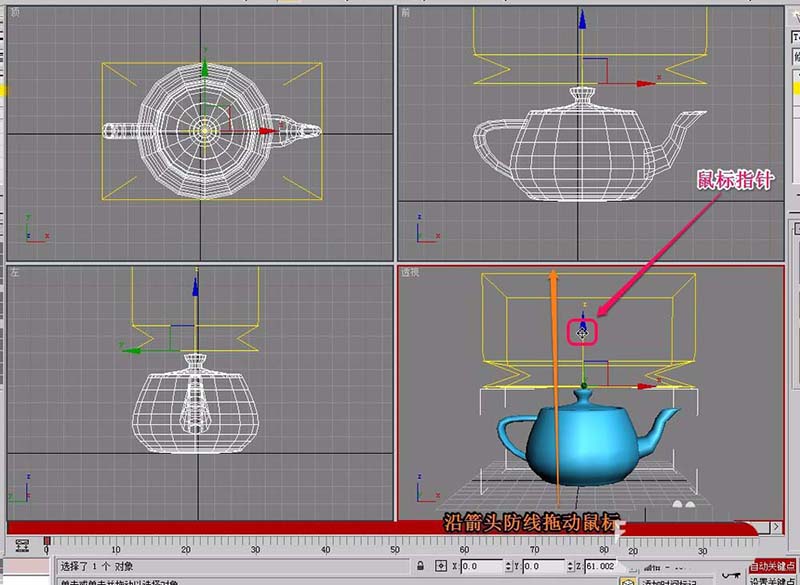
11、取消选择“自动关键点”按钮。
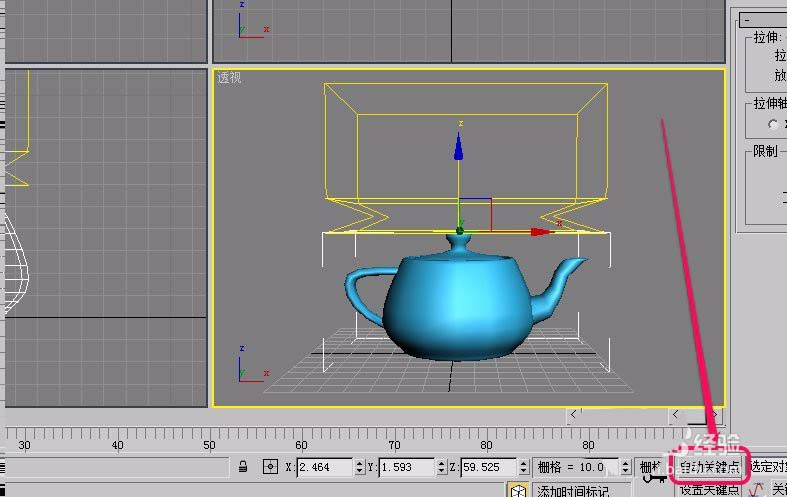
12、进行播放测试,可以看到,茶壶外形在Gizmo的范围以内进行着动画。

以上就是3dsmax参数化变形器中的拉伸命令的使用方法,希望大家喜欢,请继续关注生活。
本文标签:
- 上一篇:cad怎么画苹果的平面图?
- 下一篇:CAD图形怎么转换为面域?
