3dsmax怎么制作红色靠背的椅子?
3ds max是一款功能强大的三维制作软件,在模型创建时,方法灵活多样,可以让创作者能够非常轻松地创建出自己想要的模型,下面我们就用3ds max来制作一把椅子,最后模型如图所示:

1、打开3ds max这款三维制作软件,进入3ds max的操作界面,如图所示:
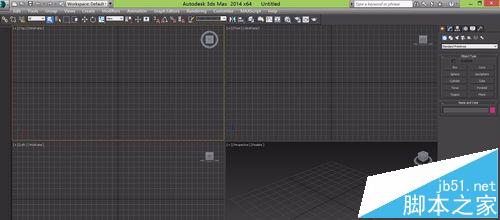
2、在create选项下找到geometry选项,在geometry里找到box命令,如图所示:
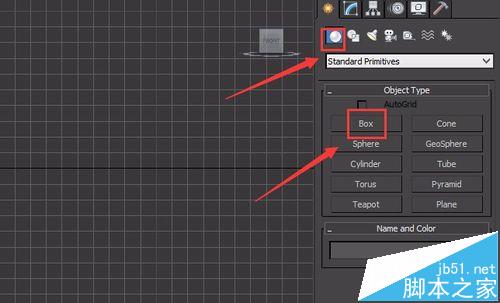
3、点击box命令,在前视图绘制一个box物体,并在modify下修改器参数,如图所示:
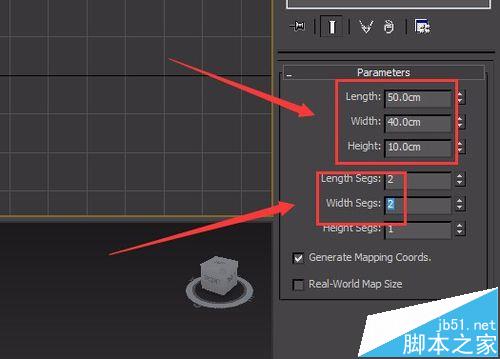
4、选择这个修改后的box物体,单击鼠标右键在弹出的右键菜单里选择convert to editable mesh选项,如图所示:
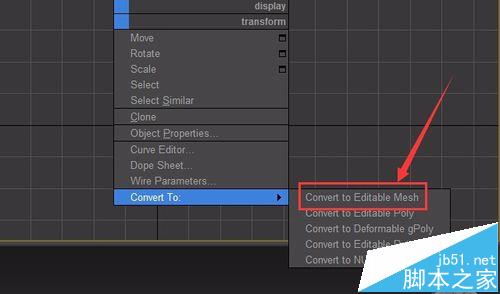
5、按下键盘上的数字4键进入多边形层级,在透视图里选择两个侧面,找到下面的extrude选项,设置其值为5,如图所示:
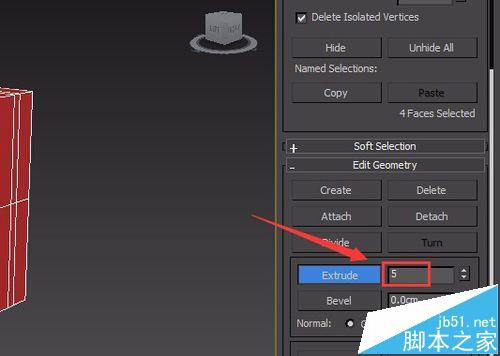
6、重复第5步的操作,将上下两个面也挤出来,将下面的多挤出一次,如图所示:
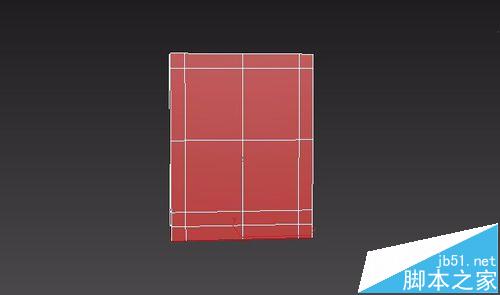
7、在透视图里选择下面进出的面进行进出三次操作,第一次挤出5,第二次挤出50,第三次挤出5,最后的样子如图所示:

8、选择整个物体,在smooth group下选择1,将这个物体进行一级光滑操作,如图所示:
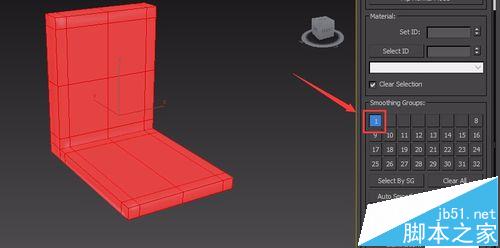
9、按下键盘上的数字1键,进入点子层级设置这个物体的形状,最后形状如图所示:

10、再次找到box命令,在顶视图里创建一个5x5x5的立方体,其段数为1,如图所示:
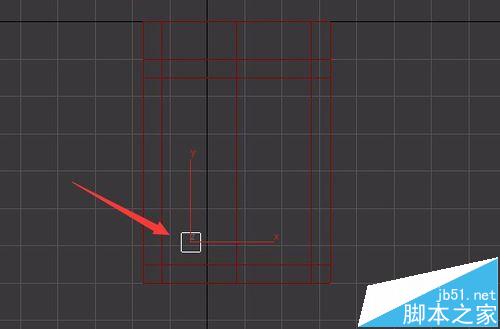
11、选择创建的box,单击鼠标右键选择convert to editable mesh,按下数字4键,进入多边形层级,在透视图里选择下面的一个面,找到bevel命令,设置其值为5,依次进行bevel操作10次,椅子腿就制作好了,如图所示:
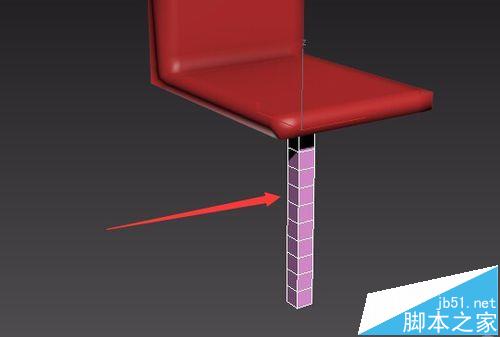
12、选择制作好的腿,给其添加一个bend修改器,并设置其参数如图所示:
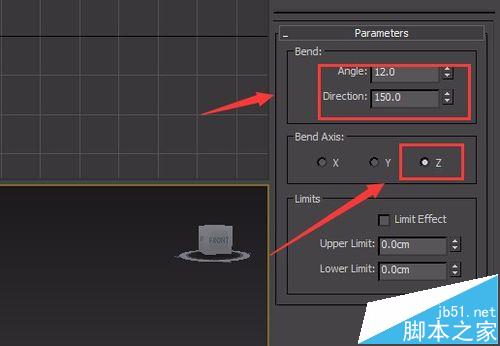
13、选择制作好的椅子腿,按下键盘上的shift键,复制出来三个,并调节其位置,最后的椅子模型如图所示:

