用flash滤镜和帧制作旋转的发光文字效果
这篇教程主要是向生活的朋友分享用flash滤镜和帧制作旋转的发光文字效果方法,教程很不错,方法也很简单,也用不到as语言动作,只是利用滤镜和帧就能实现,下面我们开始。
步骤
1、说几句废话先,学教程不要怕麻烦,因为这是学术,和其他生活小窍门之类的不同。有的教程简单几步,而有的教程就需要很多步骤,这就需要我们的耐心和毅力了。我这里用的是flash cc版,其实各种版本都是可以制作相同的效果的,只是由于版本不同,而进行操作的方法不同。
闲话少说,开始制作。
首先,我们新建一个flash文档,舞台色设置为黑色。
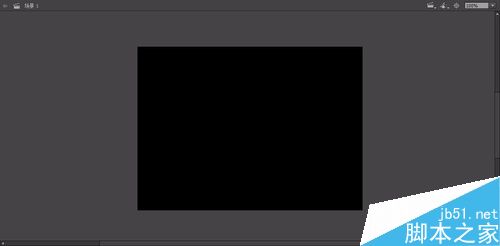
2、创建一个影片剪辑元件1(必须是影片剪辑元件而不能是图形元件,因为后面要用到滤镜效果),进入元件内部进行编辑。
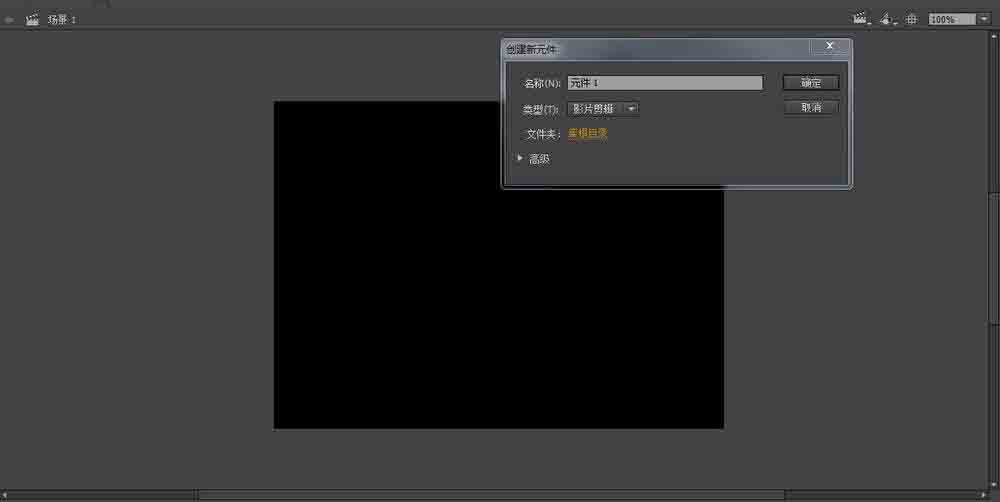
3、在元件内部,选择矩形工具,填充色禁止,笔触色为白色。然后按住Shift键画出一个矩形(Shift键固定正方形矩形),对齐全居中。然后用鼠标调整它的形状。
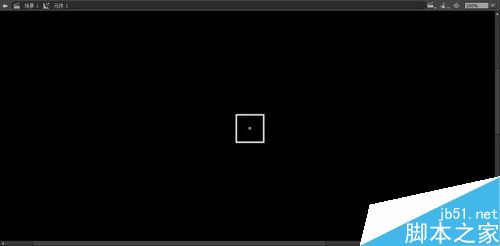
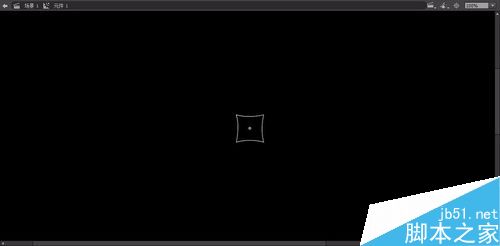
4、选中调整好形状的图形(因为已经不是矩形啦),在变形面板里,复制一个稍大一些的,120%即可,与以前的图形同心平行。
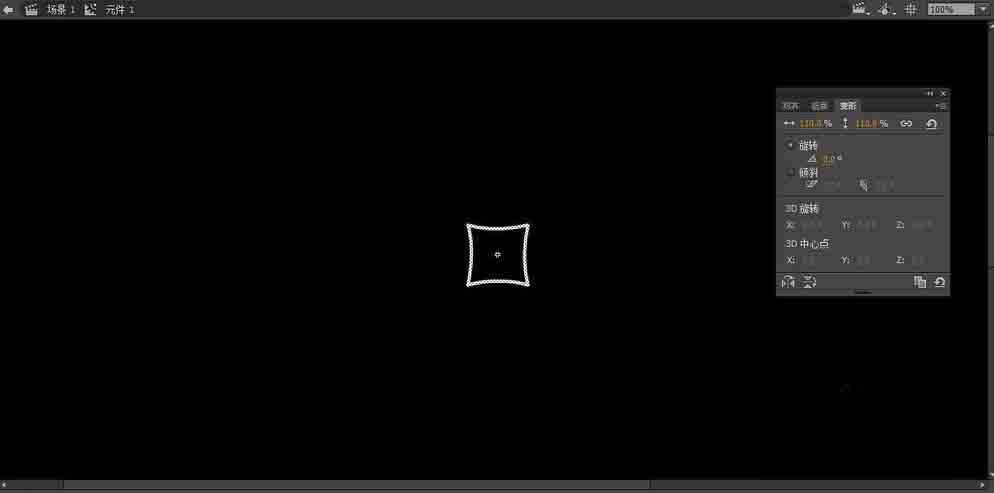
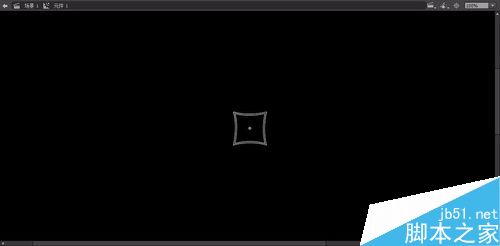
5、选择文本工具,字号70左右,输入四个字,我输入的是“霜雨寒秋”。然后,把文字进行第一次分离。接着把这四个字分别放在制作的图形的四周。


6、选中这四个字,在进行第二次分离,也就是打散。即从文字变为形状。

7、返回主场景,创建第二个影片剪辑元件2,进入元件内部舞台,在库中把元件1拖入舞台,全居中。
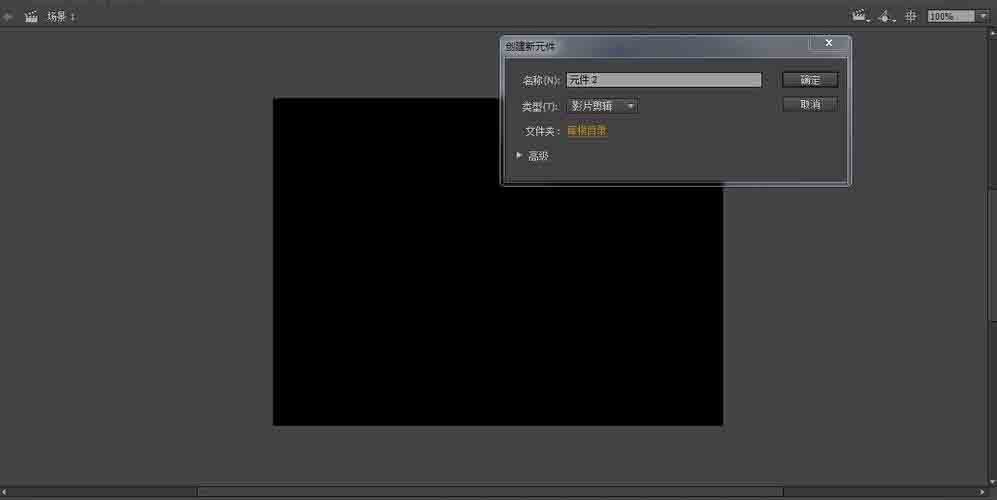

8、然后我们开始设置它的滤镜。在舞台上选中元件1,在属性面板里,添加发光滤镜,颜色为白色,模糊值x为0,y为100.强度为300%,品质为高。
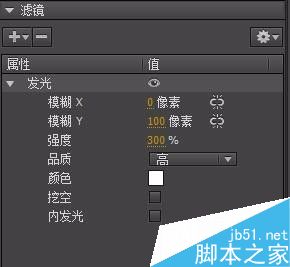
9、在35帧插入帧,1到35帧创建补间动画(记住,不是传统补间。当然也是可以用传统补间的,不过是制作方法不同)。在属性面板里调整方向“顺时针旋转一次”选中元件1,在属性面板里把颜色调为红色。
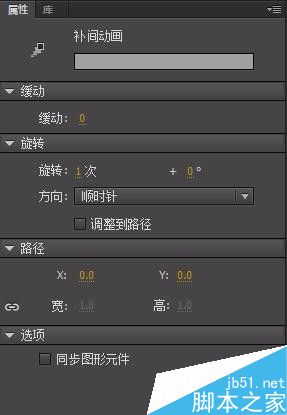

上一页12 下一页 阅读全文
