3dsmax车削命令怎么创建一口缸?
时间:2018-09-07 09:58:19 魔新豆网
3dsmax想要使用车削命令创建非常逼真的几何体,比如一口缸,该怎么创建呢?下面我们就来看看详细的教程。
1、打开3ds max软件,新建一个空白文档。
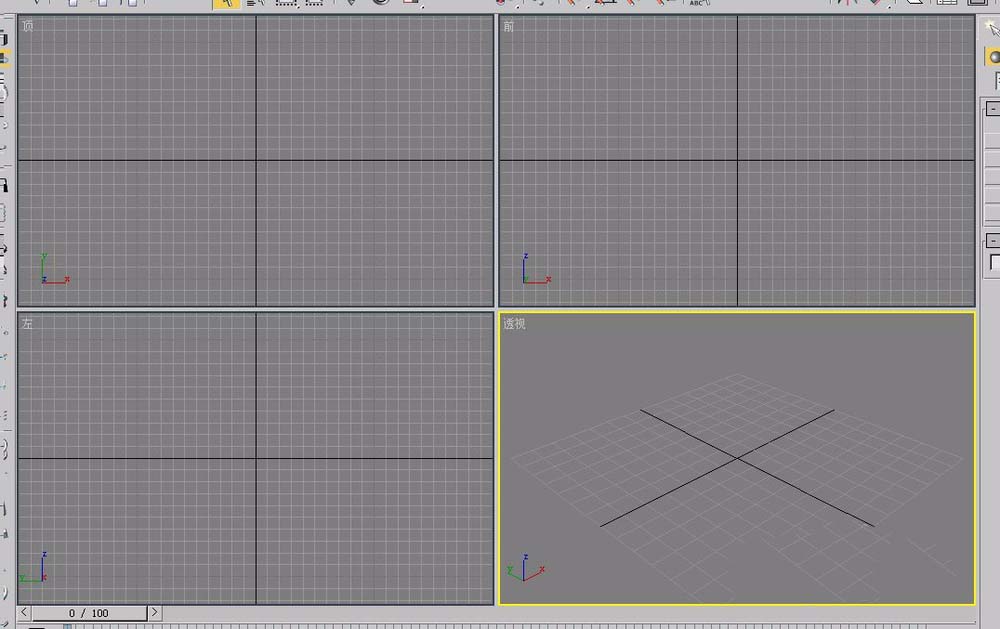
2、将“创建”选项卡中“几何体”项中的“对象类型”卷展栏打开,把“开始新图形”右侧的对勾去掉。
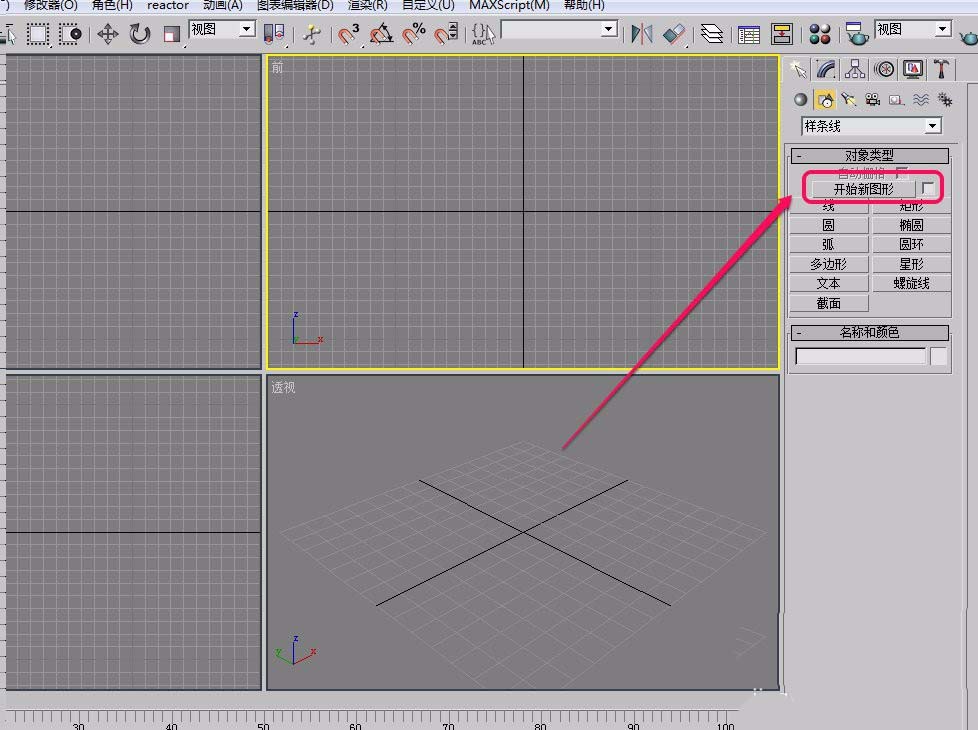
3、我们在“前”视图中绘制一个如图所示的图形。
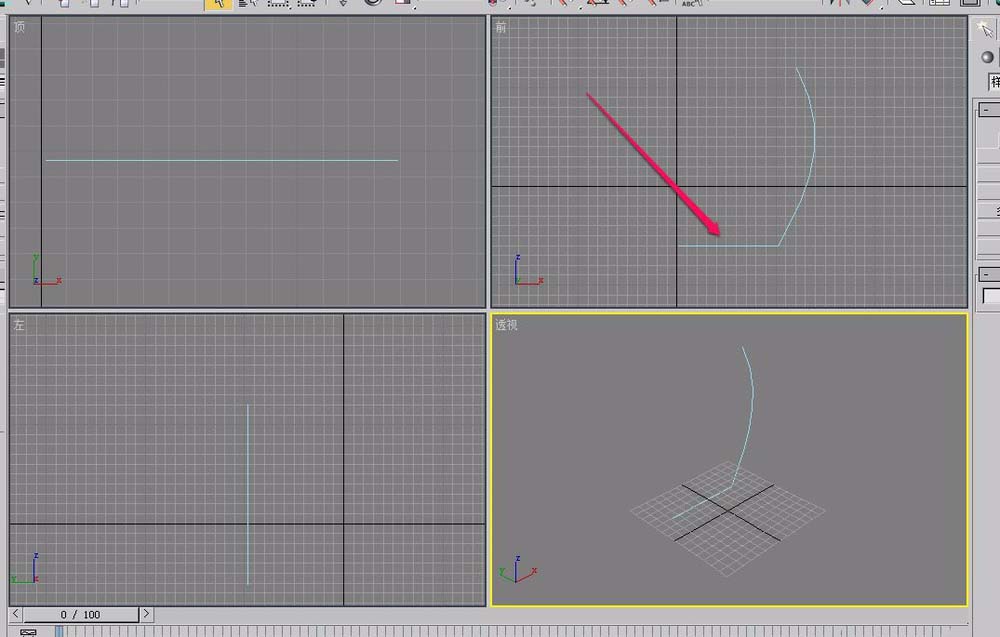
4、打开“层次”选项卡中的“轴”选项,进一步打开“调整轴”卷展栏。
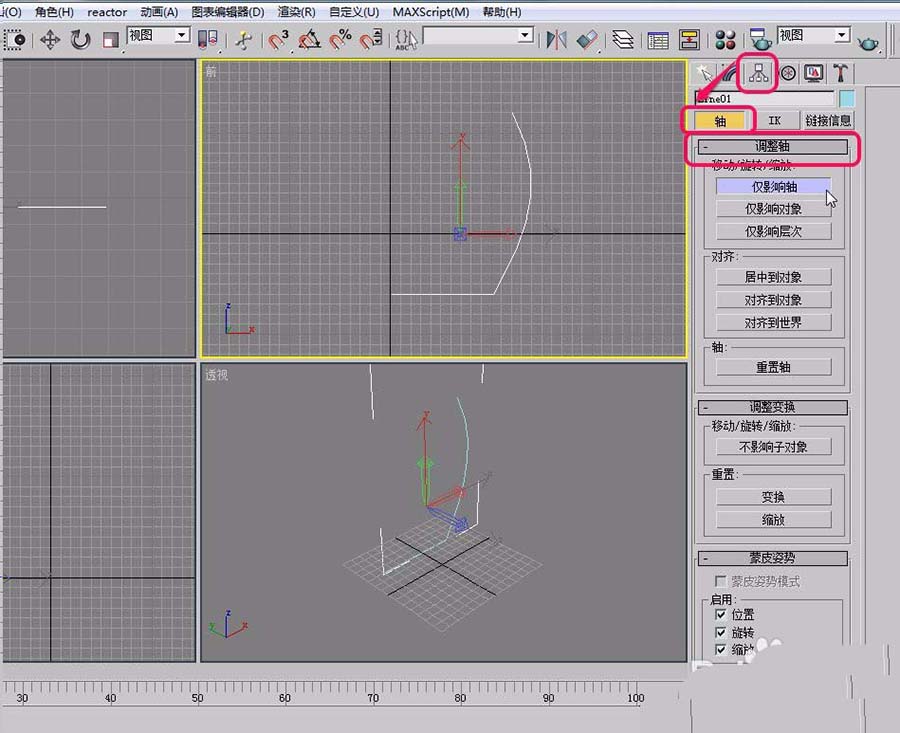
5、使用鼠标拖拽图形的局部坐标沿着x轴移动一段距离,使得轴心和缸的截面的底部左边界在z轴方向上在一体直线上。
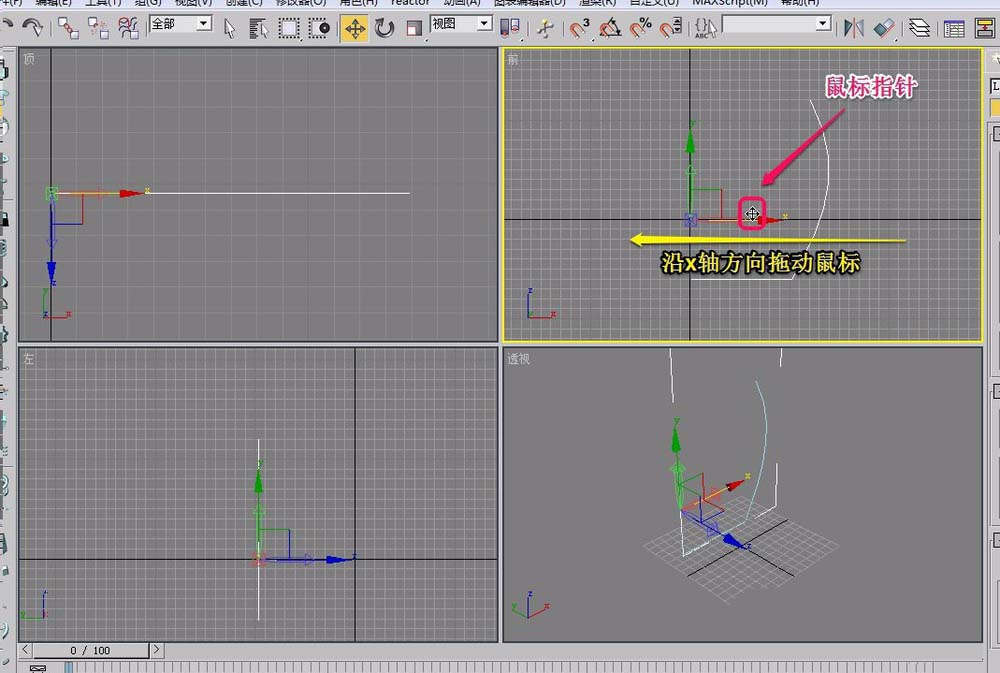
6、取消选择“仅影响轴”按钮。
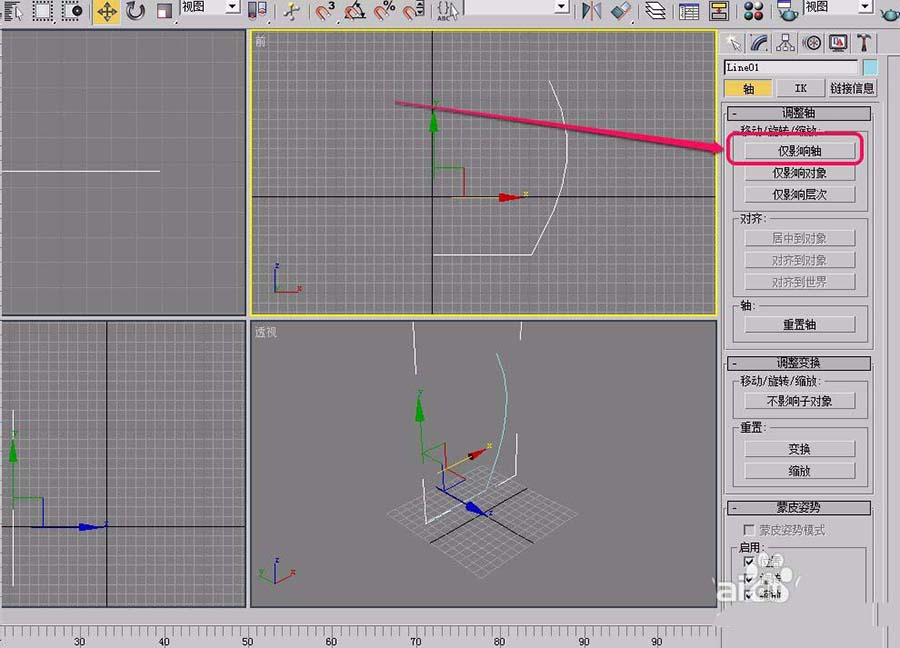
7、打开“修改器”菜单,选择“面片/样条线编辑”项中的“车削”命令。
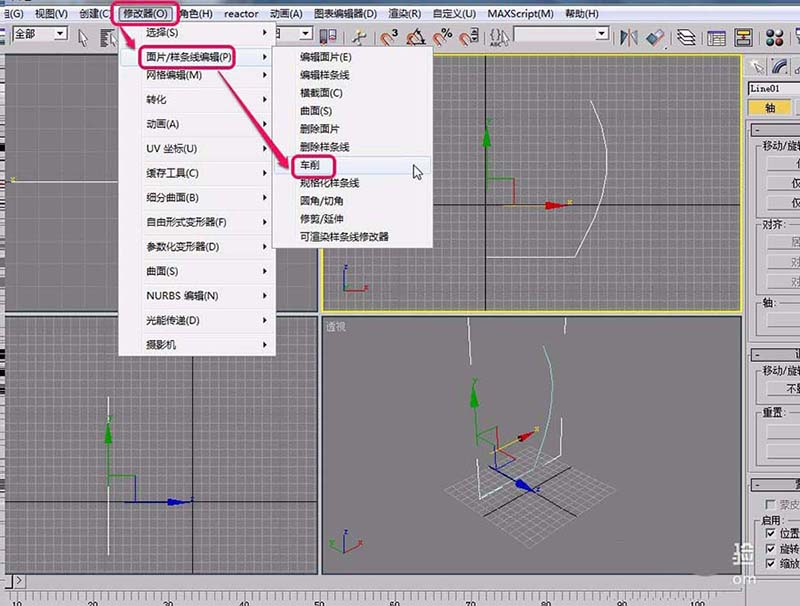
8、可以看到,一口缸就制作完成了。
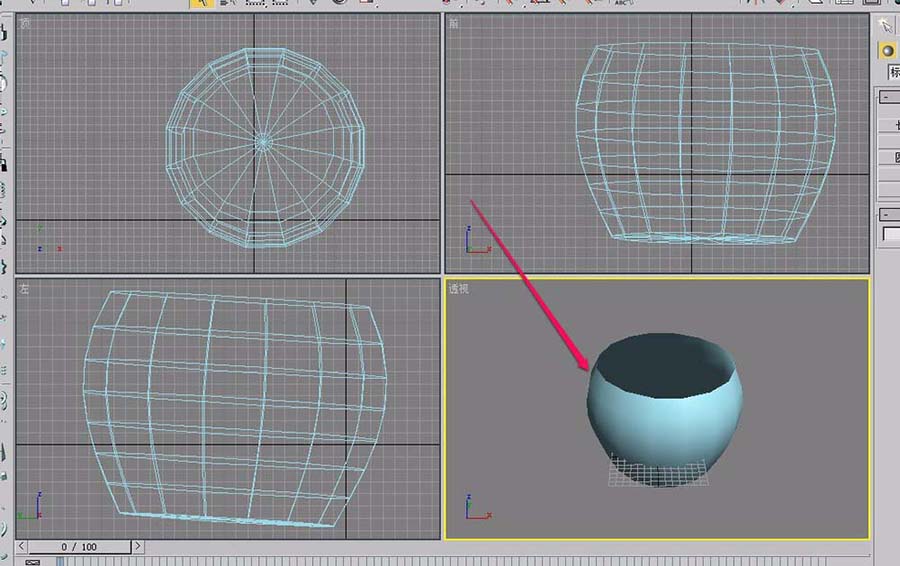
以上就是3dsmax建模缸的教程,希望大家喜欢,请继续关注生活。
本文标签:
- 上一篇:3dmax怎么建模三维软管零件?
- 下一篇:Maya多条曲线怎么合为一条曲线?
