CAD怎么绘制创意的艺术线条图像? cad艺术图形的画法
时间:2020-08-26 10:07:50 魔新豆网
我们知道CAD在设计领域的使用是非常广泛的,使用它我们可以非常方便的绘制出我们需要的图形,想要绘制漂亮的线条图形呢?下面我们就来看看详细的教程。
1、打开CAD软件,我们找到绘图菜单里的直线选项,选择直线我们在绘图区里画出一段线段,如图所示:
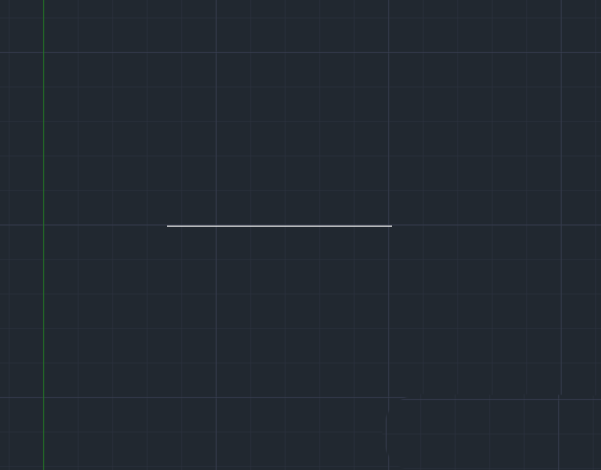
2、绘制好线段之后,我们再在绘图区里找到圆形选项,如图所示:
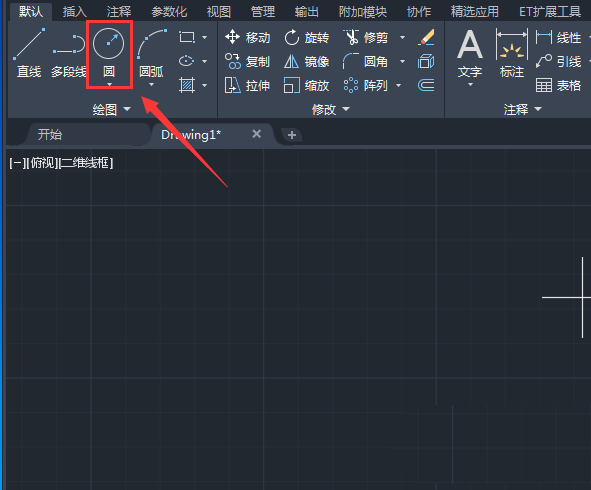
3、选择圆形以线段的中点为圆心,以线段的一半为半径画圆,如图所示:
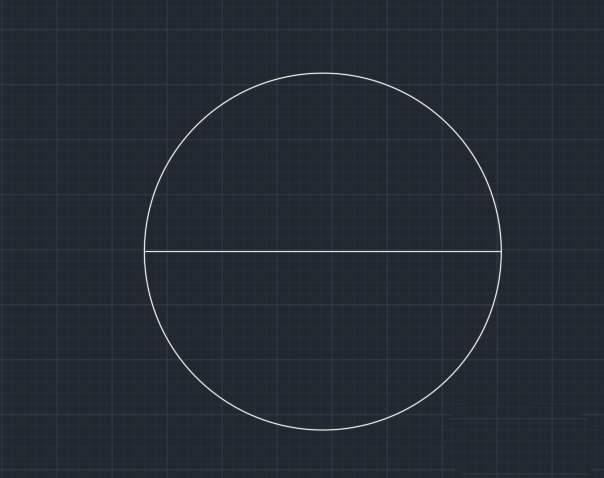
4、画好这个圆形之后,按下空格键依次以线段的中点为圆心再画出其它的内部圆形,如图所示:
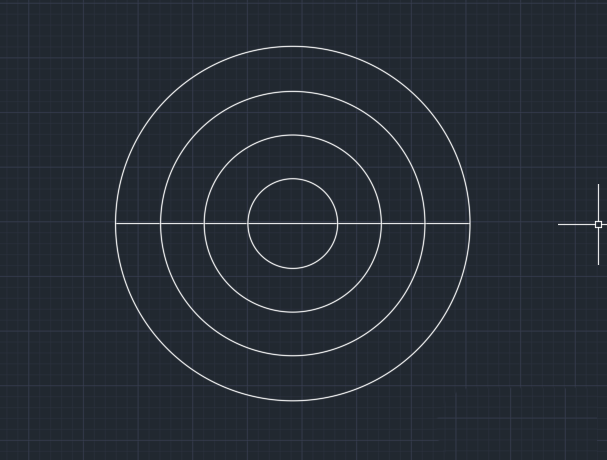
5、绘制好圆形之后,我们再在修改菜单里找到修剪命令,如图所示:
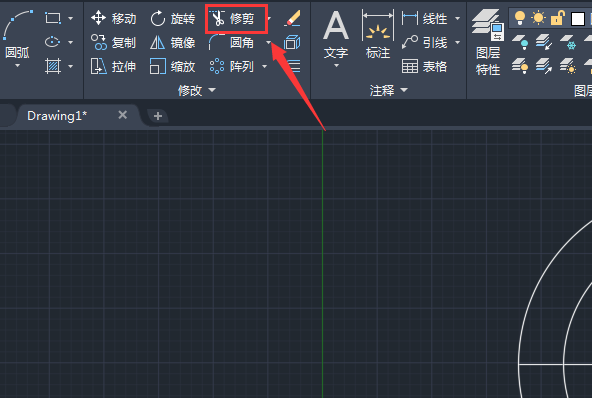
6、选择修剪命令,我们将线段线面的圆弧进行修剪,如图所示:
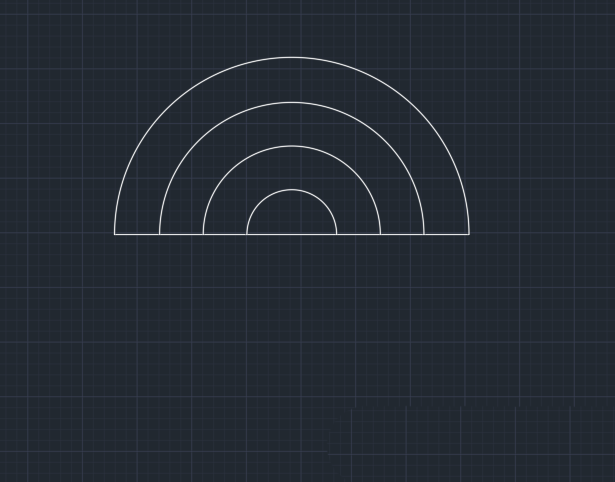
7、修剪好图形之后,我们再选择直线命令,在圆弧的下面画出直线,如图所示:
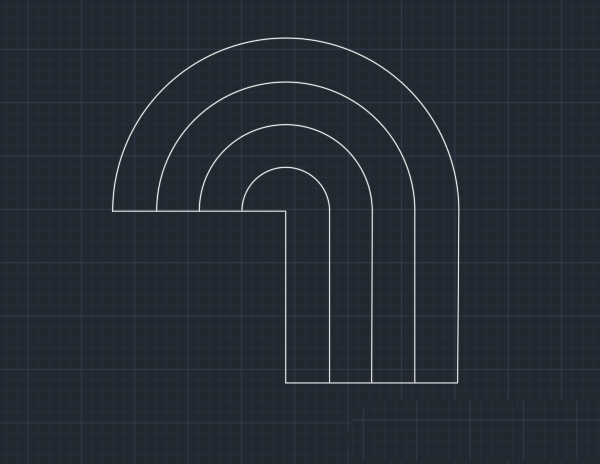
8、画好直线部分图形之后,再在菜单里找到环形阵列选项,选择环形阵列选项然后选择我们刚刚绘制的所有的图形,并指定阵列的圆心点,并在设置里设置项目数为4,如图所示:
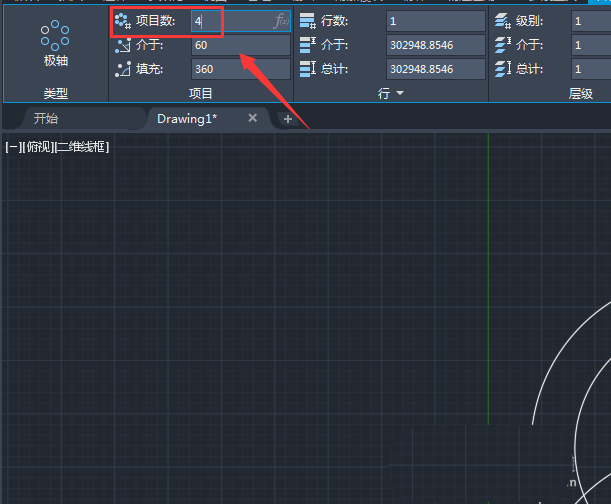
9、设置好参数之后按下回车键,我们就得到了需要的艺术图形了,如图所示:
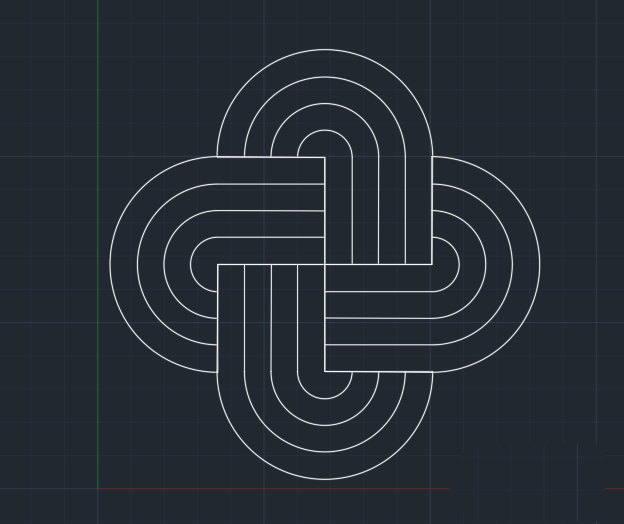
以上就是cad艺术图形的画法,希望大家喜欢,请继续关注生活。
本文标签:
读过此篇文章的网友还读过:
