win8插入U盘没反应USB接口失灵的两种解决办法
时间:2015-06-28 11:13:30 魔新豆网
由于微软的bug,在用户进行U盘量产或开启Hyper-V后会出现USB接口失灵的情况,那么这种情况如何处理呢?
方法一:
1、单击“这台电脑”,右键,选择“管理”
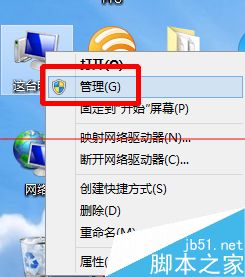
2、点击“设备管理器”,我们可以看到在“通用串行总线控制器”的下面,有一个设备图标出现一个黄色惊叹号,这就是失灵的那个USB接口。
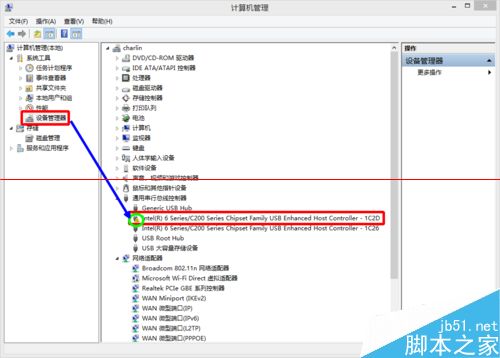
3、右键,点击“属性”。
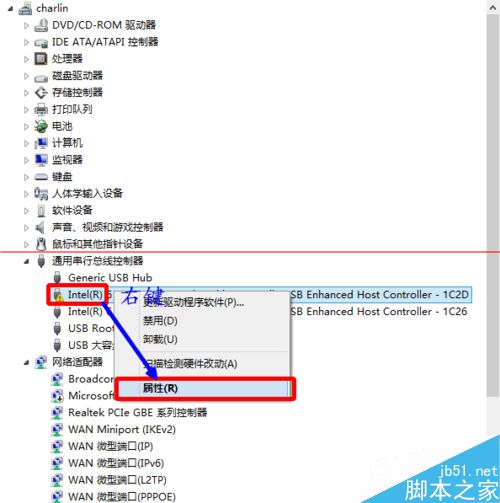
4、可以看到失灵的原因是“该设备无法启动,请求的操作不成功”。
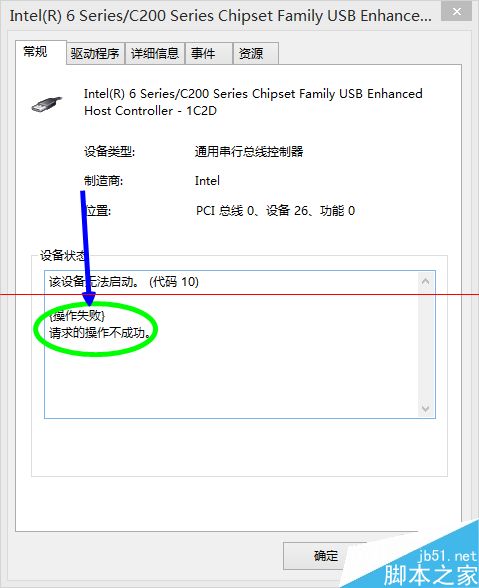
5、点击上方的“驱动程序”点击“更新驱动程序”。
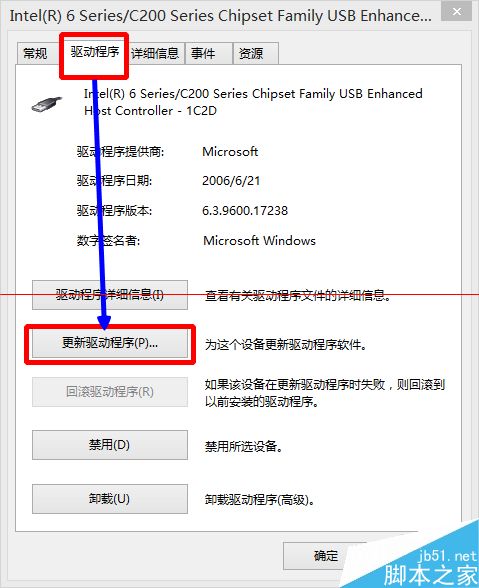
6、选择自动搜索。
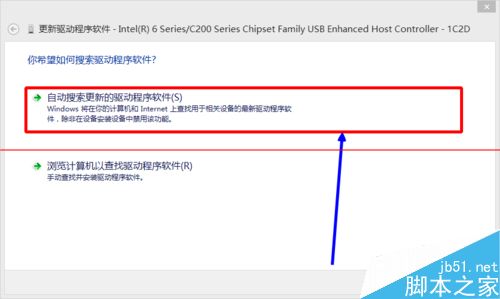
7、等待更新完成。
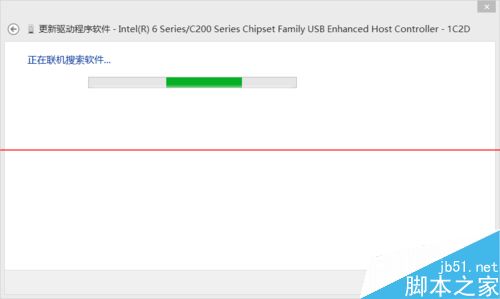
8、关闭。
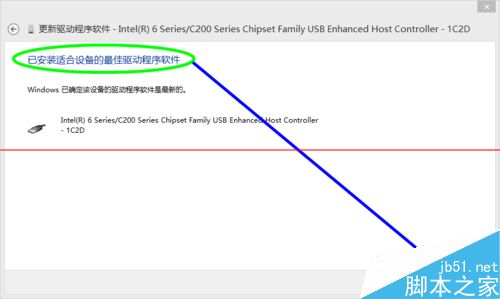
9、回到“设备管理器”(注意,不要在刚刚的“属性”页操作),选择问题设备,右键,点击“卸载”。(注意:是“卸载”不是“禁用”,千万要小心!)
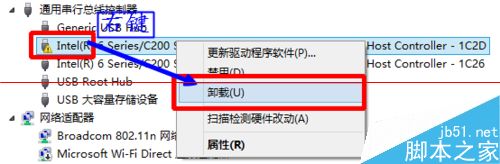
10、确定卸载。
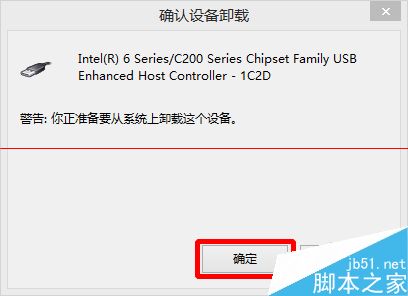
11、再选择没有问题的设备,同样点击卸载。(注意:卸载之前要保证“没有问题”的USB接口上“插有”设备,鼠标、U盘都可以;保证“有问题”的USB接口“不插”任何设备)
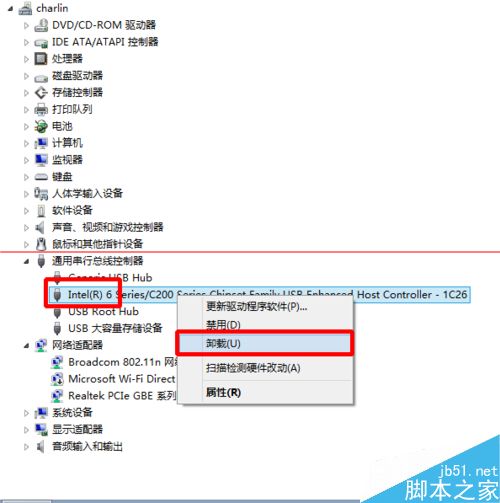
12、卸载后,由于没有问题的USB接口上插有设备,系统会自动刷新,重新安装。若没有自动刷新则重启电脑。
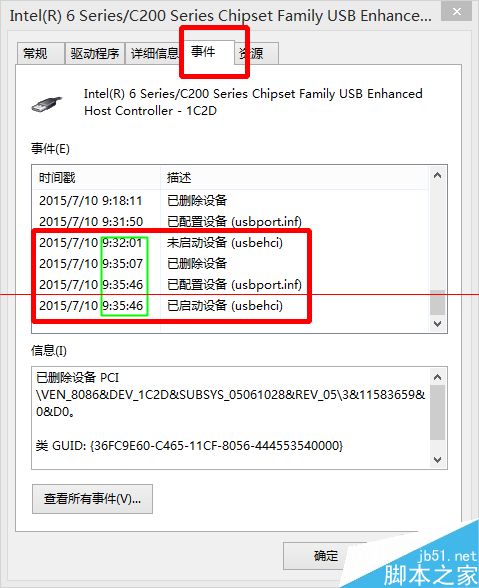
13、这样两个接口可以用了。
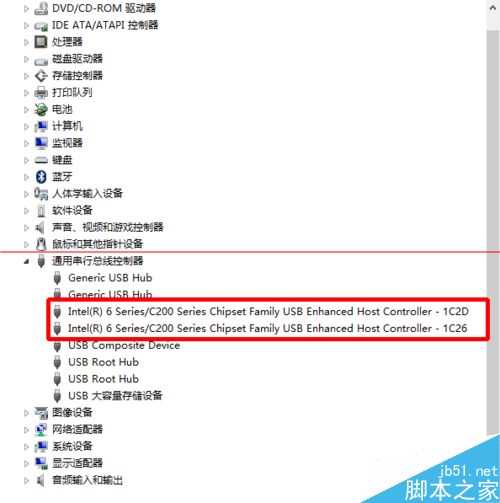
方法二:
1、有时2个接口都有问题。
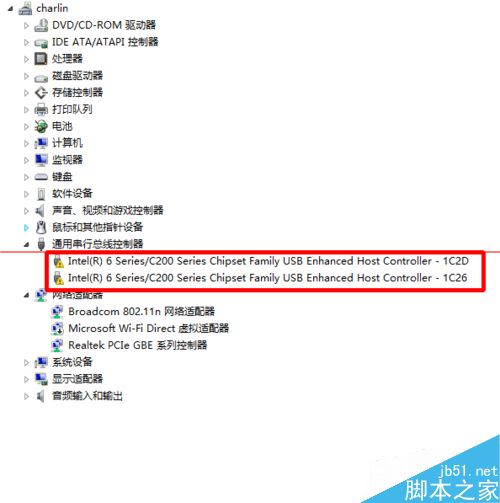
2、按照“方法1”的1~9步,将两个都卸载。
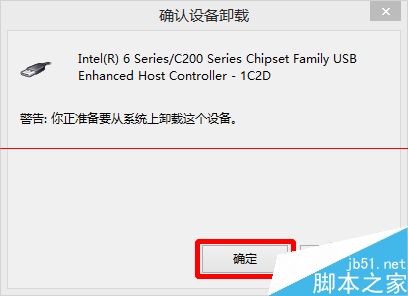
3、拔出USB接口处插上的所有设备。重启电脑。
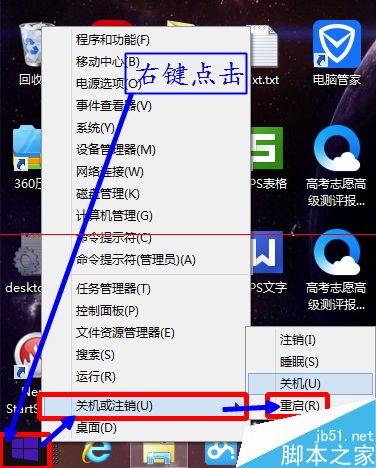
4、重启后,若设备正常安装,便无问题。若设备只有一个安装正常,则按照“方法1”操作。
若设备都没有正常地安装,则重复“方法2”再次重启。
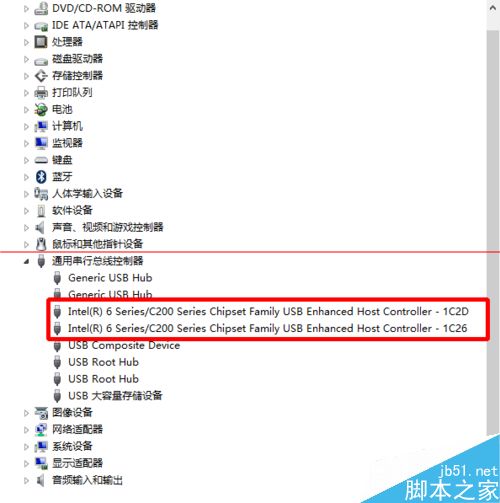
注意事项
注意,该方法主要适合笔记本电脑。
本文标签:
