Win10系统电脑屏幕的饱和度如何调整?
什么是饱和度?
对电脑来说,饱和度是指色彩的鲜艳程度,也称之为色彩的纯度。
Win10系统电脑屏幕的饱和度如何调整?很多朋友都不是很清楚,其实方法很简单的,下面专家就为大家详细介绍一下,一起来学习吧!电脑屏幕饱和度由什么因素决定?
电脑屏幕饱和度取决于屏幕颜色中含色成分和消色成分(灰色)的比例。含色成分越大,饱和度越大;消色成分越大,饱和度越小。
高饱和度的颜色:纯的颜色都是高度饱和的,如鲜红,鲜绿。
不饱和度的颜色:当纯色混杂上白色,灰色或其他色调的颜色,则成为不饱和的颜色,如绛紫,粉红,水绿等。
完全不饱和的颜色:完全不饱和的颜色没有色调,如黑白之间的各种灰色。
下图即电脑屏幕可以调整的各种颜色。
如何调整Windows10系统电脑屏幕的饱和度呢?
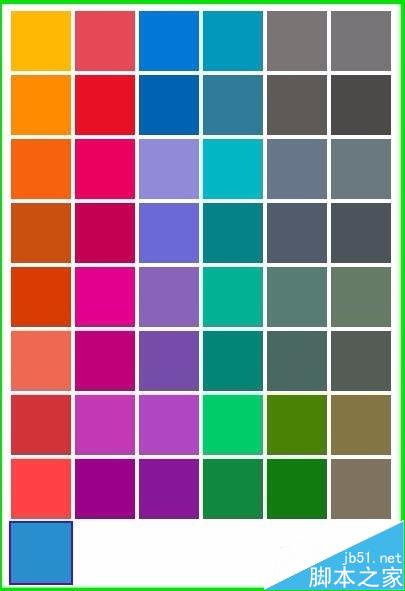
调整Windows10系统屏幕饱和度的方法
从本文的简介中我们可以看到,调整屏幕的饱和度就是调整屏幕的颜色,如需要高饱和度的电脑屏幕,把屏幕颜色调整为纯色即可;如需要不饱和度的电脑屏幕,则把屏幕颜色调整为绛紫,粉红,水绿等颜色;
步骤:
右键点击系统桌面空白处,在右键菜单中左键点击:个性化,打开系统的个性化设置窗口;
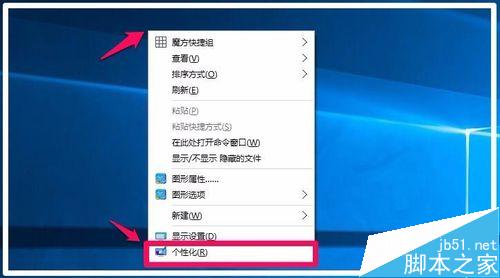
Windows10系统的个性化窗口也可以点击系统桌面右下角的通知 - 所有设置,在打开的设置窗口点击:个性化打开;
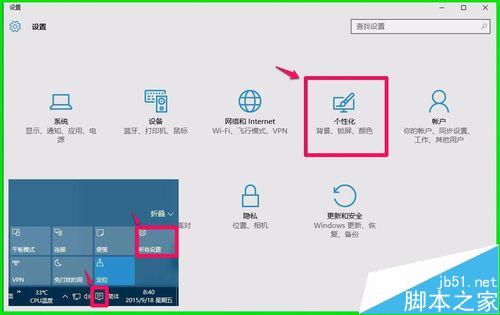
在打开的个性化窗口,左键点击左侧的颜色;
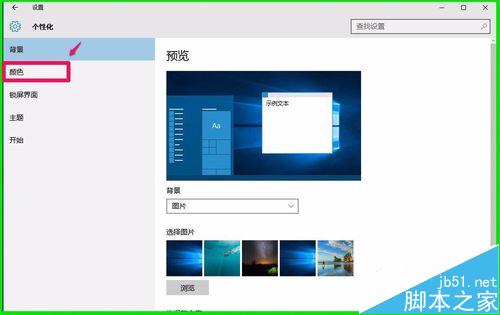
在颜色对应的右侧窗口,点击“从我的背景自动选取一种主题色”下的开关中的白色小圆点;
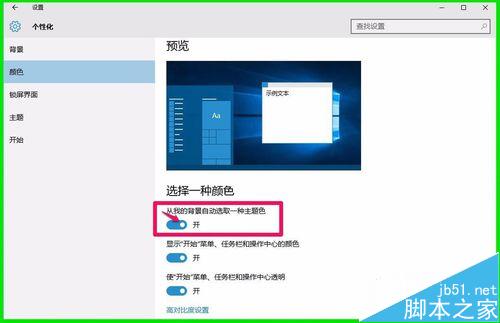
我们点击这个白色小圆点使之处于“关”的位置以后,系统的主题颜色都显示了出来;
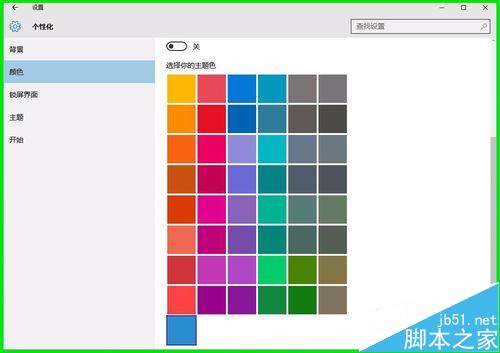
把窗口右侧的滑块向下拉,点击显示“开始”菜单、任务栏和操作中心的颜色开关小黑圆点和使开始”菜单、任务栏和操作中心透明开关的小黑圆点;
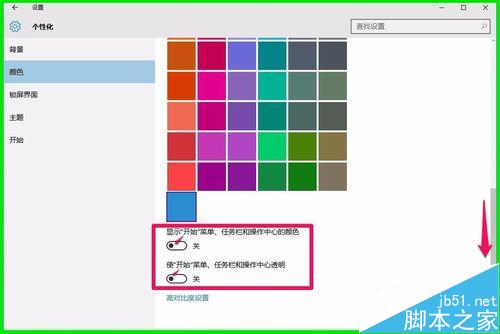
使显示“开始”菜单、任务栏和操作中心的颜色和使开始”菜单、任务栏和操作中心透明开关处于“开”的位置;
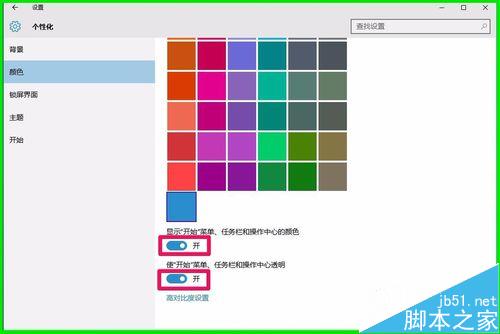
我们再把窗口右侧滑块向上拉,回到选择你的主题色位置,如需要高饱和度的电脑屏幕,选择红色;
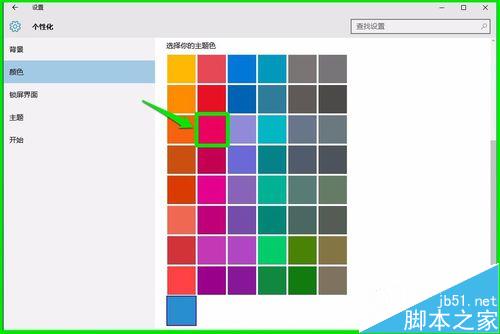
9、这时开始菜单、任务栏和操作中心的颜色都变化为高饱和度的红色;
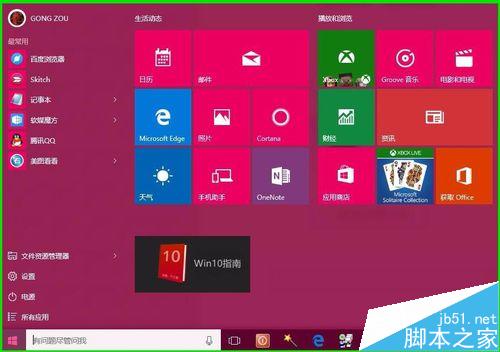

10、这个颜色太艳丽了,有刺眼的感觉,还是把饱和度调低一点,现在选择图示的颜色;
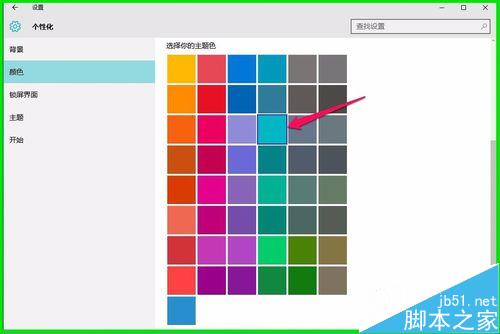
11、开始菜单、任务栏的颜色变化为如下,比刚才的好多了;
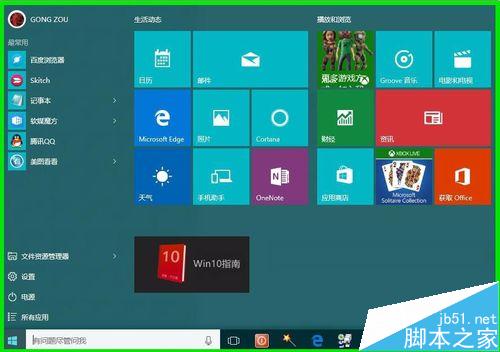
12、人与人的视觉效果是不相同的,颜色的选择,就看我们自己的喜好了。
以上即:调整Windows10系统屏幕饱和度的方法,供朋友们参考。
