win10的java环境该怎么配置?java环境变量配置介绍
时间:2015-09-12 12:05:53 魔新豆网
相信很多程序员小伙伴们已经获得了win10的升级,那么win10 的java环境该怎么配置,其实方法很简单的,下面专家就为大家介绍java环境变量配置方法,一起来看看吧!工具/原料
方法/步骤
1、首先,右击“此电脑”,选择“属性”
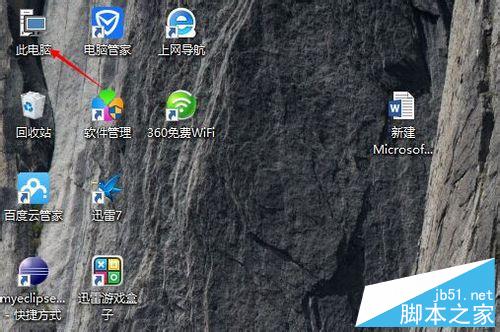
2、选择“高级系统设置”
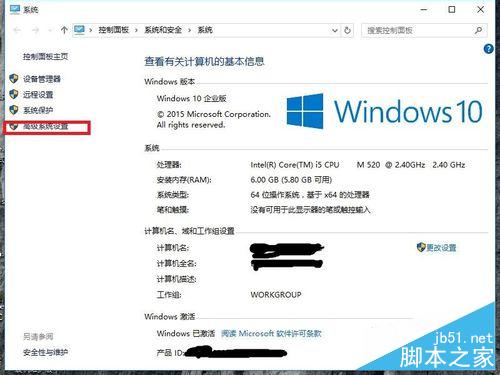
3、选择“环境变量”
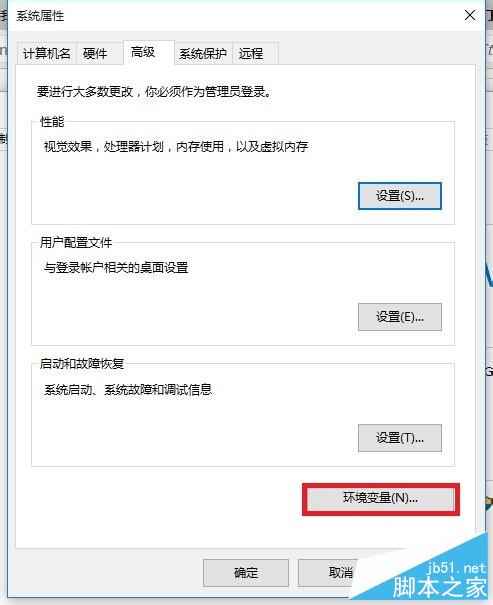
4、选择“新建”
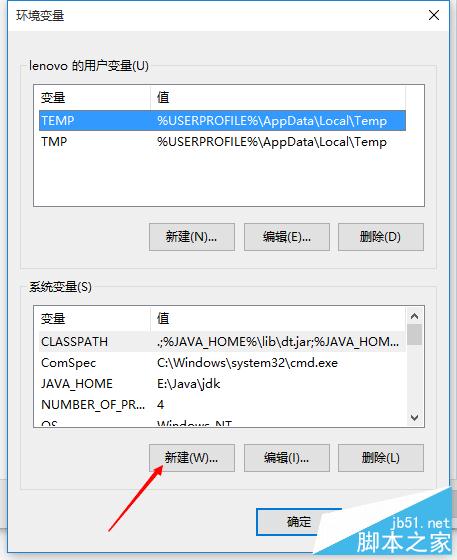
5、点击新建后,就会出现这个,变量名为“JAVA_HOME”(复制我引号内的内容就可以了,不含引号,下同),变量值,必须是自己装jdk时的路径,比如我的安装路径是E:java\jdk\,路径问题也需要注意
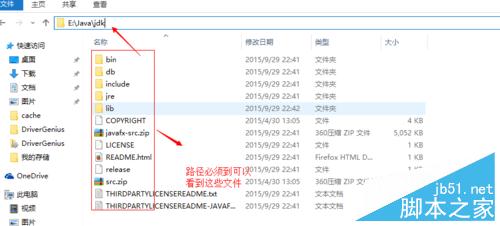
6、接下来找到“CLASSPATH”,没有的话就“新建”
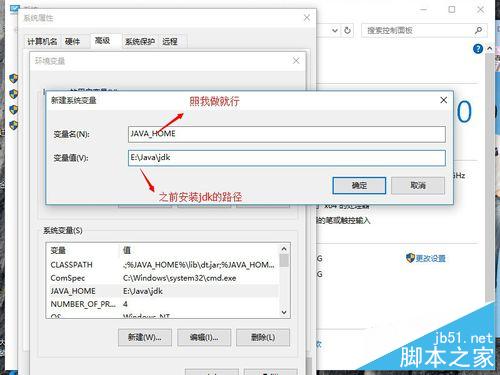
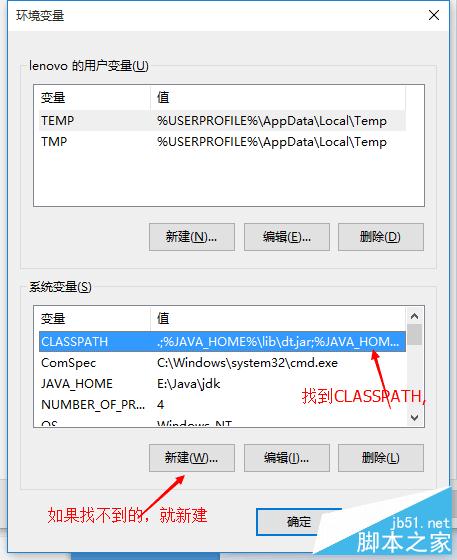
7、变量名为“CLASSPATH”变量值“.;%JAVA_HOME%\lib\dt.jar;%JAVA_HOME%\lib\tools.jar;”
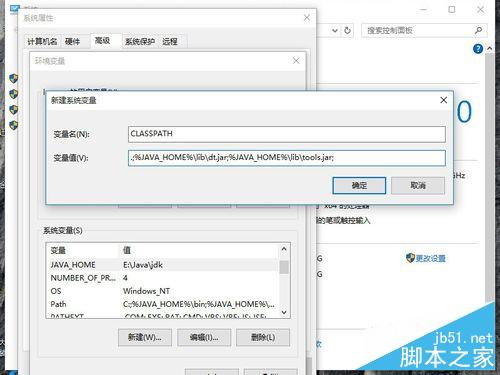
8、找到Path,对其进行编辑,在其原有变量值前加上“;%JAVA_HOME%\bin;%JAVA_HOME%\jre\bin;”,加的方法就是这样的C:变量值
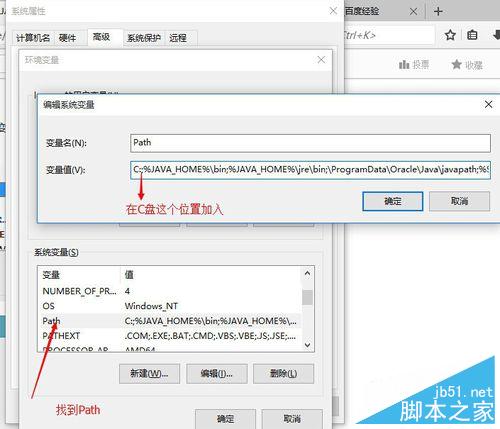
9、记得完成后要点两个确定
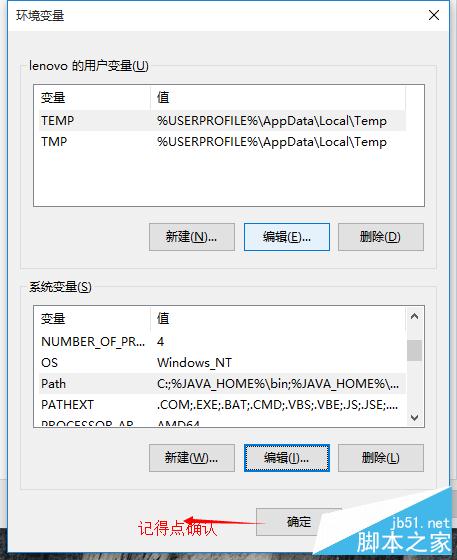
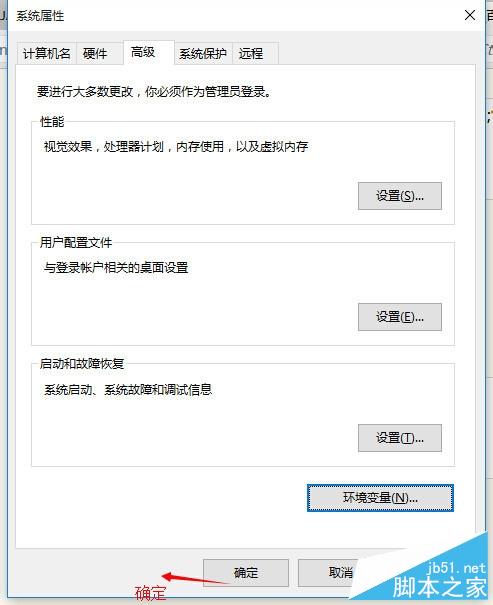
10、最后,就是测试自己配置是否成功了,同时按 R+ WIN(那个windows标志的键),输入cmd
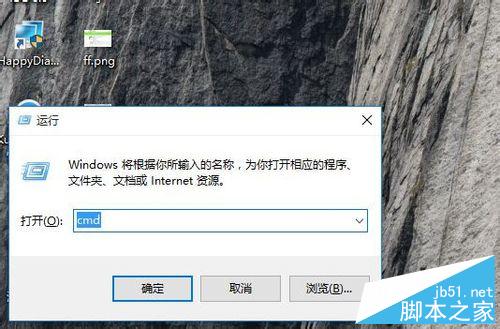
11、进入命令提示符,输入JAVA,点击“Enter”,出来这些中文,就行了
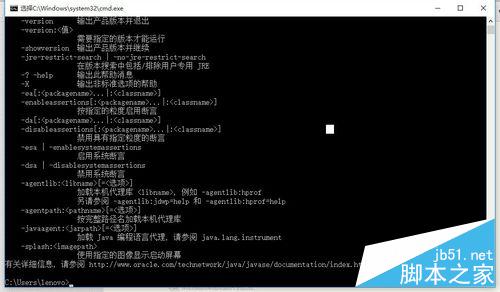
12、再输入JAVAC,点击“Enter”,出来这些中文就行了
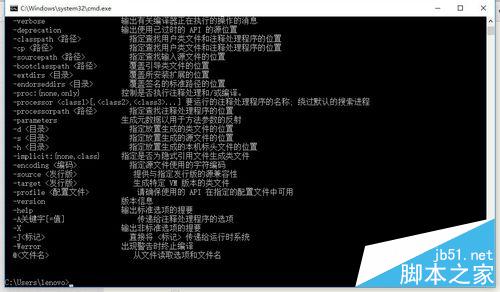
以上就是win10的java环境变量配置方法,操作很简单,只要大家按照上面步骤进行操作即可!
本文标签:
