win10系统自带闹钟怎么来提醒?
时间:2015-11-06 12:01:08 魔新豆网
对于那些记性不是很好的小伙伴,可以设置一个电脑闹钟,什么时间要做什么事,都会提醒你去做,这样就不会因为错过时间而耽误大事了。下面专家就为大家介绍win10系统自带闹钟怎么来提醒方法,希望能对大家有所帮助!
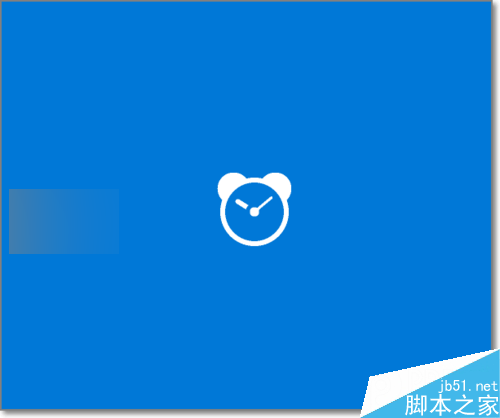
方法/步骤
1、对于Windows10系统的电脑,Win10系统自带的闹钟功能怎么样,调出来看看,在电脑左下角,点击激活搜索输入。
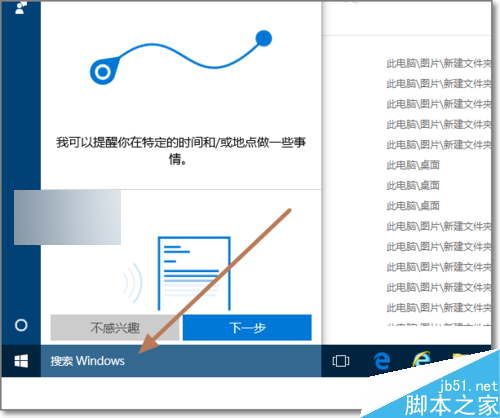
2、搜索闹钟,会出现闹钟和时钟,Windows10系统是将闹钟和时钟结合在一起的。
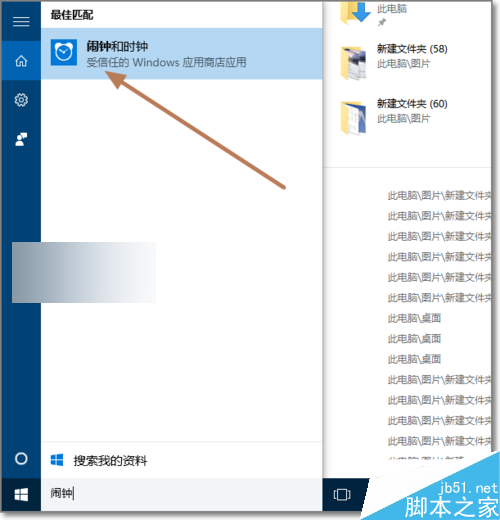
3、Windows系统软件的风格界面,越来越简洁了,功能键很简单,点击右下角的+图标可以新增一条闹钟。
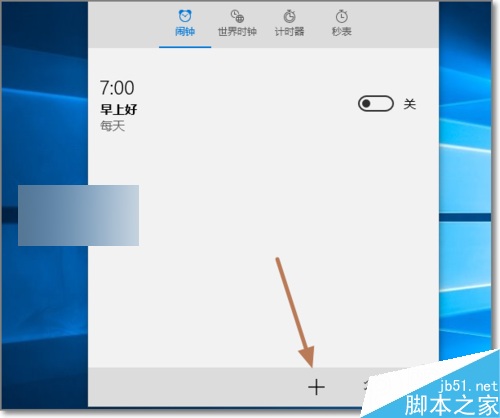
4、输入闹钟的名字,定时提醒时间。
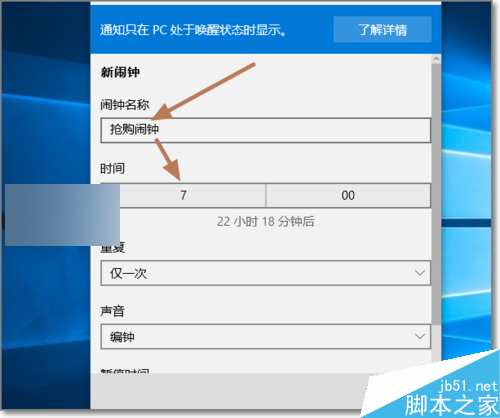
5、注意到了这个时间点,提醒通知只在PC电脑处理唤醒状态才会显示,意思就是电脑在开机中,并且不能睡眠。
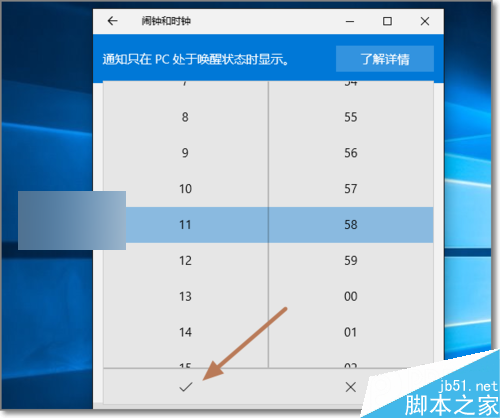
6、接下来设置,提醒频率或周期。
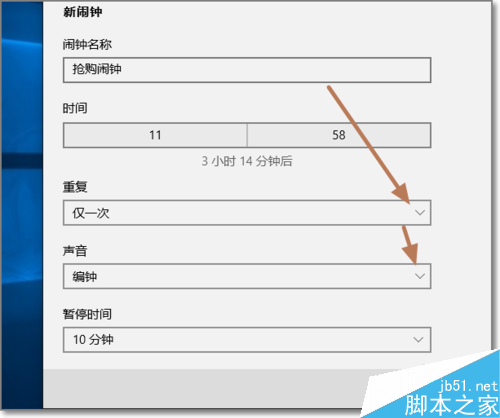
7、除此之外,还可以设置暂停时间,基本上跟手机上的功能差不多。
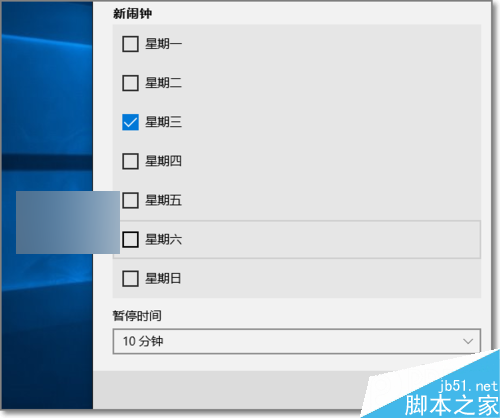
8、全部设置好之后,点击保存,此条闹钟就生效了。
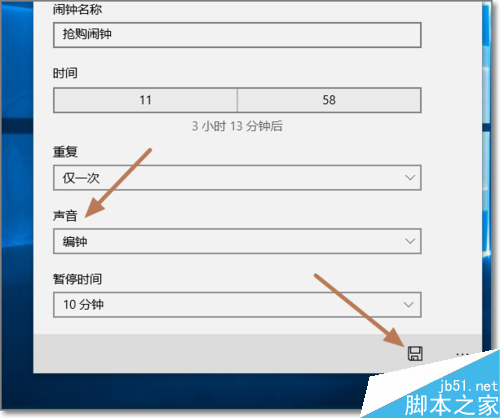
9、点击右下角如图的按钮可以进入闹钟删除管理。
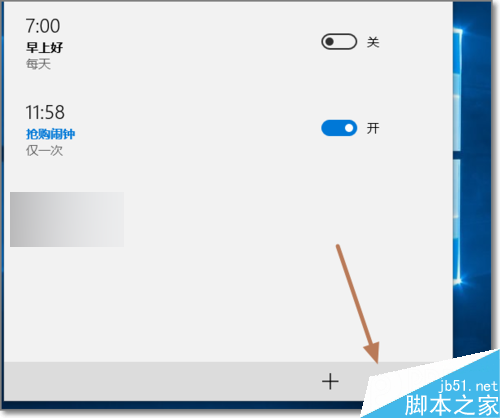
10、点击删除图标代表删除此条闹钟提醒。
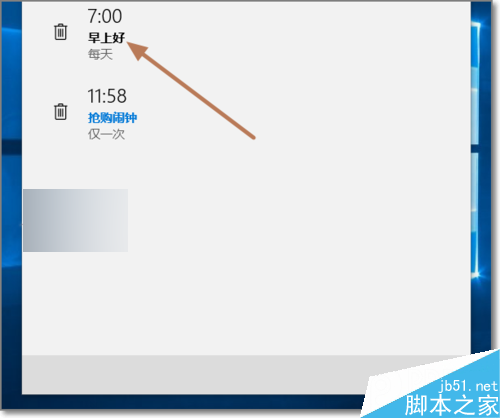
11、当时间到点后,在Windows的右侧会弹出提醒窗口界面。如图所示。
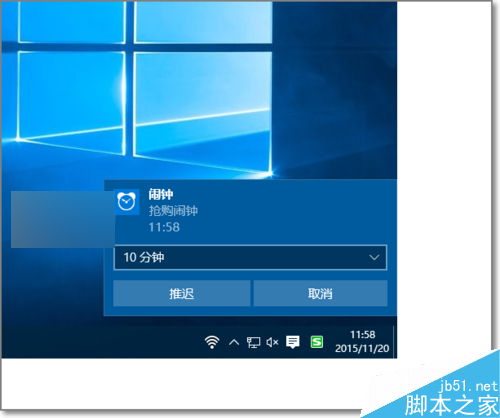
以上就是win10系统自带闹钟怎么来提醒操作方法介绍,大家学会了吗?希望这篇文章能对大家有所帮助!
本文标签:
