win10系统桌面图标间距该怎么设置?
Win10系统的桌面图标,总是感觉有点“挤”,系统屏幕不美观,而且操作时经常点错了图标。如何调整Windows10系统桌面图标的间距呢?Windows10系统的桌面图标,总是感觉有点“挤”。

调整Windows10系统桌面图标间距的方法,修改注册表中IconSpacing(图标间距)和IconVerticalSpacing(图标垂直间距)的键值可调整Windows10系统桌面图标的间距。
注意:修改注册表值前一定要先备份注册表
注册表路径:HKEY_CURRENT_USER\Control Panel\Desktop\WindowMetrics
1、右键点击系统桌面左下角的【开始】,在开始菜单中点击【运行】,在运行对话框中输入regedit命令,点击确定或者回车,打开注册表编辑器;
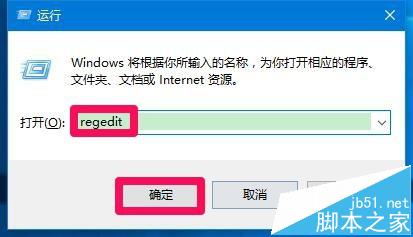
2、在打开的注册表编辑器窗口,我们依次展开:HKEY_CURRENT_USER\Control Panel\Desktop,在Desktop的展开项中找到WindowMetrics,并左键单击WindowMetrics;
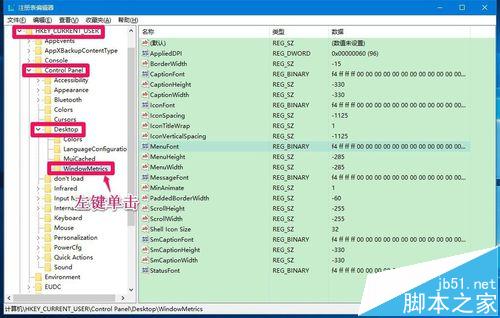
3、在WindowMetrics对应的右侧窗口,找到IconSpacing(图标间距),左键双击IconSpacing打开编辑字符串对话框,IconSpacing的系统默认值为-1125;
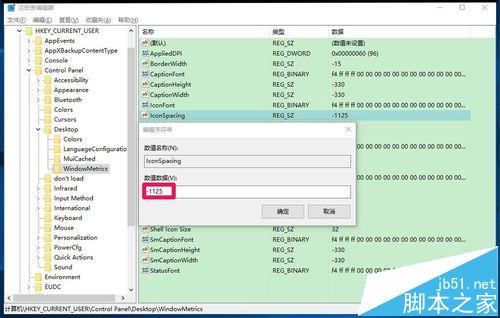
4、根据自己的需要,可以把IconSpacing的数值数据进行调整,如-1600,再点击:确定;
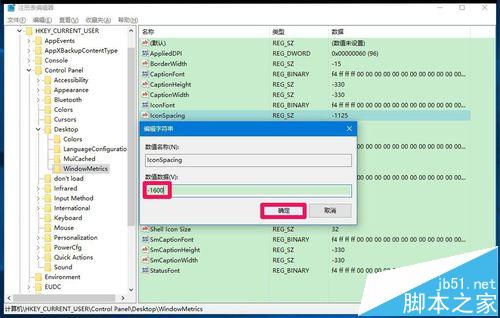
5、在WindowMetrics对应的右侧窗口,找到IconVerticalSpacing(图标垂直间距),左键双击IconVerticalSpacing打开编辑字符串对话框,IconVerticalSpacing的系统默认值也为-1125;
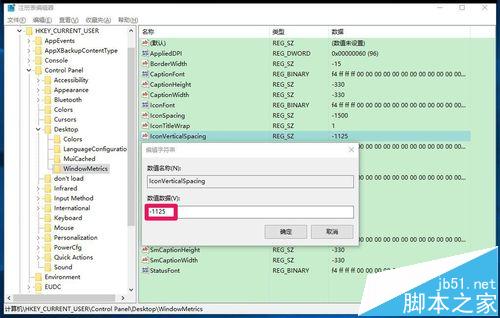
6、根据自己的需要,可以把IconVerticalSpacing的数值数据进行调整,如-1600,再点击:确定;
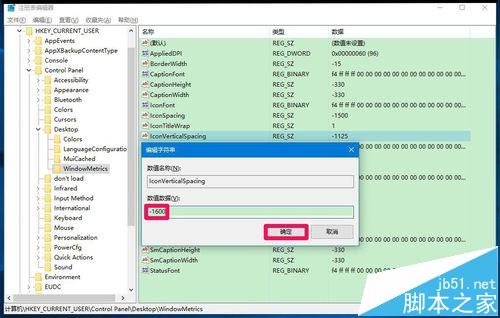
7、退出注册表编辑器,按下键盘上的Ctrl+Alt+Del组合键,注销一次系统;

8、重新登录系统以后,我们可见,系统桌面图标的间的距离增大了。

9、上述即:调整Windows10系统桌面图标间距的方法,供朋友们参考使用。
注意事项:修改注册表前一定要先备份注册表!
