Win10总是自动勾选自动检测设置怎么解决?
时间:2017-09-16 08:33:47 魔新豆网
win10系统中已经浏览器的自动检测设置前的勾选已去掉了,但是下次打开浏览器后发现自动选中了,该怎么办呢?下面我们就来看看详细的教程。

1、在Windows10系统桌面,我们右键点击开始按钮,在弹出的菜单中选择运行菜单项
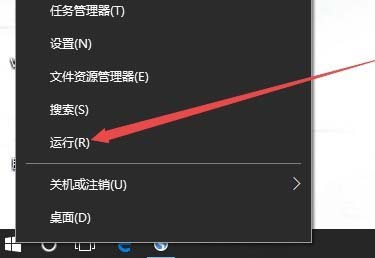
2、在打开的运行窗口中输入命令msconfig,然后点击确定按钮,在打开的系统配置窗口中,点击上面的“服务”标签。
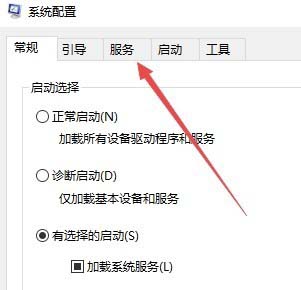
3、在打开的窗口中选中下面的“隐藏所有Microsoft服务”前的复选框,然后选中剩余的所有服务项,最后点击右下角的全部禁用按钮。
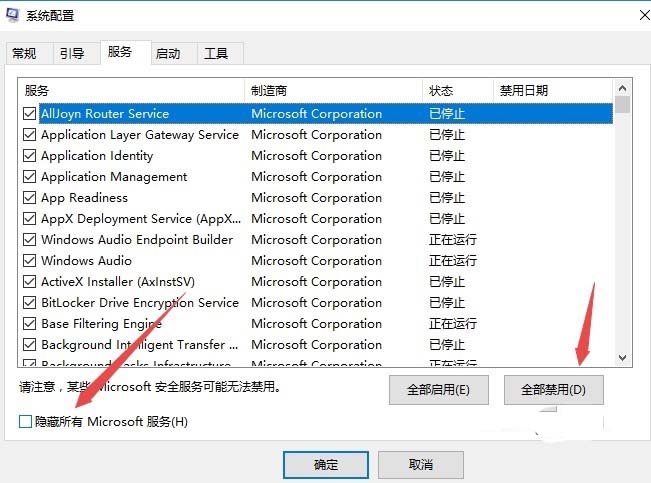
4、重新启动电脑后,我们再次右键点击桌面左下角的开始按钮,在弹出菜单中选择运行菜单项。
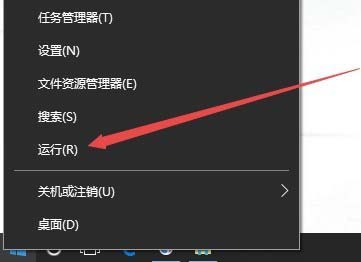
5、在打开的运行窗口中输入命令inetcpl.cpl ,点击确定按钮打开Internet选项窗口。
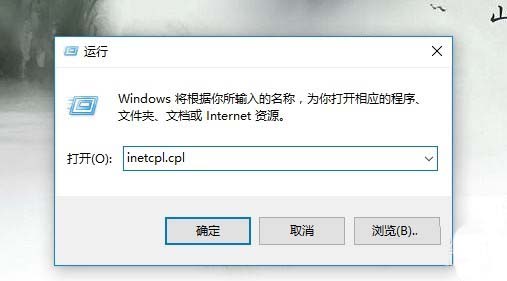
6、在打开的窗口中点击上面的“连接”标签
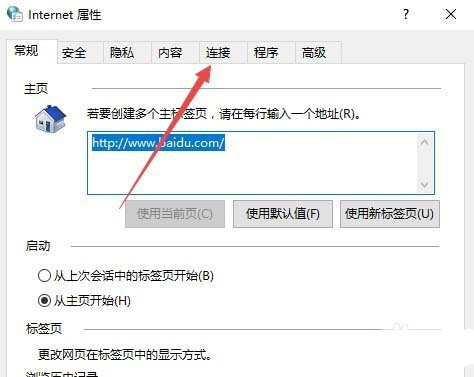
7、在打开的新窗口中点击下面的局域网设置按钮
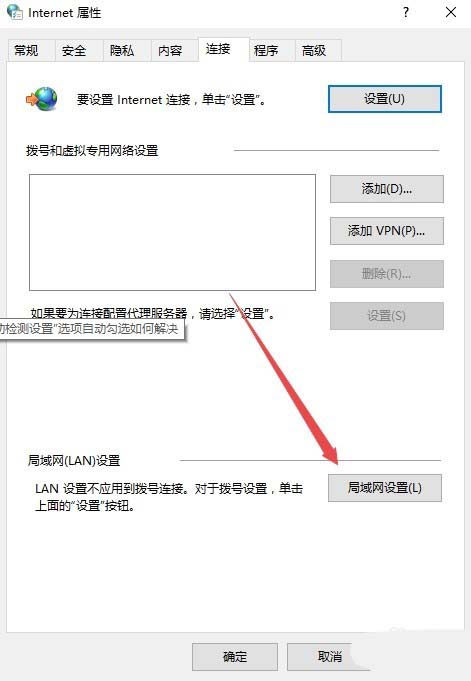
8、在打开的局域网设置窗口中,取消自动检测设置前的复选框,最后点击确定按钮。
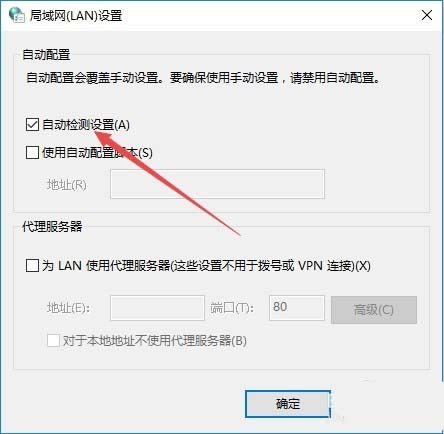
9、如果还是不行的话,我们再次打开Internet选项窗口,然后点击上面的高级标签,在打开的窗口中点击右下角的重置按钮
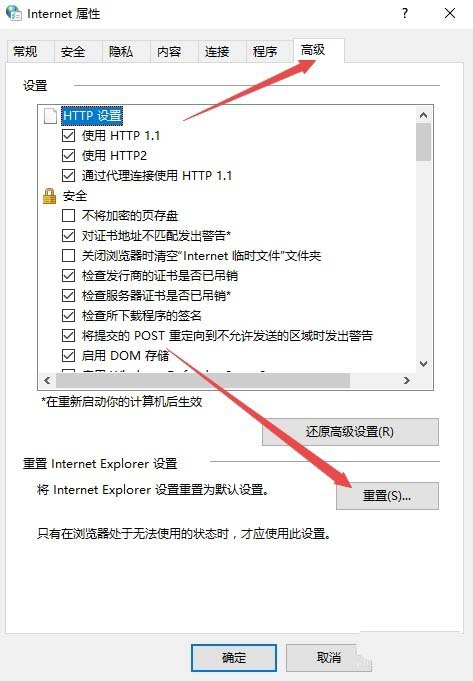
10、在打开的重置窗口中,我们选中删除个人设置前的复选框,最后点击重置按钮按钮提示操作就可以了。
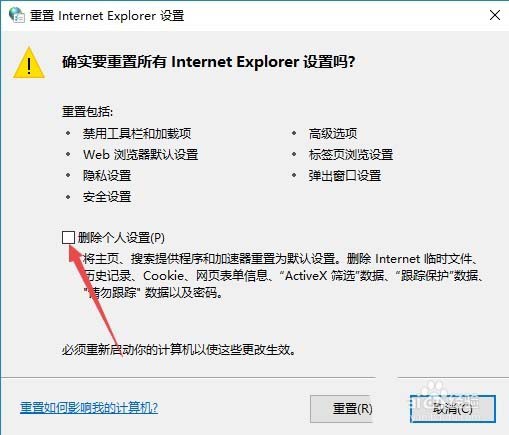
以上就是win10系统解决IE局域网自动检测设置自动勾选的方法,希望大家喜欢,请继续关注生活。
本文标签:
