Win10系统怎么查看剪切板? win10剪切板的使用方法
时间:2019-03-14 09:31:26 魔新豆网
win10电脑日常操作中会用到复制 - 粘贴功能,这就会用到剪切板,该怎么查看剪切板呢?下面我们就来看看详细的教程。
1、下载clipbrd.exe软件本文提供软件下载,完成后,在保存文件的磁盘中,左键双击:clipbrd.exe 文件;
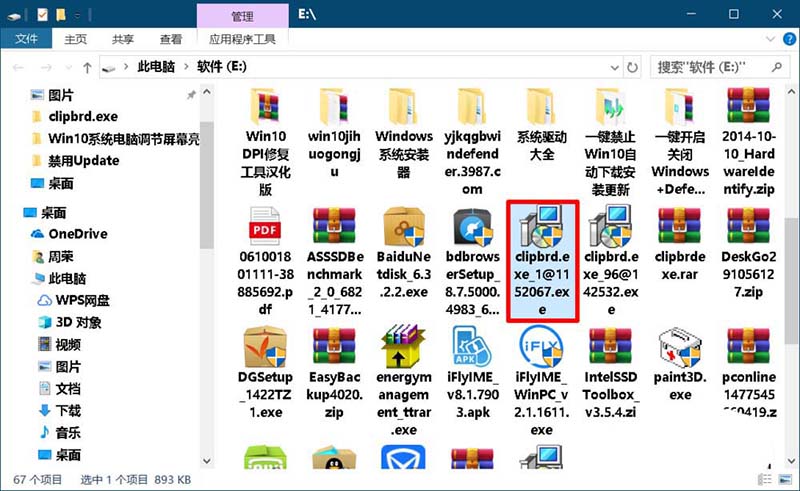
2、解压clipbrdexe.zip文件
我们在打开的解压压缩文件窗口中,点击:解压到,确定解压后文件的保存路径后,点击:确定;
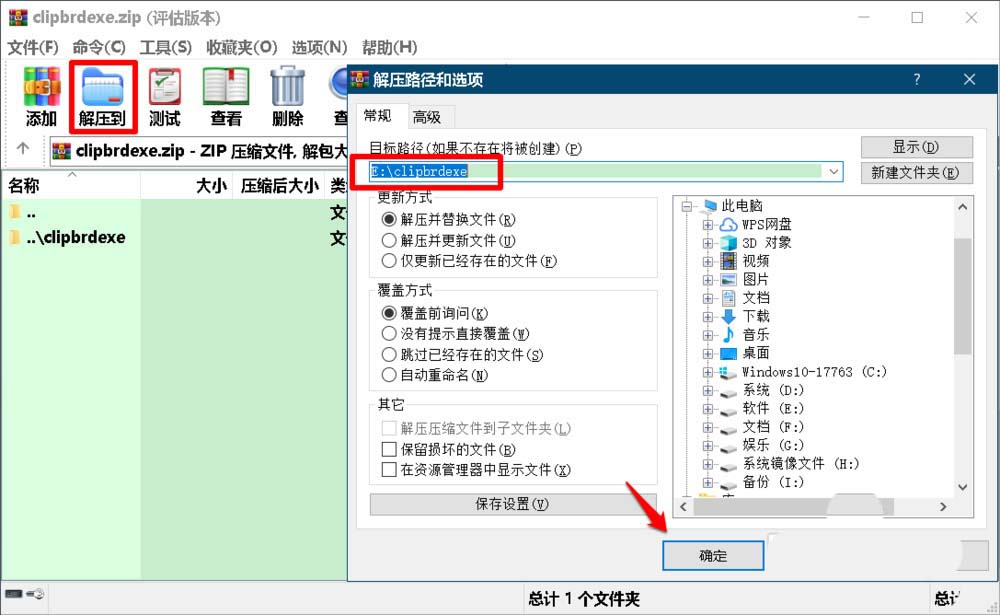
3、clipbrd.exe 的使用方法
我们在磁盘 E:\中找到并左键双击 clipbrd.exe 文件夹;
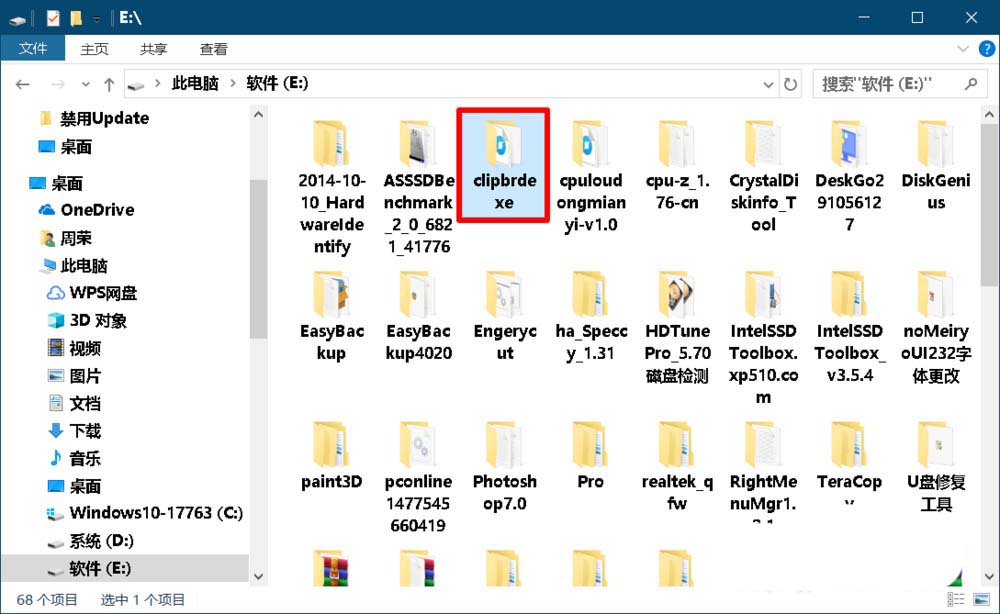
4、右键点击:clipbrd.exe 文件,在右键菜单中点击:复制;
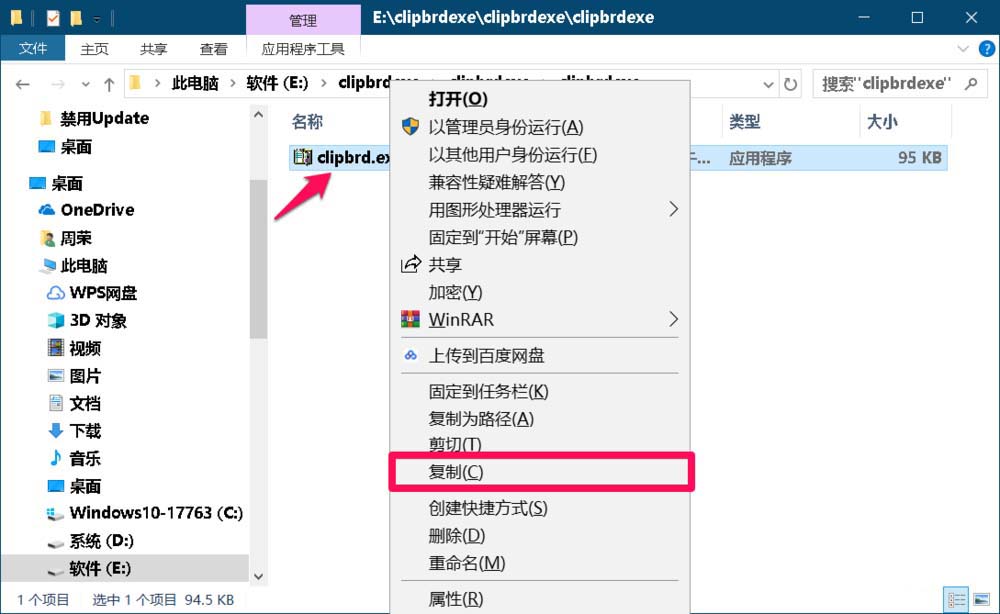
5、进入资源管理器 - 系统盘 - Windows - System 32,右键点击空白处 - 粘贴;
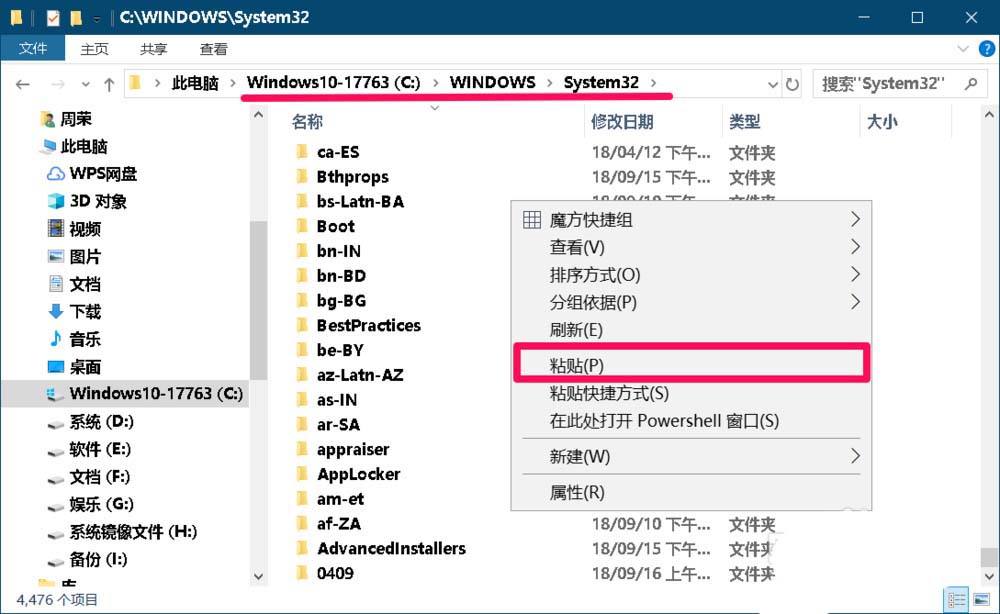
6、此时会弹出一个目标文件夹访问被拒绝的对话框,我们点击:继续;
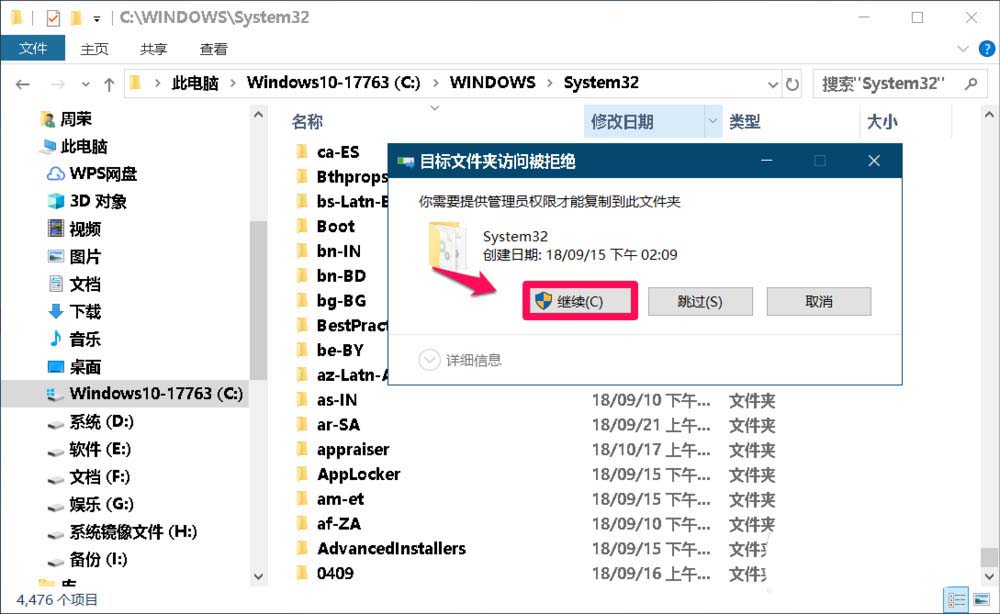
7、点击继续以后,则clipbrd.exe 文件就粘贴到了System 32文件夹中;
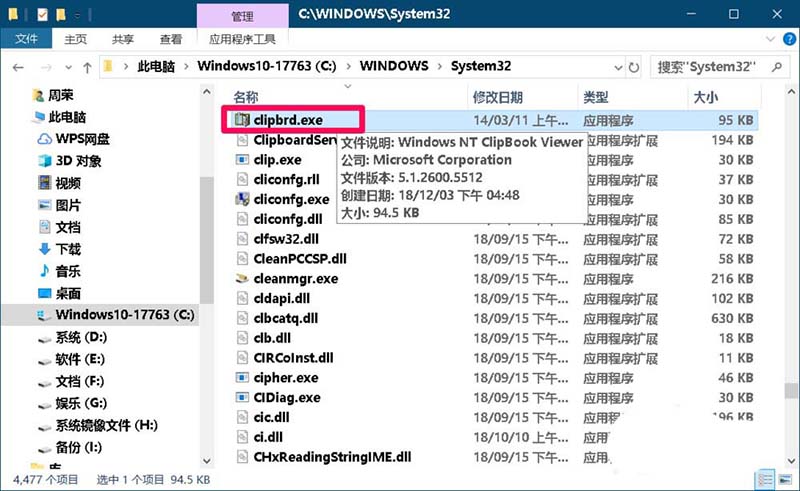
8、然后我们再将clipbrd.exe 文件粘贴到系统桌面上;
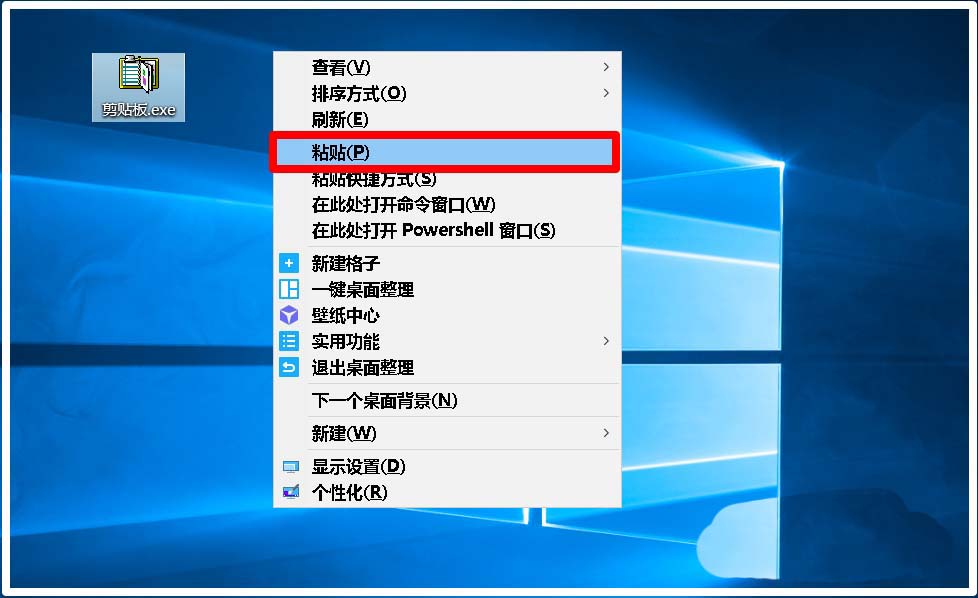
9、点击桌面上的clipbrd.exe 文件图标,即可查看剪切板中的内容了。
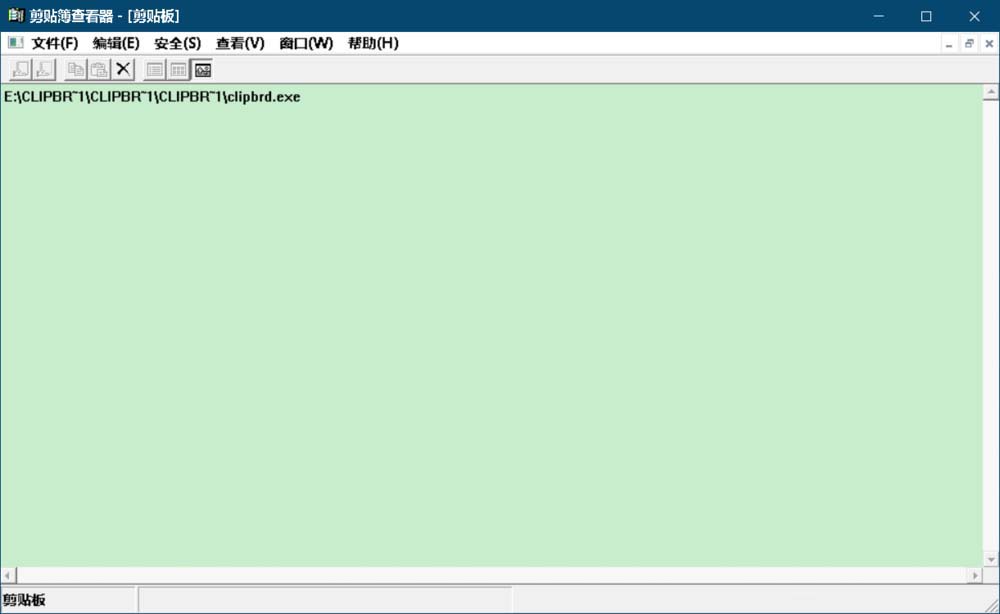
以上就是win10剪切板的使用方法,希望大家喜欢,请继续关注生活。
本文标签:
