win10系统电脑如何隐藏盘符?win10电脑隐藏盘符的操作流程
时间:2019-04-27 09:21:54 魔新豆网
win10系统电脑如何隐藏盘符? 许多网友才刚刚入手win10电脑,还不会隐藏盘符,下面专家就为大家带来了win10电脑隐藏盘符的操作方法,希望感兴趣的朋友都来共同学习哦。
win10电脑隐藏盘符的操作流程
1、首先进入控制面板,如图所示:
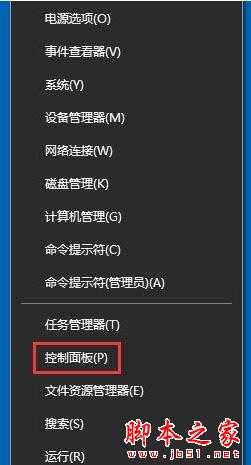
2、然后找到管理工具;如图所示:
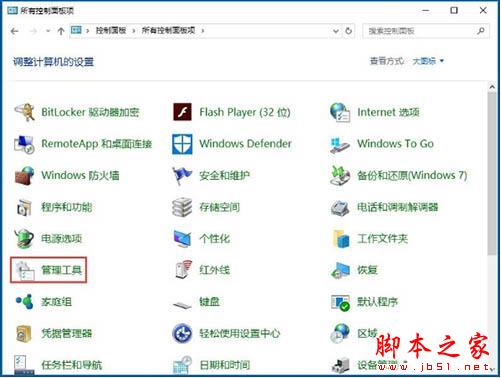
3、打开管理工具,找到计算机管理;如图所示:
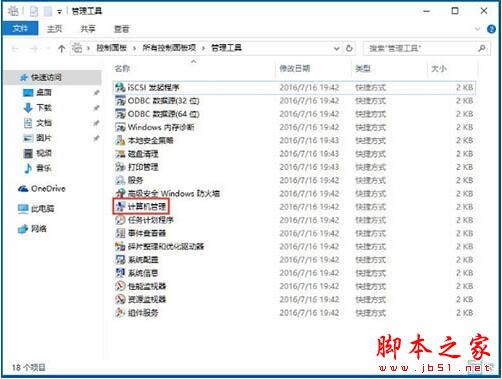
4、点击磁盘管理;如图所示:

5、以D盘为例,右键D盘弹出菜单,如图所示:

6、选择更改驱动器号和路径,点击删除,确定;如图所示:
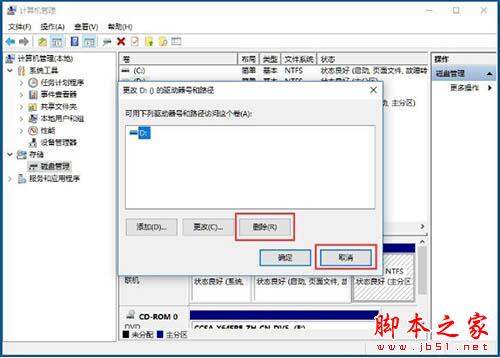
7、更改完成效果,D盘已经隐藏了。如图所示:
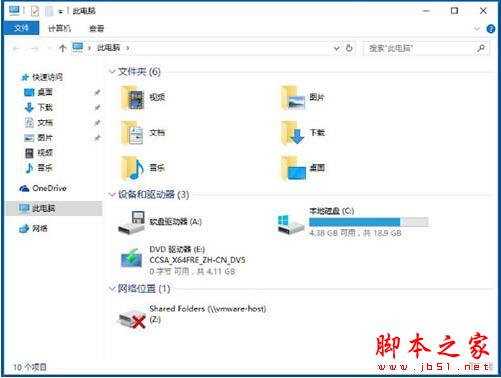
以上便是专家为大家整理的关于win10电脑隐藏盘符的操作流程,希望能够帮到你,生活会持续发布更多资讯,欢迎大家的关注。
本文标签:
读过此篇文章的网友还读过:
- 电脑屏幕有残留刷新无法去除怎么办 去除电脑屏幕残留刷新的两种办法
- 电脑如何恢复出厂?电脑恢复出厂设置方法
- 各种电脑显示器尺寸对应的最佳分辨率大小
- 阻止电脑手机无线传送文件、禁止电脑传送文件到手机、限制QQ电脑传送文件到手机的方法
- Windows文件保护软件、电脑文件保护软件、电脑防泄密软件的选择方法
- 电脑IE浏览器提示internet explorer已停止工作现象的解决方法介绍
- 电脑开机无图标 显示svchost.exe应用程序错误该怎么办?
- 电脑远程共享文件找不到网络路径怎么办?
- 电脑浏览器怎么用键盘快捷键快速切换网页?
- 电脑怎么解除文件夹被占用?
- 如何查看电脑的配置信息?
- 电脑待机后按动鼠标或键盘电脑都没法唤醒怎么办?
