Win10 19587快速预览版怎么手动更新升级?
2020年3月19日,Microsoft 向快速通道用户推送了 Windows 10 Insider Preview 19587.1000(rs_prerelease)系统更新。
下面介绍Windows 10 19587 快速预览版更新教程。

方法/步骤
Windows 10 19587快速预览版更新教程
▼ 更新前的系统版本是2020年3月6日更新升级的
Windows 10 Insider Preview 19582.1001(rs_prerelease)
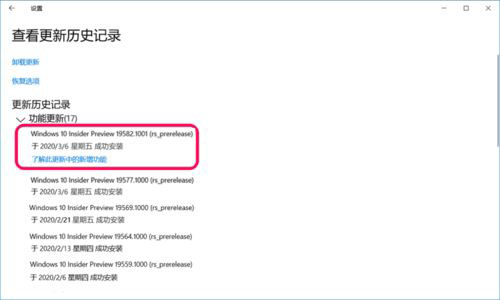
更新准备:
◆ 选择预览体验成员设置:
快
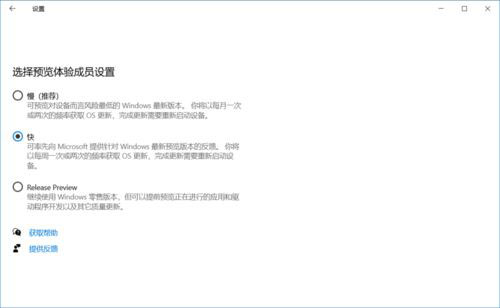
检查修复Windows 10 Insider Preview 19582.1001系统
在管理员命令提示符窗口中输入 sfc /SCANNOW 命令,按下键盘上的回车键,待其运行完成,显示 资源保护未找到任何完整性冲突即可。
如检查系统出现问题,我们可以在管理员命令提示符窗口中输入:
DISM.exe /Online /Cleanup-image /Scanhealth命令,回车;把系统映像文件中与官方文件不相同的文件还原成官方系统的源文件(联网)。
相关阅读:
Win10快速预览版19587今日推送 优化静音选项
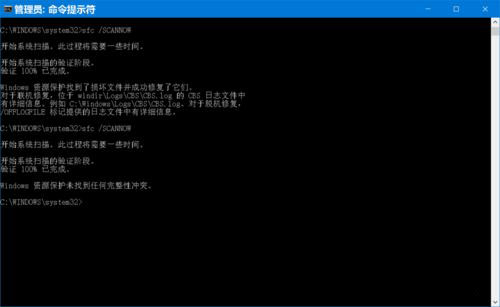
◆ 检查更新
进入 设置 - Windows 设置 - 更新和安全 - Windows 更新,点击:检查更新;
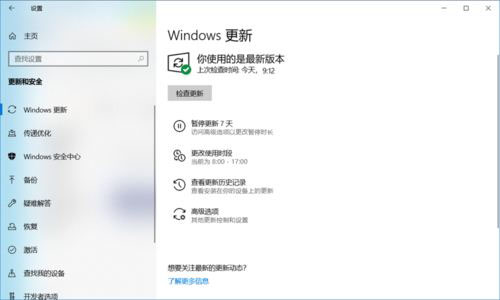
◆ 等待下载:
Windows 10 Insider Preview 19587.1000(rs_prerelease)
状态:正在等待下载
点击:下载
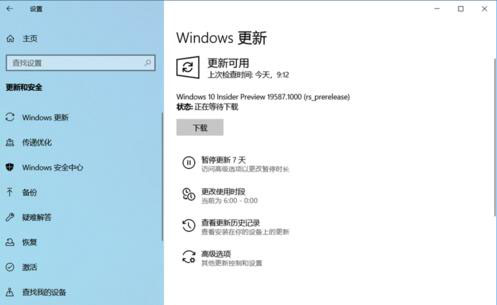
◆ 下载:
Windows 10 Insider Preview 19587.1000(rs_prerelease)
状态:正在下载 0% ~ 100%
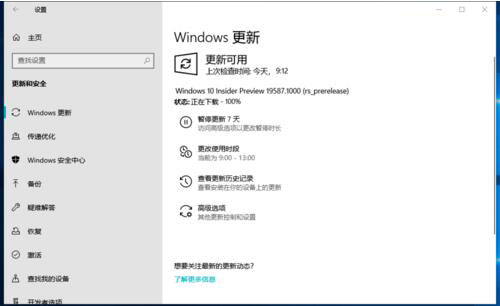
◆ 安装:
Windows 10 Insider Preview 19587.1000(rs_prerelease)
状态:正在安装 0% ~ 100%
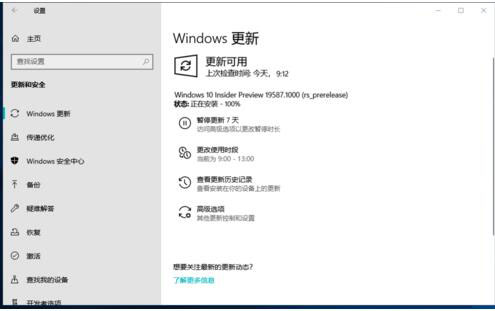
◆ 重启:
Windows 10 Insider Preview 19587.1000(rs_prerelease)
状态:正在等待重启
点击:立即重新启动
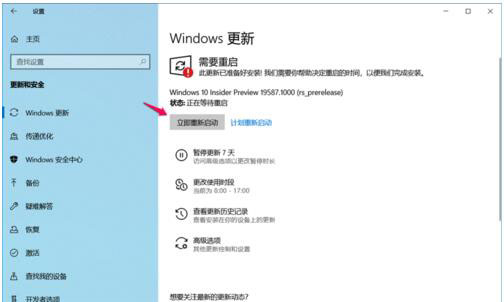
▼ 更新
◆ 正在配置Windows 10 更新
状态:0% ~ 100%

◆ 更新 Windows 10 Insider Preview 19587.1000(rs_prerelease)系统
Windows 10系统更新的过程中共重启计算机脑 4 次。
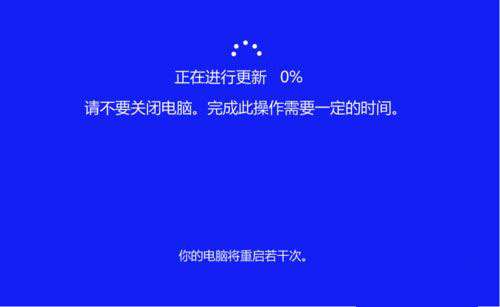

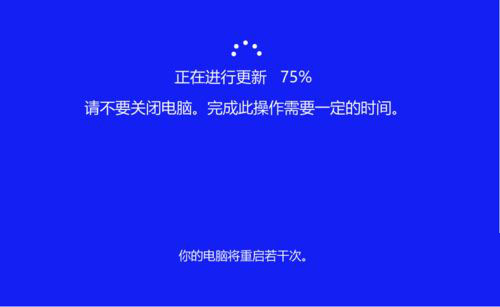
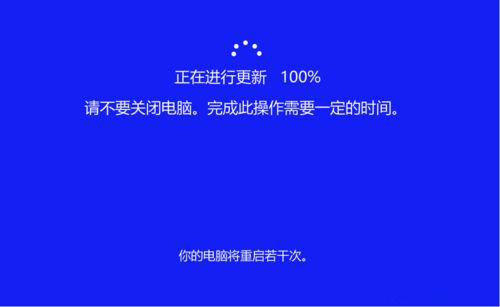
◆ 进行升级更新系统的后续操作
计算机重启后,先进行系统更新后的后续操作,经过如下五个界面:
● 嗨,别来无恙啊!
● 我们已发布了针对你电脑的一些更新。
● 这可能需要几分钟
● 剑阁峥嵘而崔嵬,一夫当关,万夫莫开。
这些更新将为你的网络之旅保驾护航。
● 马上就好

▼ 检查升级后系统版本
升级后的系统版本为:
Windows 10 Insider Preview 19587.1000(rs_prerelease)
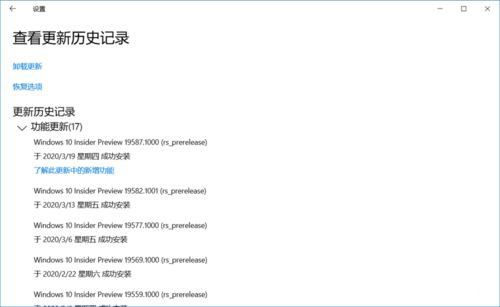
以上即:Windows 10 Insider Preview 19587.1000(rs_prerelease)更新教程,供朋友们参考。更多内容请继续关注生活。
相关阅读:
Win10预览版19582怎么手动更新升级?
微软Win10快速预览版19582开始推送:附更新内容
