Windows系统禁止自动安装软件的详细图文步骤
如何禁止Windows电脑系统自动安装软件?相信很多朋友都遇到过,一些软件会在我们不同意或者不知道的情况下在我们的电脑上安装软件,或者自动安装一些插件,那么如何禁止电脑自动安装软件呢?今天生活专家给大家分享Windows系统禁止电脑自动安装软件的详细图文教程。
方法一:通过组策略关闭自动安装。
同时按下“windows键”+“R键”打开电脑中的运行,在里面输入“gpedit.msc”并点击确定。
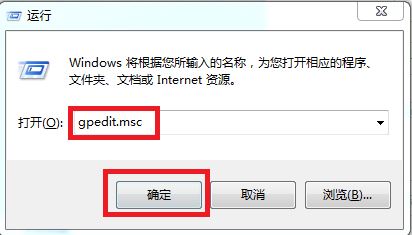
在本地组策略编辑器中找到“windows设置”并点击,打开“安全设置”,然后找到“本地策略”并点击。
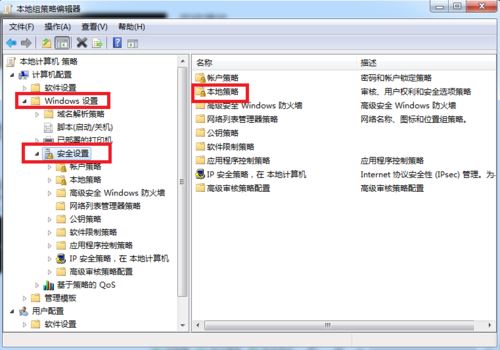
接下来找到“安全选项”并点击,这时候会出先很多的选项,向下拉找到“用户账户管理员批准的提升权限的行为”并双击打开。
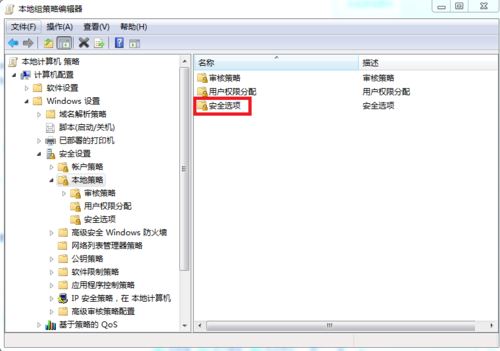
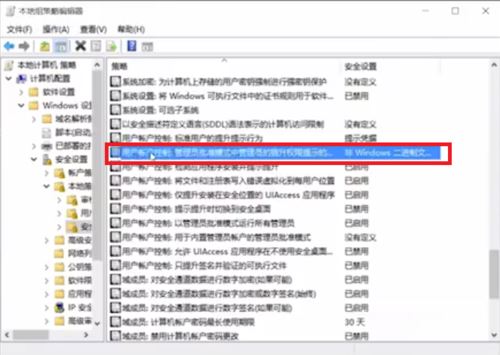
在这里是本地安全设置,我们把“非windows二进制文件的同意提示”改为“同意提示”并点击“确定”按钮。
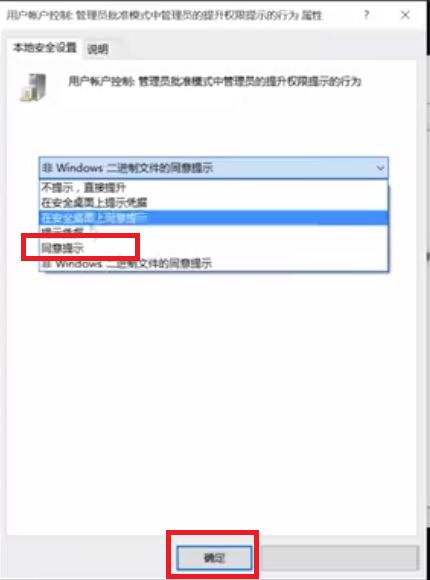
2.win10组策略关闭自动安装
在电脑桌面使用快捷键win键+r唤出运行窗口,在搜索框中输入services.msc,然后点击回车键登入。
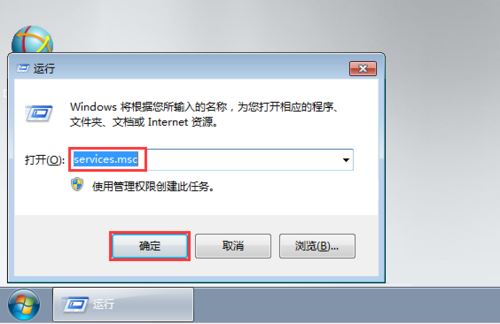
在打开的服务窗口中首先找到Application Identity服务,然后双击打开。
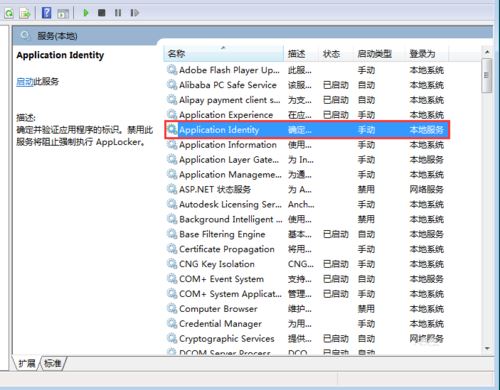
在打开的窗口下方找到启动类型,然后在下拉的菜单中选中自动,在下方点击启动,最后点击确定即可。
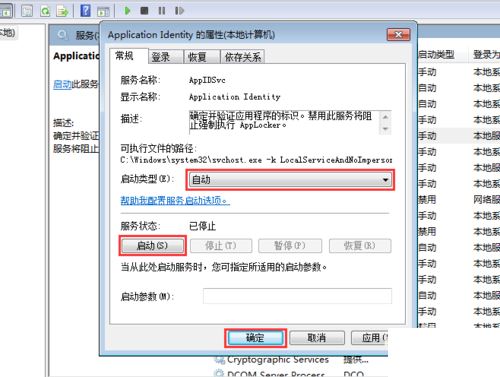
返回电脑桌面,再次使用快捷键win键+R唤出运行窗口,在搜索框中输入gpedit.msc,然后点击回车键。
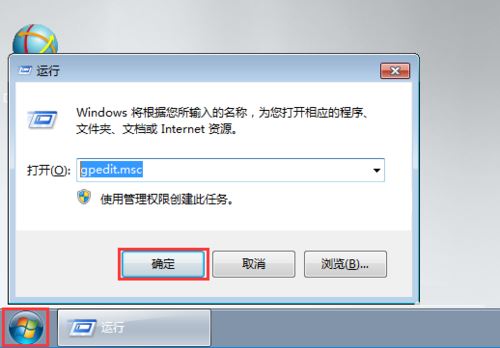
在打开的本地组策略编辑器中依次点击展开计算机配置—管理模板—windows组件,在其下找到并选中windows installer。
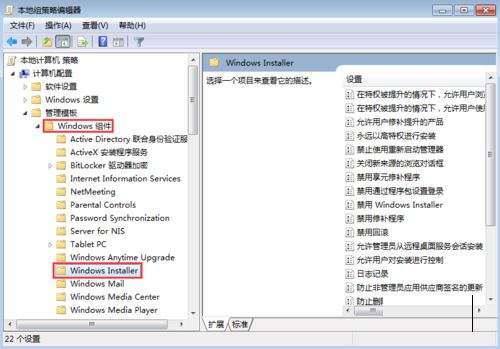
在右侧窗口中首先找到禁用Windows Installer,然后双击打开。
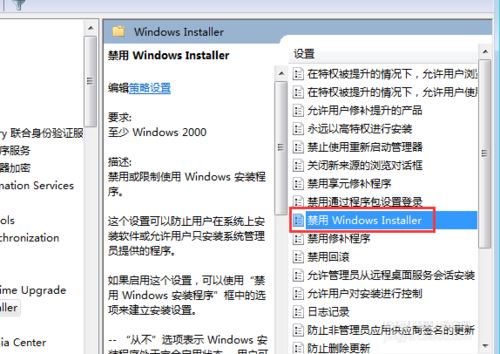
在打开的窗口中勾选已启用,然后在下方禁用Windows Installer中选中始终禁用,最后点击确定。
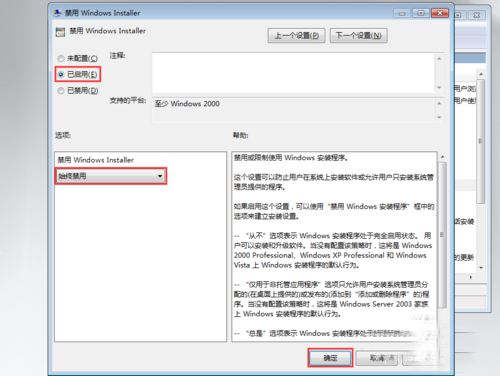
在右侧窗口中再次找到禁止用户安装,然后双击打开。
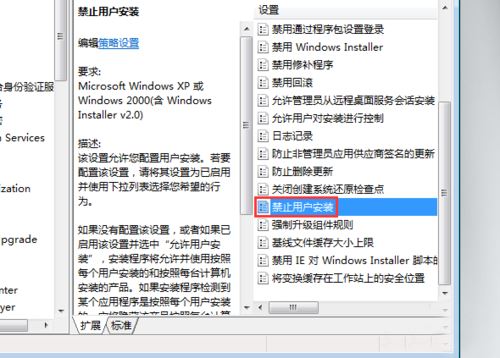
在打开的窗口中勾选已启用,然后在下方用户安装行为中选中隐藏用户安装,最后点击确定。
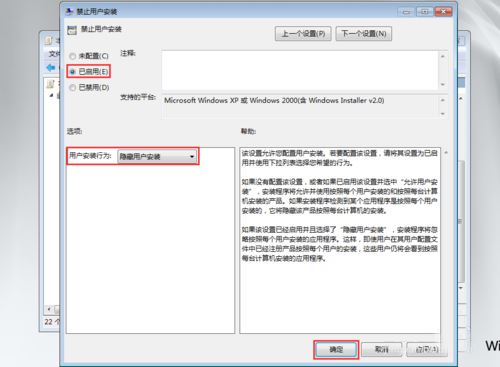
上一页12 3 下一页 阅读全文
