Win10系统内置万能工具 系统文件检查器使用教程
Windows无法正常工作,一般情况下很多人的做法就是重装系统,但对于电脑小白来说,重装系统就像是一个难题。对此,专家跟大家分享一个Windows系统内置的修复工具,也就是系统文件检查器。如果系统出现了问题,大家可利用该工具修复系统问题,实在没辙了再重装也为时未晚!
系统文件检查器使用教程:
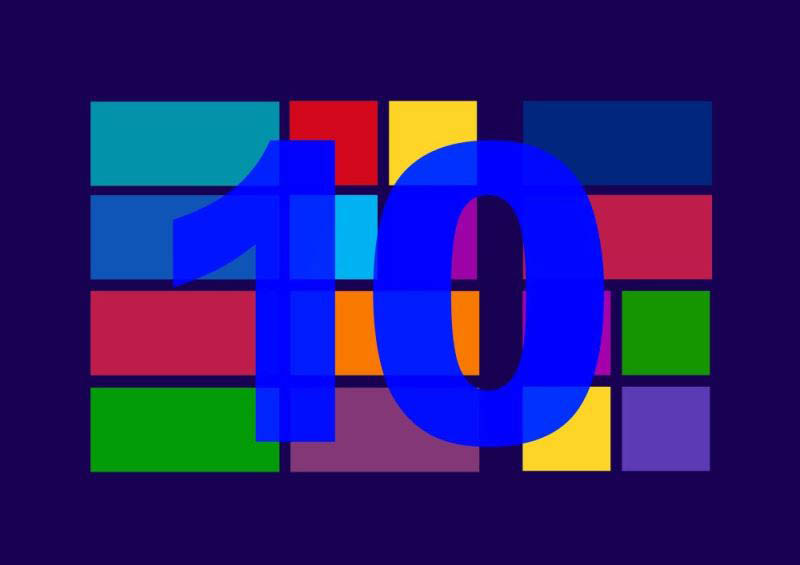
什么是系统文件检查器呢?简单来说,就是一个命令行工具,当系统无法启动或是遇到随机错误时,很可能是系统文件丢失或是损坏,这时系统文件检查器就会完整扫描系统文件,并将这些丢失或损坏的文件自动下载并恢复。
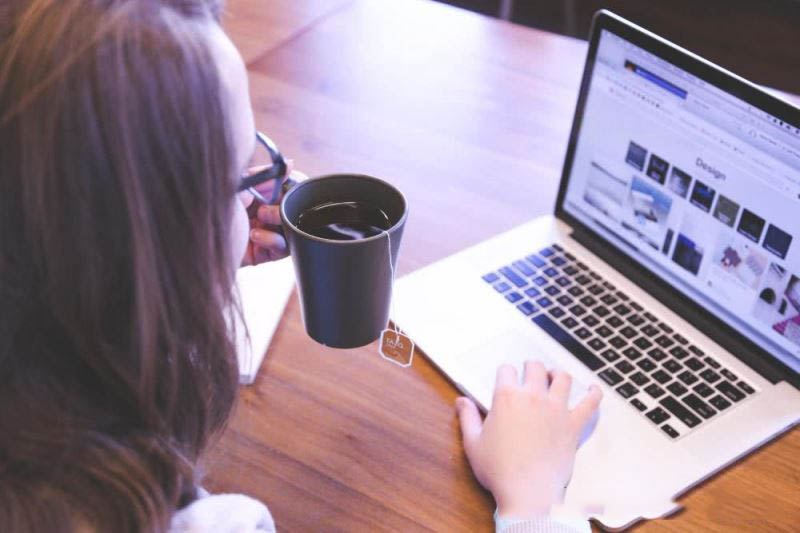
具体怎么操作呢?接下来专家会给大家分享三种操作,分别是常规操作、高级操作以及手动操作。注意:自带该工具的系统有Windows Vista、7、8、10!
常规操作
什么时候使用常规操作呢?那就是当系统可以运行,但出现了部分功能出现异常的时候,具体操作如下:
1、在桌面搜索框中输入【cmd】,点击【以管理员身份运行】;
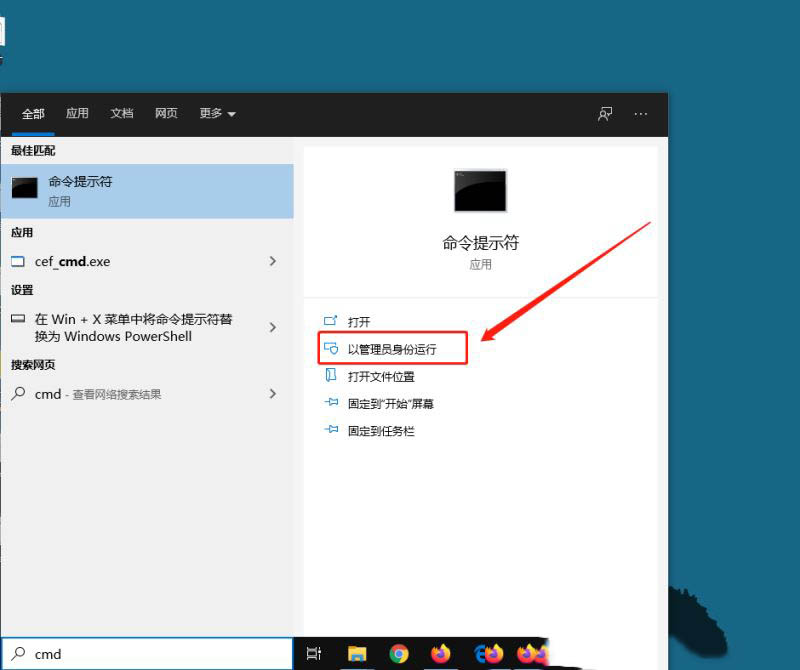
2、在弹出的管理员命令提示符窗口中,输入【DISM.exe/Online /Cleanup-image /Restorehealth】运行收件箱部署映像服务和管理(DISM) 工具;
3、继续输入【sfc/scannow】运行系统文件检查器,即可完整扫描系统文件,稍等片刻,你就会看到相关信息,具体如下图所示:
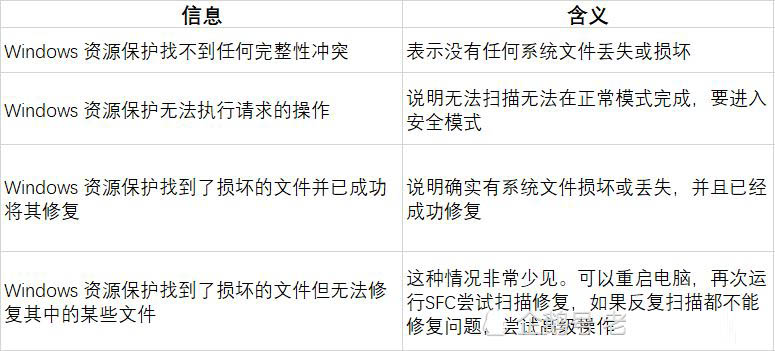
高级操作
如果上述操作不能修复问题,请进行如下操作:
1、第一种可能,能够进入系统,我们即可点击开始菜单,点击齿轮图标的设置,接着在设置窗口中点击【更新与安全-恢复-高级启动】,接着重启电脑;第二种可能是不能进入系统,那也应该会自动进入安全模式。
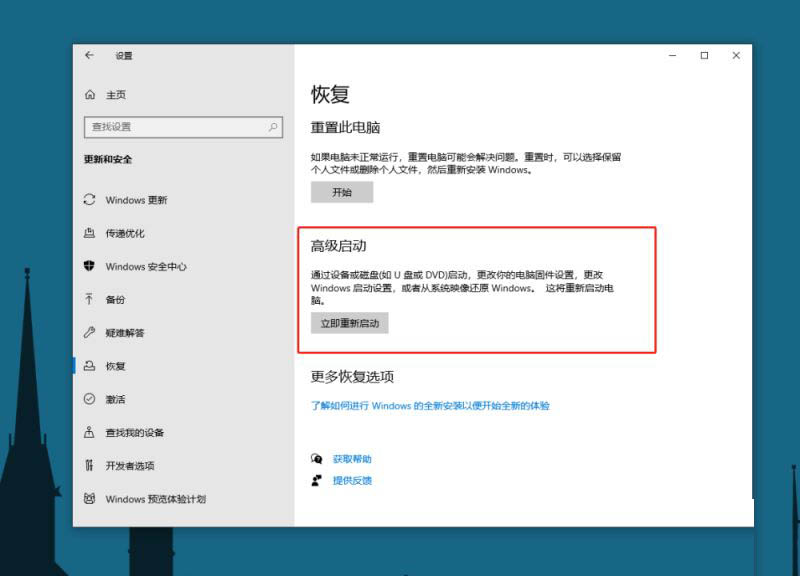
2、进入安全模式后,点击【疑难解答 – 高级选项 - 命令提示符】打开命令提示符;
3、在命令符提示窗口中输入【diskpart】,回车启动磁盘工具;
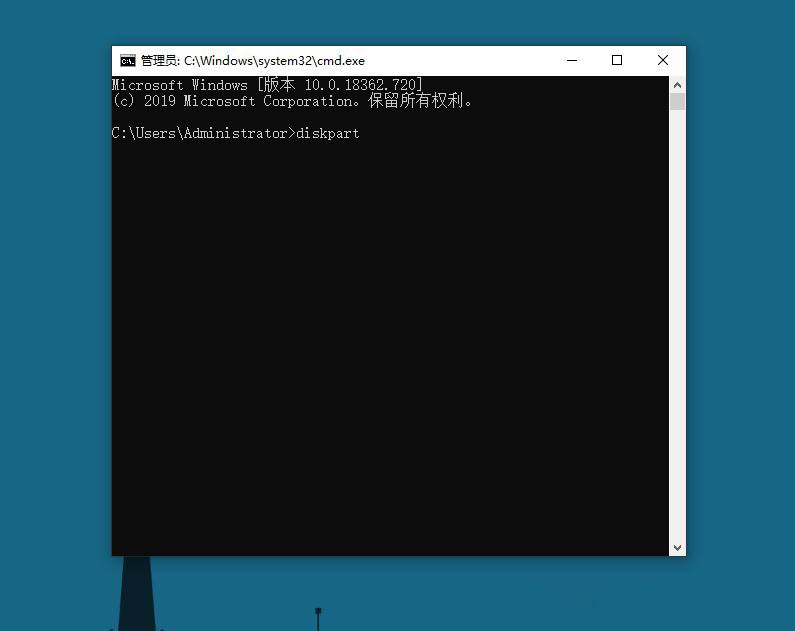
4、接着输入【list volume】,回车我们会看到所有磁盘,需要做的是记下系统分区盘符。这里请注意了,通常不是C盘的!建议根据分区大小判断,找到后记下驱动器号后输入exit退出;
5、输入【sfc /scannow /offbootdir=磁盘:\ /offwindir=磁盘:\Windows】,回车等待修复完成,最后重启电脑。
注:上述代码中的/offbootdir= 指定了系统分区盘符;/offwindir= 指定了安装 Windows 的文件夹。

假如就连高级操作也无法解决问题,我们还可以尝试手动替换丢失或损坏文件,但是需要在一台同系统版本的电脑复制完好的文件。由于过程比较复杂,专家在这里便不做详细说明了。
本文转载自https://new.qq.com/omn/20200611/20200611A073PL00.html
- 共享文件夹无法访问、设置文件夹访问权限、共享文件夹拒绝访问的解决方法
- xxxxxx.dll文件丢失了怎么办?如何解决?
- java是什么文件格式?.java文件怎么打开?
- 在电脑上进行屏幕截图方法汇总(没有安装专业工具)
- sldprt文件怎么打开
- 删除文件或文件夹被拒需要administrators提供权限怎么办
- 如何利用文件自动保存功能恢复PPT文档?
- 怎么把电脑里的重要文件隐藏严密保护起来
- 保存在电脑上的word文件突然找不到怎么办?该如何找回来
- 介绍如何对系统中的声音进行选择和设置的详细方法
- 文件夹突然没有名字了是什么原因及解决方法
- host文件修复 因host文件被修改打不开网页的解决办法(图文教程)
